Jak włączyć UEFI dla maszyn wirtualnych w RHEL KVM
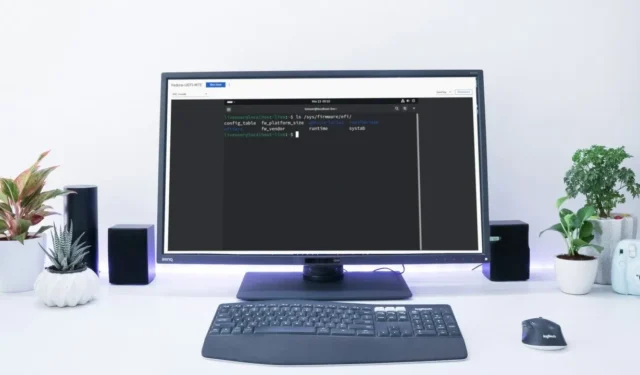
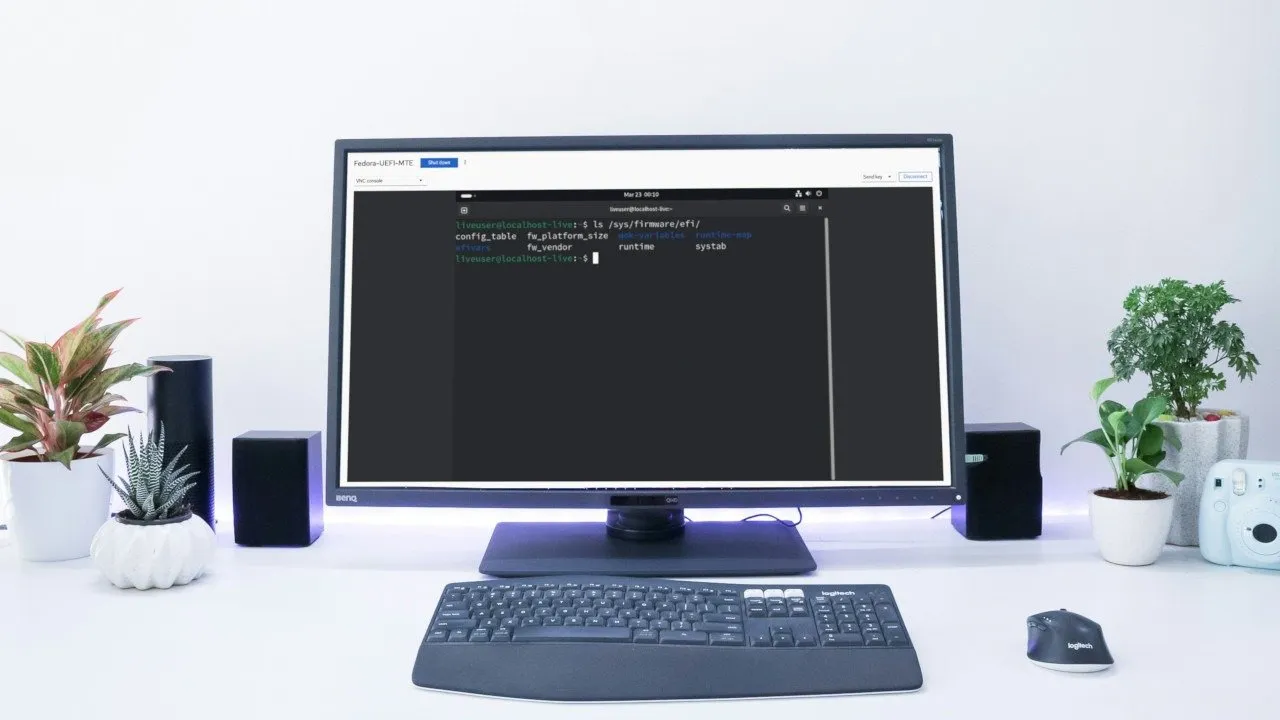
Rozwiązanie KVM systemu Red Hat Enterprise Linux (RHEL) to jeden z najpotężniejszych i najbardziej dostępnych obecnie hiperwizorów typu 1. Wraz z Cockpitem umożliwia przekształcenie typowego komputera w potężną maszynę wirtualizacyjną z możliwością hostowania wielu jednoczesnych maszyn wirtualnych. W tym artykule pokazano, jak rozszerzyć RHEL KVM, aby uruchamiał także systemy UEFI z własnym trybem UEFI w systemie Linux.
Dlaczego warto włączyć UEFI dla swojego KVM?
Jedną z największych zalet włączenia UEFI jest to, że umożliwia korzystanie z nowoczesnych systemów operacyjnych w środowisku wirtualnym. Na przykład włączenie UEFI dla Linux KVM umożliwi instalację systemu Windows 11 na maszynie wirtualnej.
Poza tym włączenie UEFI na KVM umożliwia także testowanie różnych konfiguracji systemów operacyjnych. W moim przypadku używam go do sprawdzenia, czy moje schematy układu partycji będą działać na prawdziwym sprzęcie.
Instalowanie zależności do obsługi UEFI
Pierwszym krokiem włączania UEFI w KVM jest upewnienie się, że Twój system jest w pełni aktualny:
Upewnij się, że zainstalowałeś i włączyłeś podsystem KVM i pakiety systemu:
Uruchom następujące polecenie, aby zainstalować oprogramowanie sprzętowe UEFI dla KVM:
Upewnij się, że demon Cockpit jest uruchomiony i działa w Twoim systemie:
Uruchom ponownie system, aby mieć pewność, że poprawnie załaduje nowe oprogramowanie sprzętowe po uruchomieniu:
Tworzenie maszyny wirtualnej obsługującej UEFI w kokpicie RHEL
Otwórz przeglądarkę internetową, a następnie przejdź do pulpitu nawigacyjnego Kokpitu na swoim komputerze. Panel kontrolny można znaleźć pod adresem: http://localhost:9090 .
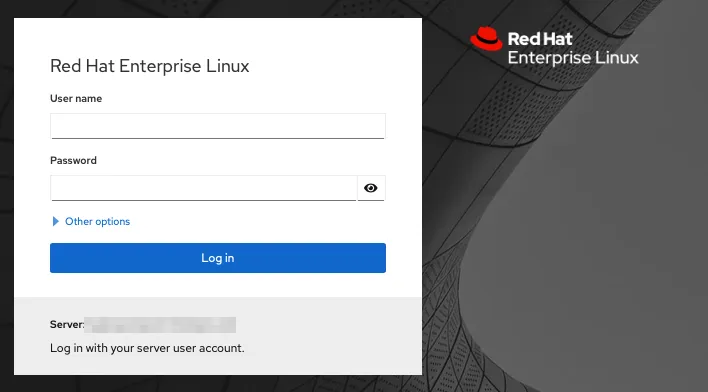
Zaloguj się do panelu przy użyciu konta root lub superużytkownika, a następnie kliknij opcję Maszyny wirtualne .
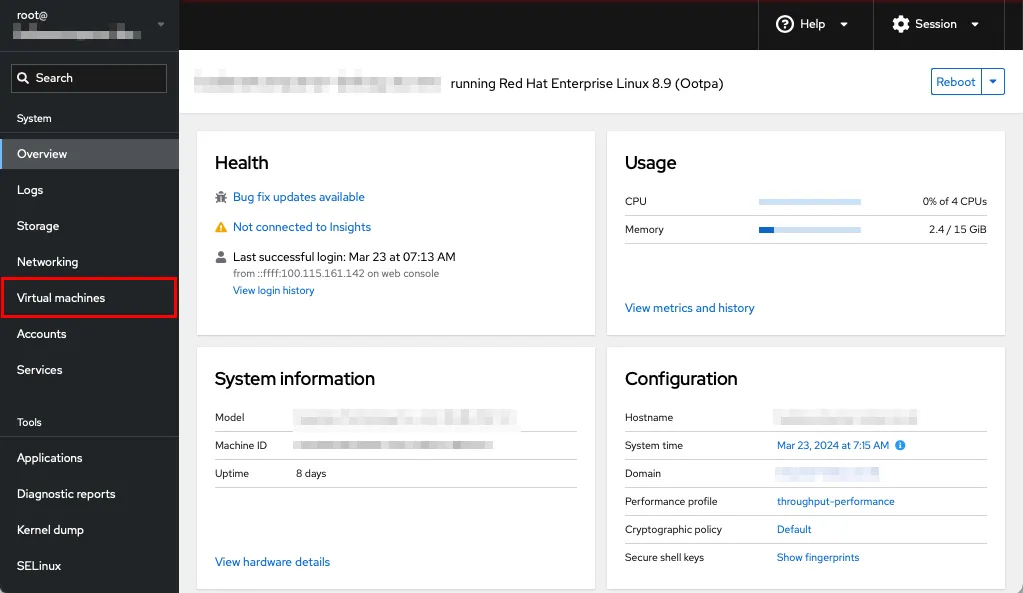
Kliknij opcję Utwórz maszynę wirtualną po prawej stronie strony.
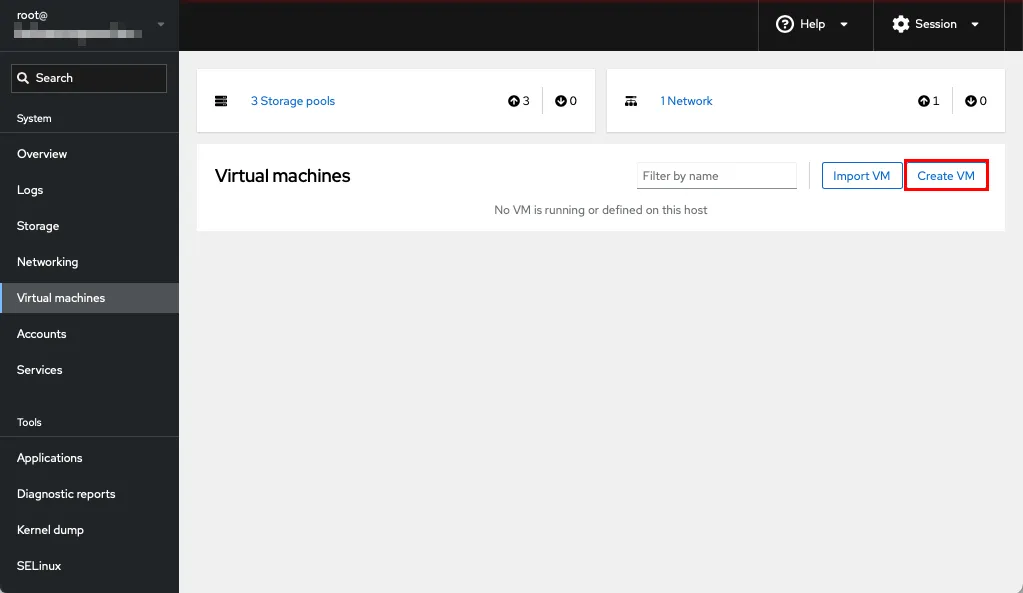
Podaj szczegóły swojej maszyny wirtualnej, a następnie naciśnij Utwórz i edytuj .
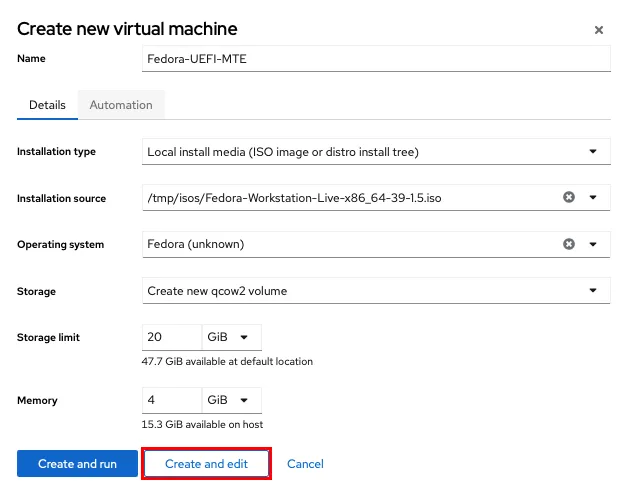
Kliknij łącze BIOS w sekcji Przegląd .
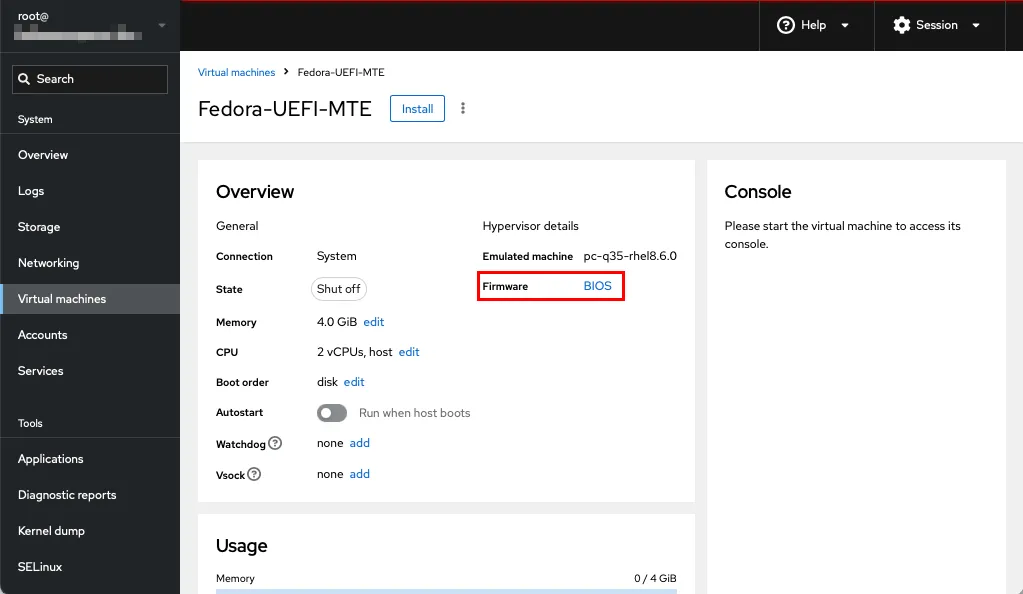
Spowoduje to wyświetlenie menu rozwijanego, w którym możesz wybrać BIOS i UEFI dla oprogramowania sprzętowego maszyny wirtualnej. Wybierz UEFI , a następnie kliknij Zapisz .
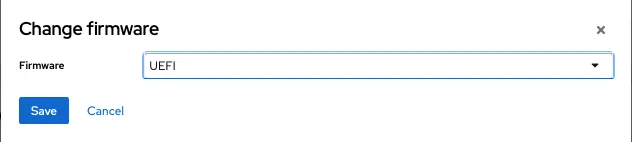
Otwórz nową sesję terminala, a następnie utwórz katalog nvram w „/var/libvirt/qemu”:
Skopiuj zmienne niezabezpieczonego rozruchu UEFI z domyślnych katalogów EDK2 do pamięci NVRAM urządzenia KVM:
Kliknij Zainstaluj , aby uruchomić maszynę wirtualną w trybie UEFI.
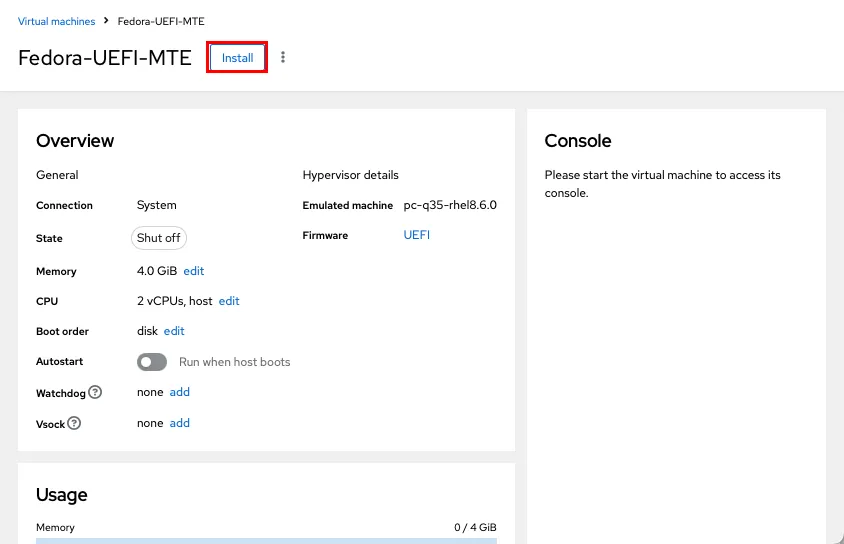
Sprawdź, czy system działa w trybie UEFI, otwierając terminal i uruchamiając następujące polecenie:
Wykonanie tej czynności powinno zwrócić zawartość zmiennych EFI dla bieżącego systemu.
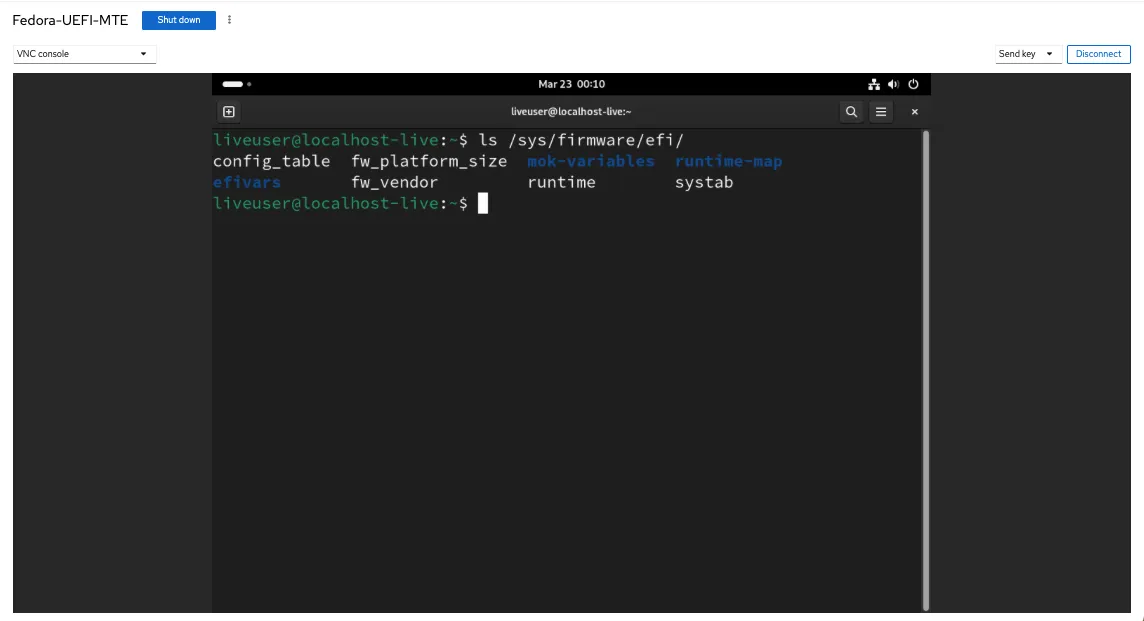
Tworzenie maszyny wirtualnej obsługującej UEFI w wierszu poleceń
Oprócz Kokpitu możesz także utworzyć maszynę wirtualną UEFI z poziomu terminala. Może to być przydatne, jeśli nie chcesz instalować dodatkowych zależności w swoim systemie.
Aby to zrobić, otwórz nową sesję terminala i skopiuj zmienne niezabezpieczonego rozruchu UEFI do katalogu NVRAM urządzenia KVM:
Wklej następujący wiersz kodu do terminala:
Zastąp wartości „–name” tą samą nazwą, której użyłeś dla zmiennych UEFI. W moim przypadku będzie to „Fedora-UEFI-MTE_VARS.fd”.
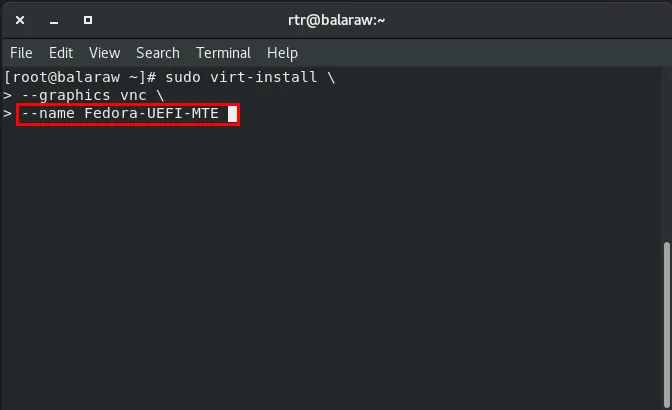
Dostosuj flagi „–memory”, „–vcpus” i „–disk size” do wartości, które chcesz dla swojej maszyny wirtualnej.
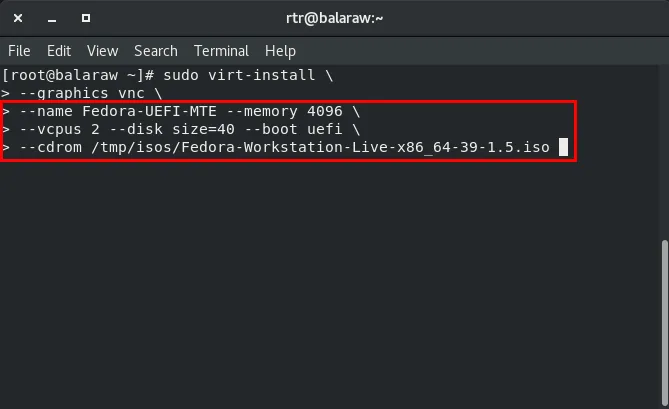
Naciśnij Enter, aby uruchomić virt-install i uruchomić maszynę wirtualną UEFI.
Otwórz przeglądarkę virt-viewer, aby uzyskać dostęp do ekranu graficznego maszyny wirtualnej:
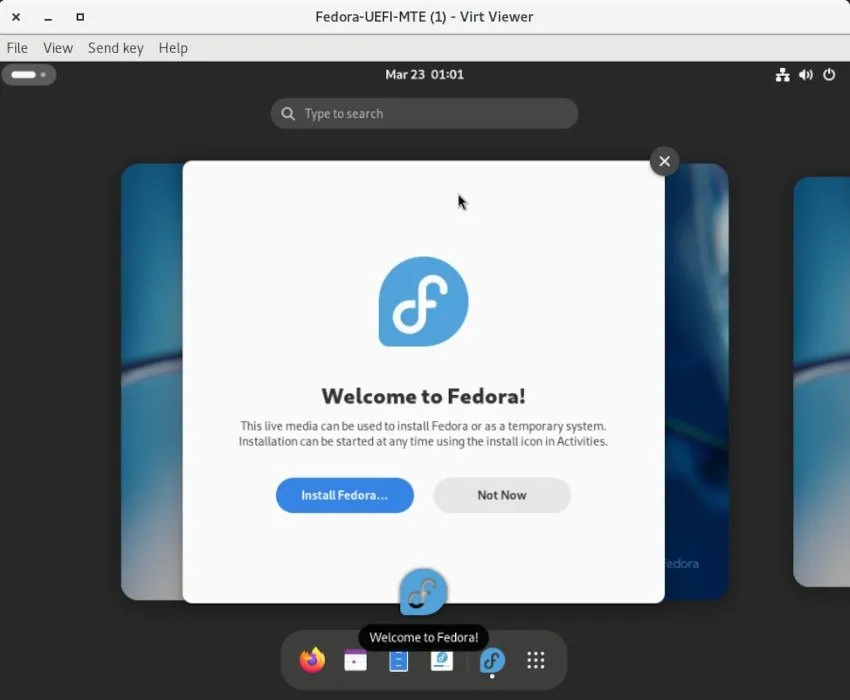
Sprawdź, czy Twój system działa w trybie EFI, wyświetlając zawartość „/sys/firmware/efi”.
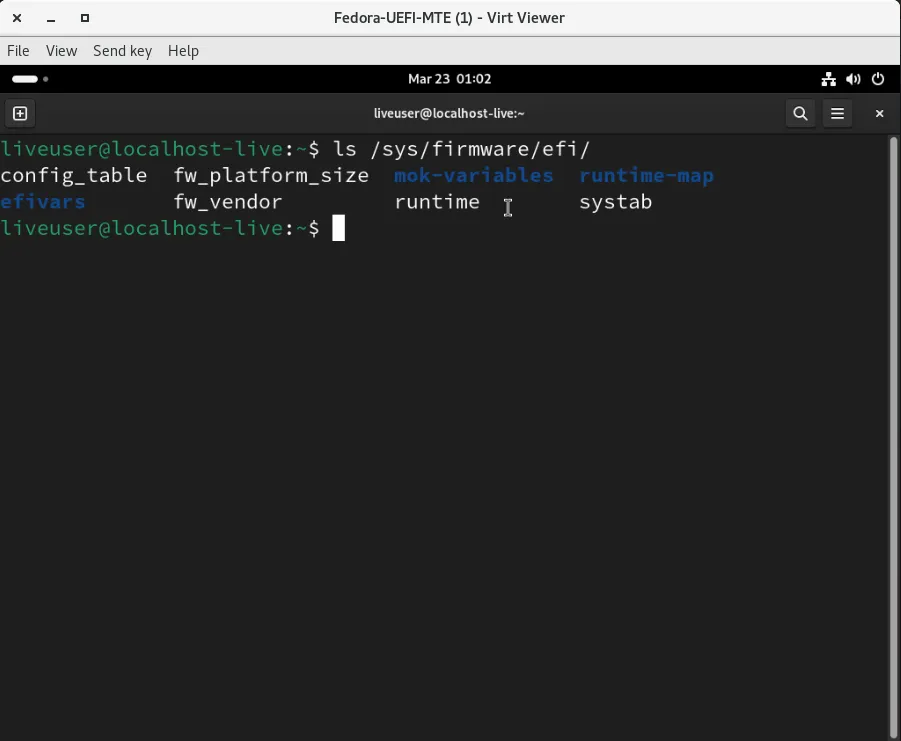
Tworzenie maszyn wirtualnych KVM w trybie UEFI w systemie Linux to tylko jedna z niewielu rzeczy, które można zrobić dzięki wirtualizacji. Dowiedz się, jak udostępnić maszynę wirtualną VirtualBox na różnych urządzeniach za pomocą dysków ExFAT.
Źródło obrazu: Sanni Sahil za pośrednictwem Unsplash . Wszystkie zmiany i zrzuty ekranu wykonał Ramces Red.



Dodaj komentarz