Poprawka: Błąd danych konfiguracji rozruchu 0xc0000185 w systemie Windows 10
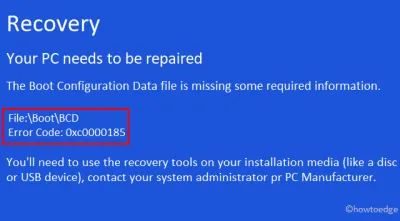
Czy podczas pracy w systemie Windows 10 napotkałeś ostatnio błąd BCD 0xc0000185 ? Cóż, ten błąd zwykle występuje, gdy na komputerze brakuje danych konfiguracji rozruchu lub zostały one usunięte. W niektórych sytuacjach ten błąd może również wystąpić, gdy na komputerze brakuje ważnych plików lub folderów. System nie uruchomi się normalnie, chyba że odzyskasz brakujące lub uszkodzone dane.
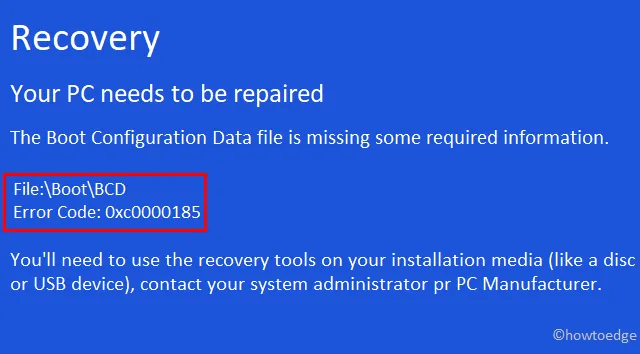
Co oznacza kod 0xc0000185?
Błąd 0xc0000185 jest błędem konfiguracji rozruchu i występuje głównie podczas ponownego uruchamiania komputera lub próby otwarcia uszkodzonej aplikacji. Kiedy to nastąpi, pojawi się komunikat o błędzie o treści „Twój komputer wymaga naprawy”.
Zwykle przebudowanie kodów BCD i uruchomienie polecenia CHKDSK z łatwością rozwiązuje ten problem. Jeśli jednak nie, uruchom Narzędzie do oczyszczania dysku lub usuń ostatnio zainstalowane programy. Sprawdź dysk twardy pod kątem ewentualnych zabrudzeń, ponieważ może to również skutkować podobnymi błędami. Jeśli dysk twardy działa prawidłowo, możesz użyć wcześniej utworzonych punktów przywracania lub „Zresetuj ten komputer”. Przyjrzyjmy się szczegółowo rozwiązaniom –
Jak naprawić błąd danych konfiguracji rozruchu 0xc0000185
Aby rozwiązać błąd BCD 0xc0000185 na komputerze z systemem Windows 10, wypróbuj po kolei następujące sugestie:
1. Odbuduj kody BCD przy użyciu dysku instalacyjnego
Ponieważ nie można normalnie uruchomić systemu Windows, należy spróbować odbudować kody BCD przy użyciu dysku instalacyjnego. Podłącz nośnik instalacyjny do odpowiedniego portu, uruchom ponownie system Windows i wykonaj poniższe kroki –
- Włóż nośnik instalacyjny do komputera i uruchom ponownie system Windows.
- Podczas ładowania systemu operacyjnego naciśnij klawisz funkcyjny (F2, F9, Esc, Delete itp.), aby wyświetlić okno rozruchu.
- Wybierz „Napraw swój komputer”, a następnie kliknij „ Zainstaluj teraz ”.
- Następnie postępuj zgodnie z kolejnością –
Troubleshoot > Advanced Options > Command Prompt. - W wyświetlonym monicie uruchom kolejno następujące kody. Pamiętaj, aby nacisnąć Enter na końcu każdego wiersza poleceń –
bootrec /fixmbr
bootrec /fixboot
bootrec /scanos
bootrec /rebuildbcd
- Zamknij konsolę Windows i ponownie uruchom system Windows. Jeśli pojawia się błąd 0xc0000185 z powodu nieprawidłowych kodów BCD, niebieski ekran nie będzie już wyświetlany.
2. Uruchom CHKDSK
Jeżeli błąd wystąpi nawet po zbudowaniu kodów BCD, należy sprawdzić dysk twardy pod kątem ewentualnych uszkodzeń. Uruchomienie CHKDSK (sprawdź dysk) to świetne polecenie, które zwraca dokładny stan woluminu. Oto jak korzystać z tego narzędzia –
- Przede wszystkim uruchom Wiersz Poleceń jako Administrator .
- Na podwyższonej konsoli skopiuj/wklej poniższy kod i naciśnij Enter .
chkdsk C: /f /r /x
- Spowoduje to wyświetlenie komunikatu „wolumin jest używany przez inny proces” i monit o zaplanowanie tego zadania po ponownym uruchomieniu systemu. Wpisz „Y” i uruchom ponownie system Windows, aby rozpocząć proces skanowania i naprawy.
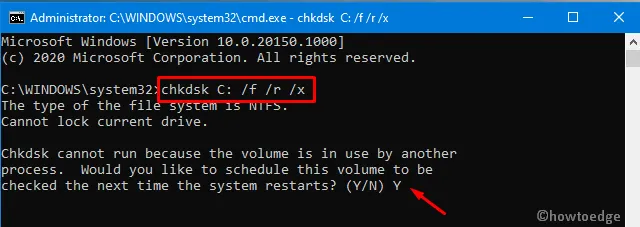
Wykonanie powyższych dwóch czynności powinno naprawić błąd 0xc0000185. Jeśli jednak nie, zastosuj następny zestaw rozwiązań.
Sprawdź fizycznie dysk twardy (tylko dla użytkowników komputerów PC)W rzadkich przypadkach może wystąpić błąd 0xc0000185 z powodu uszkodzonego dysku twardego lub kabli połączeniowych. Aby wykluczyć taką możliwość, odłącz wszystkie urządzenia zewnętrzne i otwórz obudowę procesora. Teraz odłącz wszystkie przewody łączące i wyczyść je z ewentualnych zabrudzeń. Podłącz ponownie przewody do dysku twardego, podłącz mysz i klawiaturę , a następnie naciśnij przycisk zasilania . Czasami samo wykonanie tej czynności naprawia różnego rodzaju błędy, niezależnie od tego, czy są to BSOD, BCD, WSOD itp. |
3. Uruchom Oczyszczanie dysku
Kiedy przeglądamy Internet, nasz komputer przechowuje wiele plików i folderów, dzięki czemu nawigacja jest płynna i skuteczna. Obecność tych przechowywanych danych może powodować różne błędy, w tym błąd 0xc0000185. Ponieważ nie możesz uruchomić systemu Windows, przejdź do trybu awaryjnego i usuń niepotrzebne pliki. Oto jak postępować –
- Wspólnie naciśnij Win + R, aby wywołać okno dialogowe Uruchom.
- Wpisz „cleanmgr” w pustym miejscu i naciśnij OK, aby rozpocząć „Oczyszczanie dysku: Wybór napędu”.
- Wybierz dysk „ C: ” i ponownie naciśnij przycisk OK .
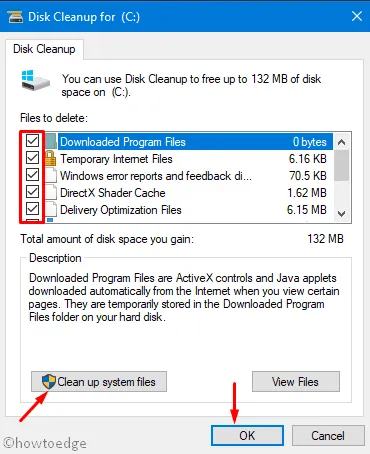
- W oknie Oczyszczanie dysku wybierz każde z pól i dotknij „ Oczyść pliki systemowe ”.
- Wybierz ponownie dysk C:\ i ponownie naciśnij OK .
- Tym razem wyszukuje starsze wersje aktualizacji, które nie są już potrzebne i prezentuje je.
- Zaznacz wszystkie pola i kliknij OK, aby rozpocząć czyszczenie niepotrzebnie przechowywanych plików i folderów.
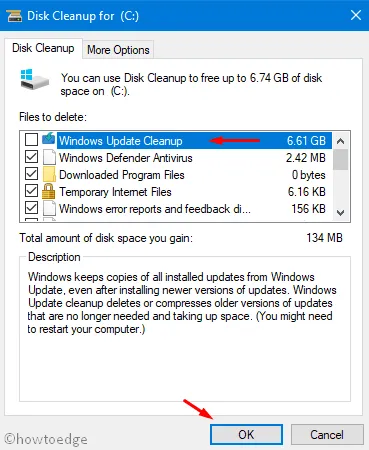
- Uruchom ponownie komputer i sprawdź, czy możesz normalnie zalogować się do systemu Windows, czy nie. Jeśli nie, wypróbuj następne rozwiązanie.
4. Usuń ostatnio zainstalowaną aplikację
Zainstalowanie niekompatybilnej aplikacji może również spowodować błąd BCD 0xc0000185. Dlatego spróbuj zapamiętać, czy ten błąd pojawia się po zainstalowaniu niektórych programów na komputerze. Jeśli tak, odinstalowanie oprogramowania musi naprawić błąd.
Aby usunąć aplikację, uruchom system Windows w trybie awaryjnym i odinstaluj ostatnio zainstalowane aplikacje.
5. Użyj punktów przywracania
Jeśli błąd 0xc0000185 nadal występuje i masz punkty przywracania na komputerze, użyj ich, aby rozwiązać problem. Jeżeli w przeszłości nie tworzyłeś żadnych kopii zapasowych systemu, pomiń tę metodę i przejdź do następnego rozwiązania. Oto jak korzystać z punktów przywracania –
- Naciśnij całkowicie Win + S, aby uruchomić interfejs wyszukiwania.
- Wpisz „przywracanie systemu” w polu tekstowym i kliknij dobrze pasujący wynik.
- W oknie „ Właściwości systemu ” kliknij „Przywracanie systemu”, a następnie „ Dalej ” .
- Kliknij „Skanuj w poszukiwaniu programów, których dotyczy problem”, a jeśli nie wyświetli żadnego komunikatu, ponownie naciśnij Dalej .
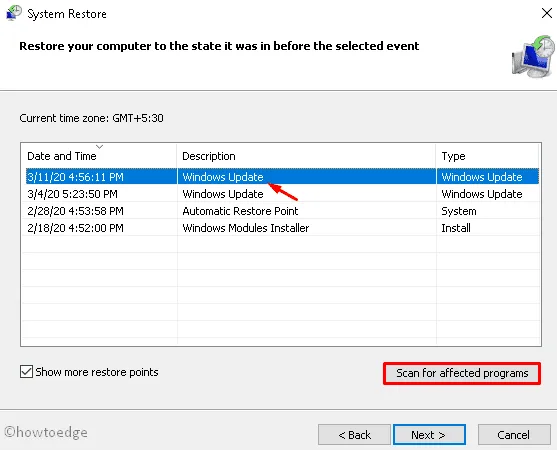
- Przywrócenie wcześniejszego stanu systemu operacyjnego zajmuje zwykle 10–20 minut, w zależności od wieku przejścia.
- Po zakończeniu uruchom ponownie komputer, aby zapisać ostatnie zmiany.
6. Zresetuj swój komputer
Jeśli nie masz żadnych punktów przywracania, możesz użyć domyślnych ustawień systemu, aby „Zresetować komputer”. Oto jak korzystać z funkcji „Zresetuj ten komputer” –
- Najpierw skontaktuj się z poniższym adresem –
Settings > Update & Security > Recovery
- Przejdź do prawego panelu i kliknij „ Rozpocznij ” w sekcji Resetuj ten komputer. Zobacz migawkę poniżej –
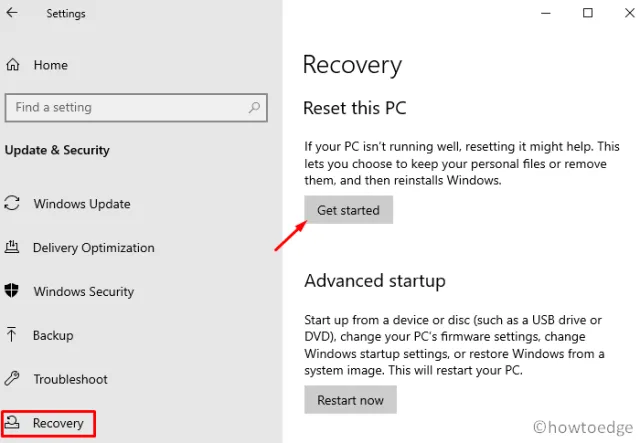
- Poczekaj na zakończenie powyższego zadania i po jego zakończeniu uruchom ponownie komputer .
Jeśli błąd pozostanie bez zmian, nie masz innego wyjścia niż nowa instalacja systemu Windows .
Mam nadzieję, że ten artykuł pomoże rozwiązać błąd BCD 0xc0000185 na komputerze. Jeśli masz jakieś pytania lub sugestie, daj nam znać w sekcji komentarzy.
Dlaczego pojawia się błąd „Brak pliku danych konfiguracji rozruchu”?
Dane konfiguracyjne rozruchu, w skrócie BCD, to baza danych zapewniająca pomyślne działanie systemu operacyjnego. W zależności od tego, w jakim trybie zainstalowałeś system operacyjny Windows, odpowiednie dane mogą znajdować się poniżej ścieżek –
- Tryb UEFI : /EFI/Microsoft/Boot/BCD na partycji systemowej EFI
- Tryb BIOS : /boot/BCD na dysku głównym, np. „C:\”.
Gdy w tej bazie danych nastąpi uszkodzenie pliku, zostaną wyświetlone kody błędów zawierające również komunikat o błędzie. Idź i odbuduj kody BCD na swoim komputerze, a system Windows 11/10 zacznie działać idealnie, bez wyrzucania losowego kodu błędu na twój komputer.
To by było wszystko!



Dodaj komentarz