Jak usunąć strony z pliku PDF: 5 metod
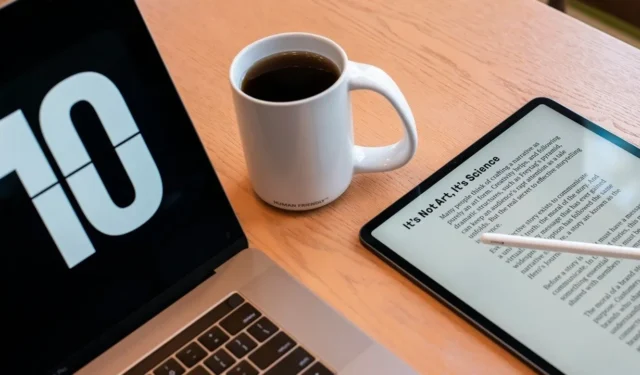
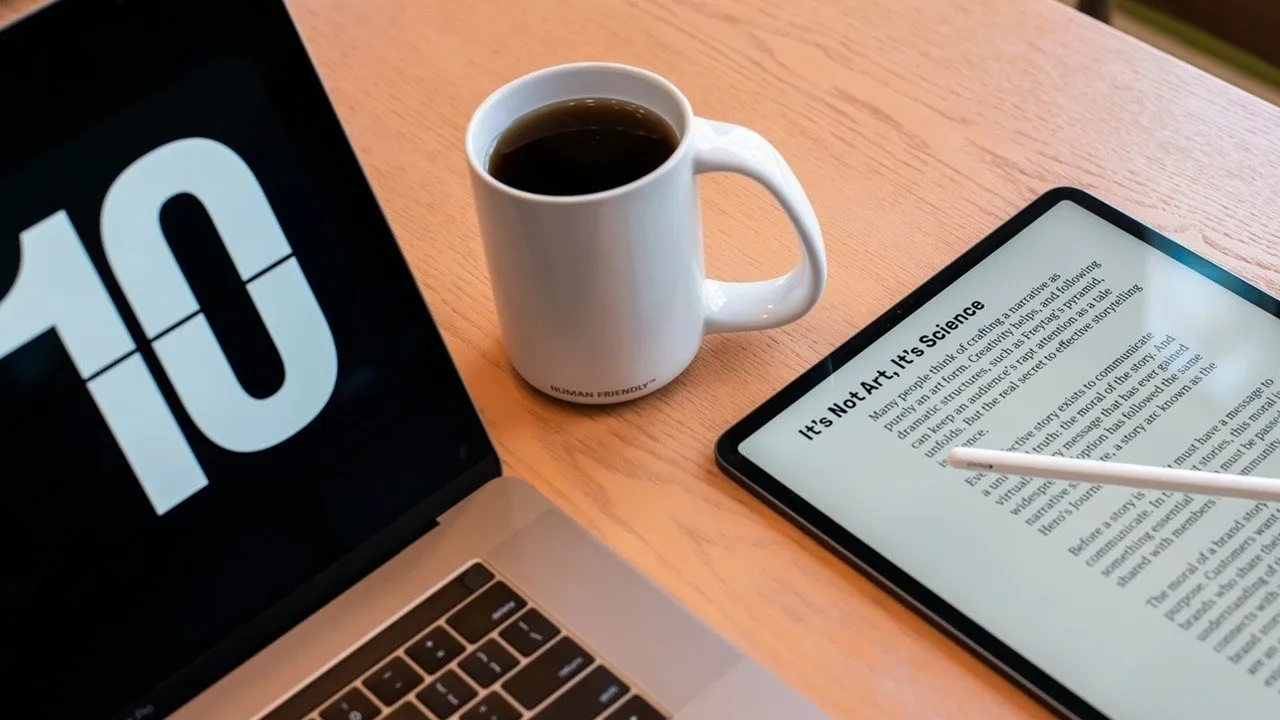
Masz plik PDF pełen pustych stron lub treści, których po prostu nie potrzebujesz? Możesz je szybko usunąć i zachować tylko te strony, które są dla Ciebie istotne. W tym samouczku przedstawiono różne metody usuwania stron z pliku PDF.
Wykonaj poniższe kroki.
1. Usuń strony z pliku PDF w programie Adobe Acrobat
Jeśli na swoim urządzeniu masz zainstalowany program Adobe Acrobat, użyj go, aby szybko usunąć strony z pliku PDF. Należy pamiętać, że ta funkcja jest dostępna tylko w wersji Pro programu Acrobat.
komputer
Wybierz plik i otwórz go w programie Acrobat. Kliknij Edytuj w menu w lewym górnym rogu. W sekcji Modyfikuj stronę kliknij opcję Organizuj strony , aby uzyskać widok z lotu ptaka na wszystkie strony w pliku PDF.
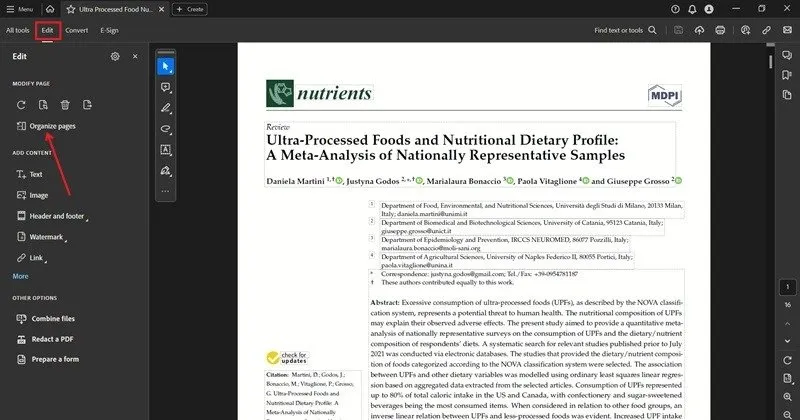
Najedź myszką na miniaturę strony, którą chcesz usunąć, i naciśnij ikonę kosza. Kliknij OK w wyskakującym okienku, aby zastosować zmiany.
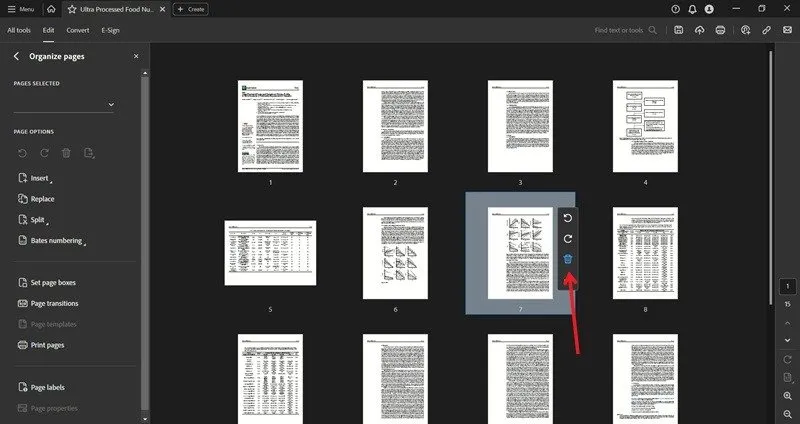
Po usunięciu wszystkich stron nie zapomnij zapisać nowo utworzonego pliku.
mobilny
Możesz także usuwać strony z pliku PDF za pomocą aplikacji mobilnej Adobe Acrobat. Otwórz plik PDF i naciśnij trzy kropki w prawym górnym rogu. Z menu wybierz opcję Edytuj PDF .
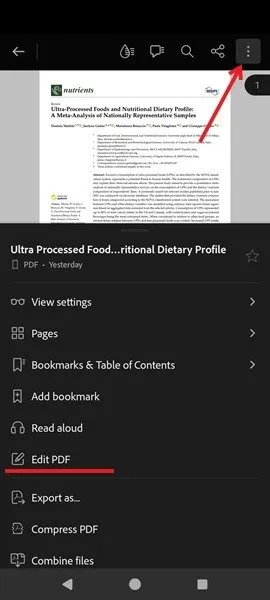
Kliknij Organizuj strony na dole.
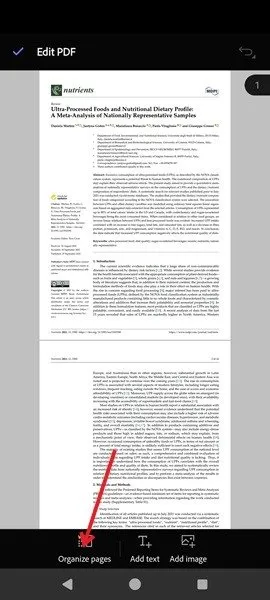
Wybierz strony, które chcesz usunąć, naciśnij ikonę kosza, a następnie stuknij opcję Usuń w wyskakującym okienku. Zapisz najnowszą wersję pliku PDF.
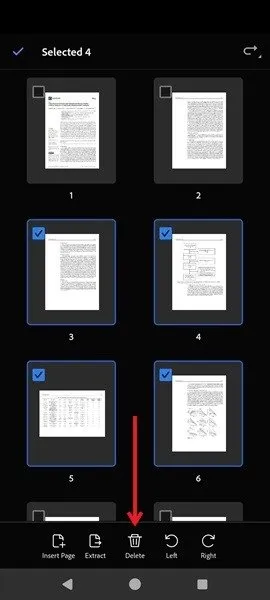
2. Usuń strony PDF za pomocą podglądu na komputerze Mac
Na komputerze Mac możesz użyć aplikacji Podgląd, aby usunąć niechciane strony PDF.
Otwórz plik PDF w podglądzie i przejdź do Widok -> Stykówka .
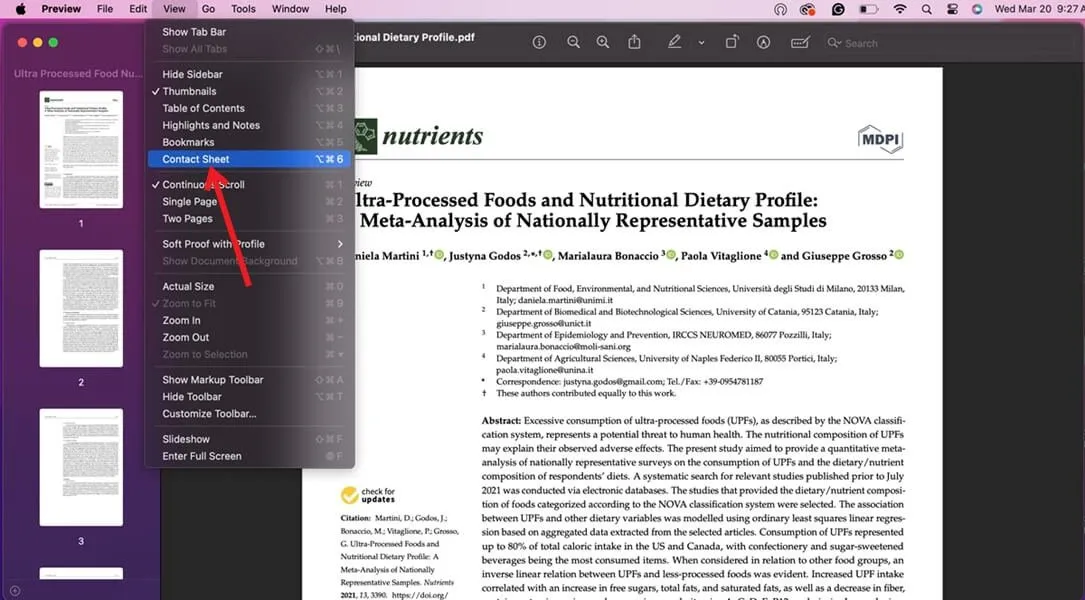
Wybierz strony, które chcesz usunąć, i naciśnij klawisz Delete.
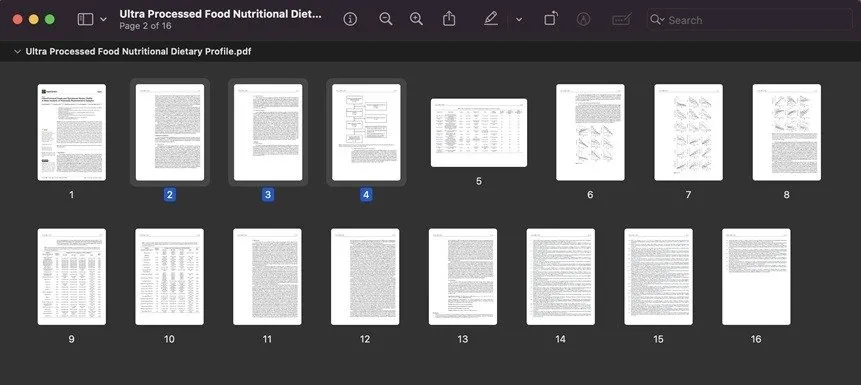
3. Usuń strony z pliku PDF za pomocą funkcji „Drukuj do pliku PDF”.
Inną metodą szybkiego usunięcia dowolnych stron z pliku PDF jest użycie wszechobecnej funkcji Drukuj do pliku PDF. Dostęp do niego można uzyskać z większości miejsc, w tym z przeglądarki lub programu Adobe Acrobat. (Korzystanie z niego jest bezpłatne). Ten przykład ilustruje sposób korzystania z opcji Drukuj do formatu PDF w przeglądarce Chrome.
Kliknij prawym przyciskiem myszy plik PDF i wybierz Otwórz w -> Chrome (lub wybranej przeglądarce).
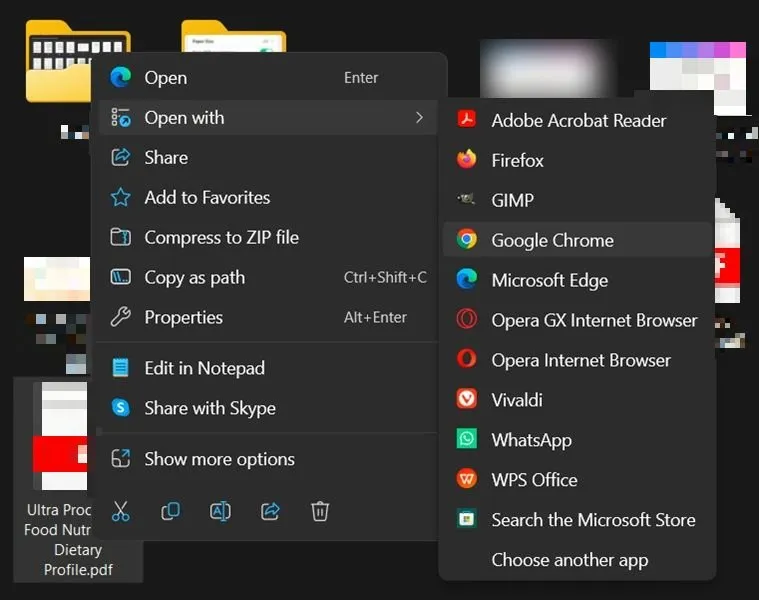
Kliknij ikonę Drukuj w prawym górnym rogu.
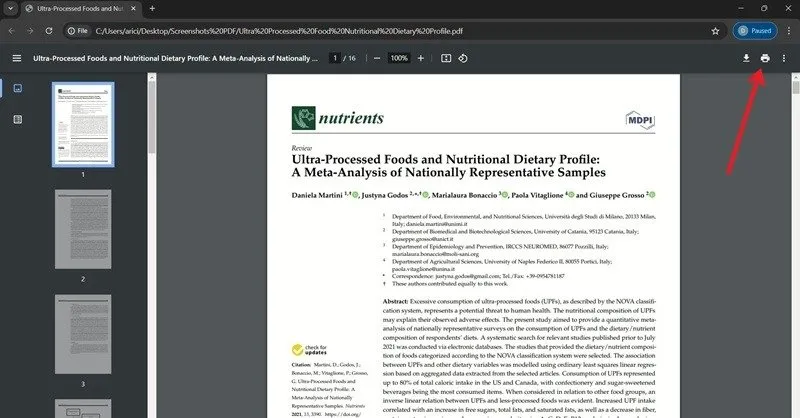
Zmień miejsce docelowe na Microsoft Print as PDF lub Save to PDF , w zależności od przeglądarki, jeśli nie jest jeszcze ustawiona na tę opcję.
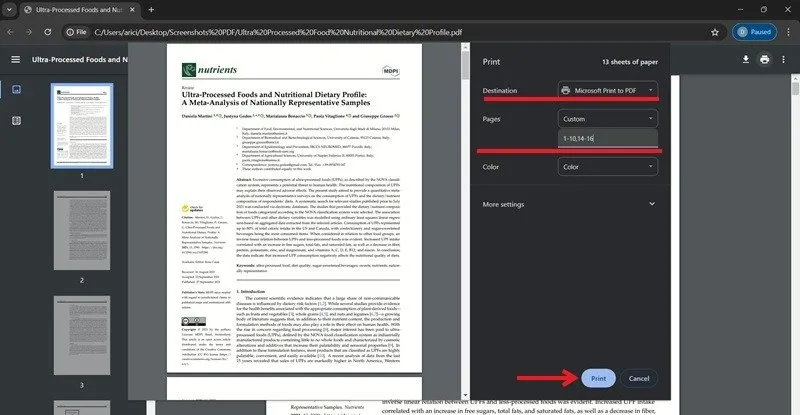
Obok Strony kliknij opcję Wszystkie i przełącz na opcję Niestandardowe . Dodaj wszystkie strony, które chcesz zachować w nowym dokumencie. W zależności od długości dokumentu możesz wpisać na przykład: „1, 2, 4, 5”, aby wykluczyć stronę nr 3. Alternatywnie możesz wpisać „1-10, 14-18”, aby wykluczyć strony 11, 12 i 13.
Naciśnij Drukuj na dole, zmień nazwę, a następnie zapisz nowo utworzony plik PDF.
Drukuj do pliku PDF na urządzeniu mobilnym
Ta opcja jest również dostępna w aplikacji przeglądarki plików PDF. Jeśli nie masz takiej aplikacji zainstalowanej na Androidzie, Twój telefon będzie otwierał pliki PDF za pomocą Dysku Google, który ma opcję podobną do Drukuj do pliku PDF.
Otwórz plik PDF na Dysku Google i naciśnij trzy kropki w prawym górnym rogu. Wybierz opcję Drukuj .
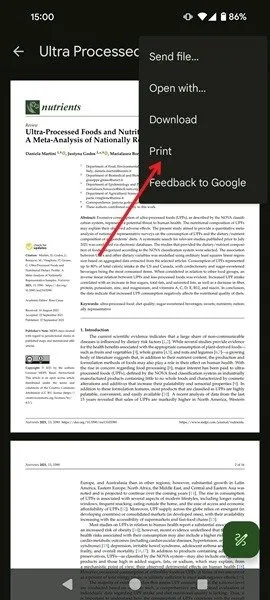
Na górze strony kliknij Wybierz drukarkę i przełącz na Zapisz jako PDF .
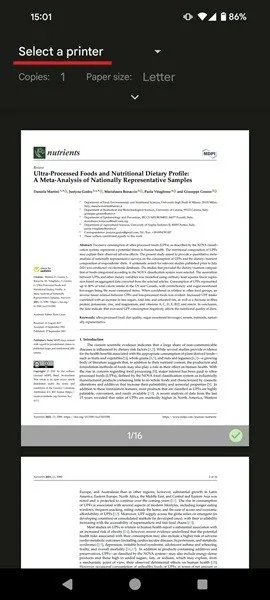
Stuknij ikonę skierowaną w dół pod Rozmiarem papieru . Stuknij w obszarze Strony i wybierz Zakres , aby wybrać strony, które chcesz pominąć. Dodaj je poniżej, postępując zgodnie z tymi samymi instrukcjami, które udostępniliśmy w poprzedniej sekcji.

Naciśnij ikonę dyskietki, aby zapisać nowy dokument.
Na iPhonie i iPadzie nie zobaczysz opcji Drukuj do pliku PDF, mimo to nadal możesz usunąć niektóre strony z pliku PDF. Na ekranie Opcje drukowania usuń zaznaczenie stron, które chcesz usunąć, zaznaczając opcję Widok strony , a następnie zapisz nowy plik lub udostępnij go innym.
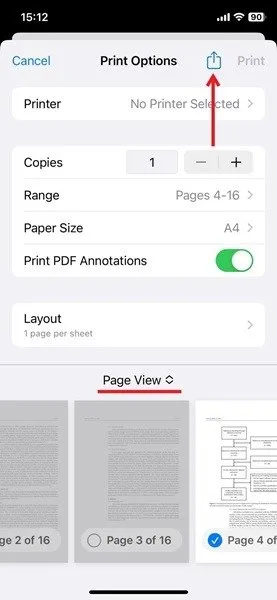
4. Jak usunąć strony z pliku PDF w serwisie Canva
Canva to popularne narzędzie do projektowania grafiki, ale czy wiesz, że ma również opcję usuwania stron z pliku PDF? Aby uzyskać dostęp do tej funkcji, musisz zarejestrować konto, ale jeśli chcesz to zrobić, proces jest dość łatwy.
komputer
Przejdź do tej strony Canva i kliknij przycisk Prześlij plik .
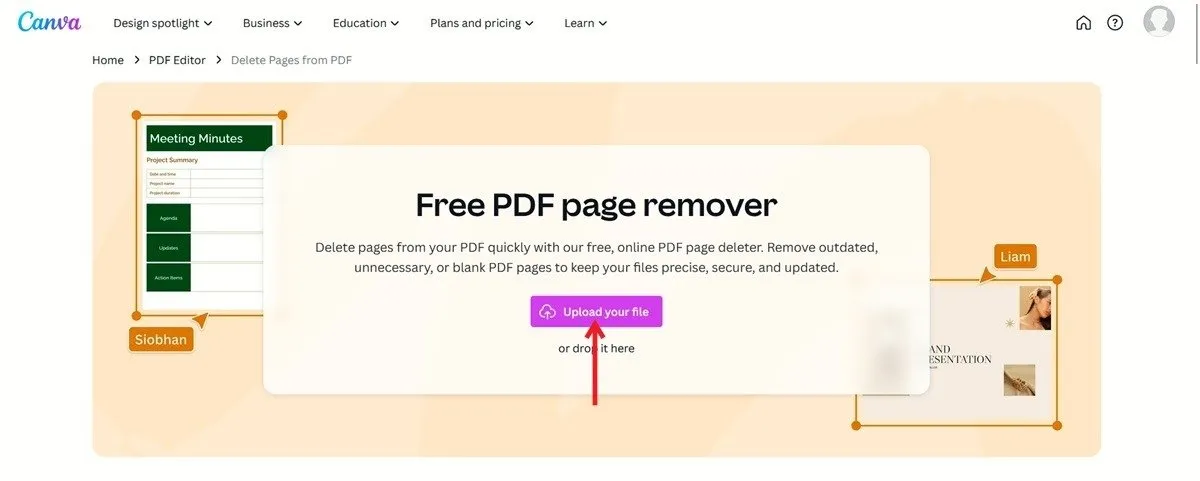
Przejdź do stron, które chcesz usunąć, i kliknij ikonę przypominającą kosz na śmieci.
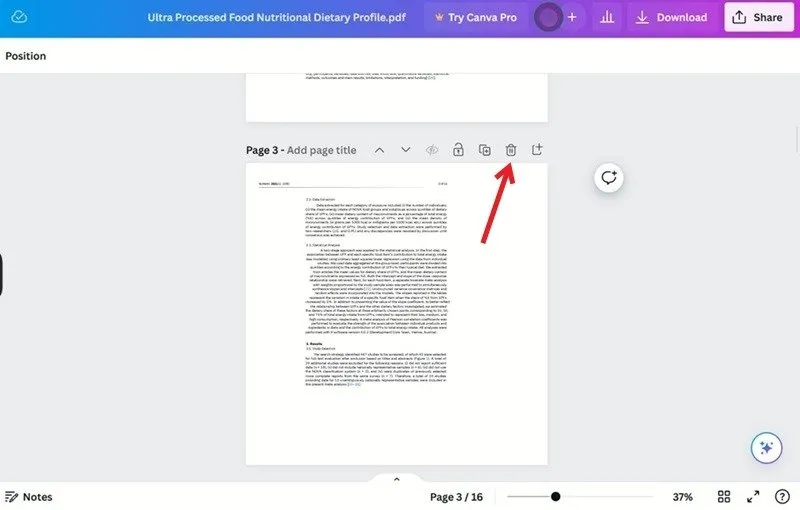
Kiedy skończysz, kliknij przycisk Pobierz w prawym górnym rogu, aby zapisać nowy plik PDF.
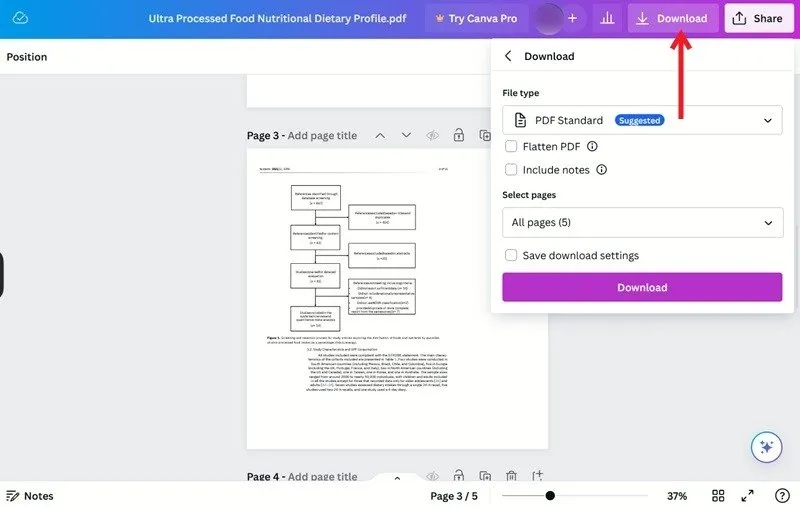
mobilny
Możesz także użyć aplikacji mobilnej do edycji pliku PDF.
Otwórz aplikację Canva na swoim urządzeniu i kliknij Projekty na dole.
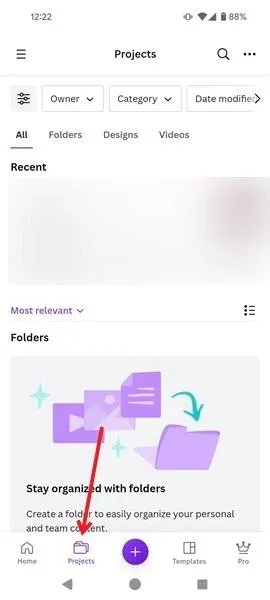
Kliknij trzy kropki w prawym górnym rogu i wybierz opcję Prześlij .
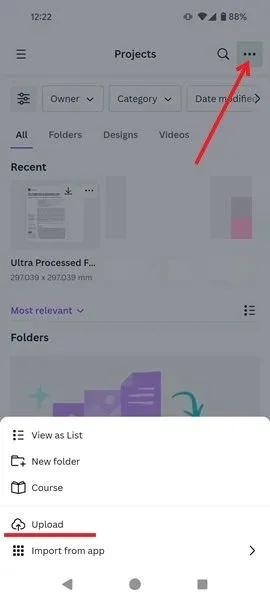
Prześlij plik PDF, a następnie dotknij pliku PDF, aby go otworzyć.
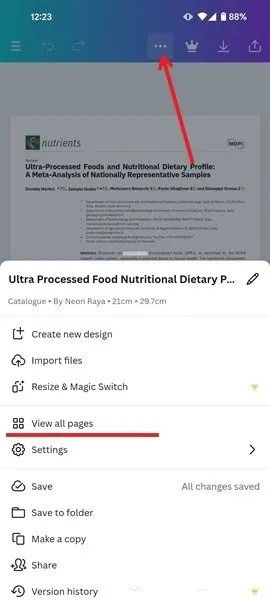
Naciśnij poziome trzy kropki u góry i wybierz opcję Wyświetl wszystkie strony . Kliknij stronę i naciśnij Usuń . Następnie zapisz nowy plik PDF.
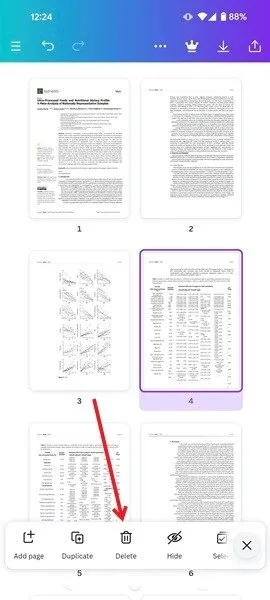
5. Inne narzędzia innych firm, które mogą usuwać strony PDF
Istnieją również inne narzędzia, które pomogą Ci usunąć strony z pliku PDF.
Skoro już wiesz, jak usunąć niepotrzebne strony z plików PDF, być może chciałbyś jeszcze bardziej poszerzyć swoją wiedzę. Możesz na przykład dowiedzieć się, jak przekonwertować plik PDF na arkusz kalkulacyjny Excel . Jeśli nie możesz otworzyć pliku PDF w przeglądarce Chrome , mamy na to rozwiązanie.
Źródło obrazu: Unsplash . Wszystkie zrzuty ekranu wykonała Alexandra Arici.



Dodaj komentarz