7 lepszych czytników USENET dla systemu Linux
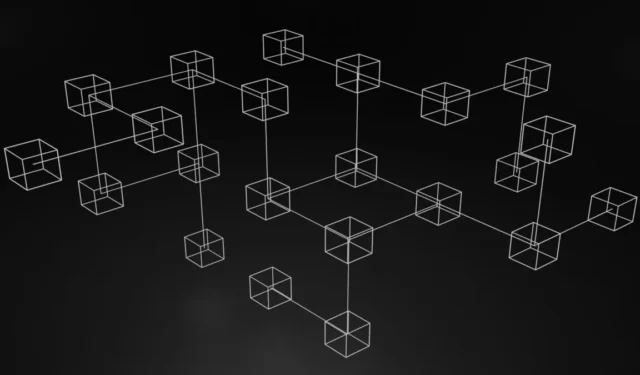

USENET to ogromnie zdecentralizowany system dystrybucji informacji. Została opracowana na początku lat 80. XX wieku i stała się jedną z największych sieci komunikacyjnych na świecie. W szczytowym okresie USENET obsługiwał ponad 100 000 grup dyskusyjnych, w których omawiano niemal wszystko.
Ze względu na zdecentralizowaną naturę USENET istnieje wiele sposobów dostępu do sieci. Jednym z takich sposobów są Grupy dyskusyjne Google. Choć niektórym może się to spodobać, inni mogą preferować jeden z tych czytników Linux USENET.
Najlepsze czytniki USENET dla Linuksa
| Dostępność | Interfejs | Zużycie pamięci | Ogólne bezpieczeństwo | |
|---|---|---|---|---|
| Thunderbirda Mozilli | Dostępne w większości dystrybucji Linuksa. | Oparte na GUI | Zużywa około 365 MB w stanie bezczynności. | Obsługuje zarówno PGP, jak i SSL. |
| Poczta Pazurów | Dostępne w większości dystrybucji Linuksa. | Oparte na GUI | Zużywa około 85 MB w stanie bezczynności. | Obsługuje zarówno PGP, jak i SSL. |
| Małpa morska | Niedostępne w Debianie i Ubuntu. | Oparte na GUI | Zużywa około 300 MB w stanie bezczynności. | Obsługuje zarówno PGP, jak i SSL. |
| Patelnia | Dostępne w większości dystrybucji Linuksa. | Oparte na GUI | Zużywa około 74 MB w stanie bezczynności. | Obsługuje zarówno PGP, jak i SSL. |
| UWAŻAĆ | Dostępne w większości dystrybucji Linuksa. | Oparte na CLI | Zużywa około 40 MB w stanie bezczynności. | Obsługuje zarówno PGP, jak i SSL. |
| slrn | Dostępne w większości dystrybucji Linuksa. | Oparte na CLI | Zużywa około 31 MB w stanie bezczynności. | Obsługuje SSL/TLS. |
| Alpejski | Dostępne w większości dystrybucji Linuksa. | Oparte na CLI | Zużywa około 26 MB w stanie bezczynności. | Obsługuje SSL/TLS. |
1. Thunderbird Mozilli
Mozilla Thunderbird to świetny klient do przeglądania USENET. Aplikacja umożliwia już czytanie wiadomości e-mail i kanałów RSS w trybie offline; jednakże można go również wykorzystać do połączenia z serwerem USENET w celu pobrania wiadomości.
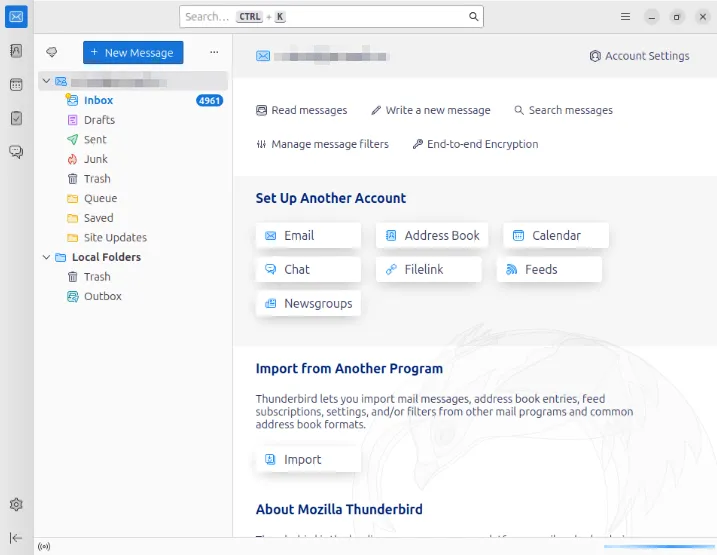
Aby zainstalować Thunderbirda w Debianie i Ubuntu, użyj apt:
W Fedorze użyj dnf:
Aby włączyć USENET w Thunderbirdzie, przejdź do menu Opcje i kliknij opcję Ustawienia konta .
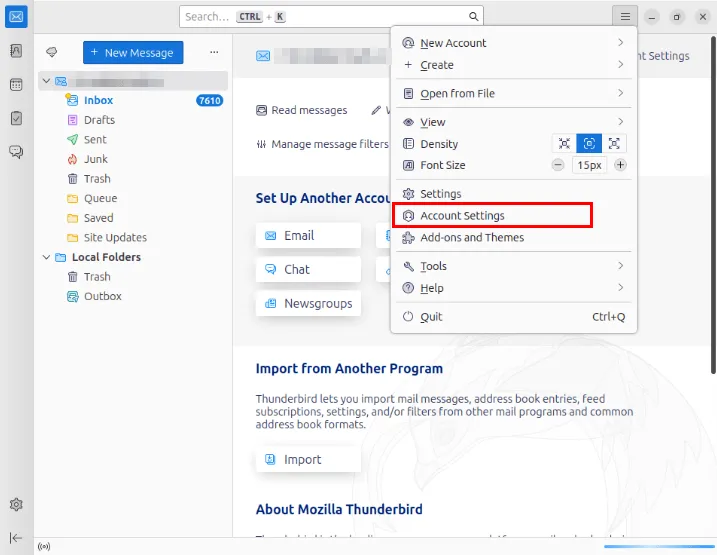
Kliknij Działania na koncie -> Dodaj konto grupy dyskusyjnej .
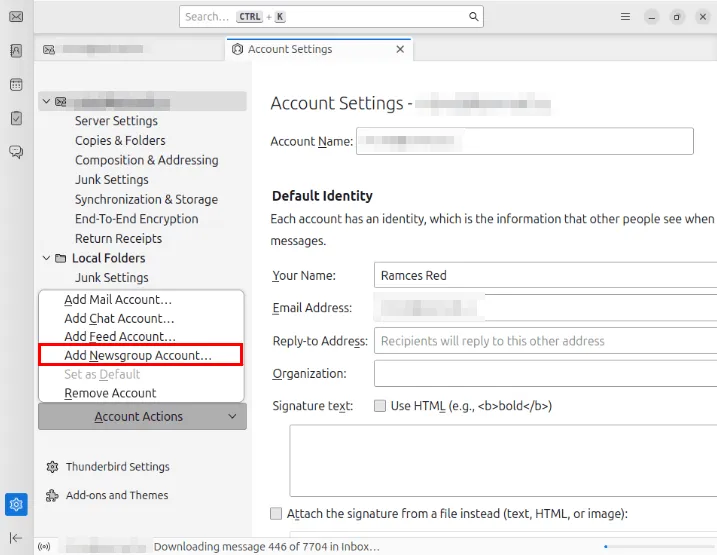
Podaj swoje imię i nazwisko oraz adres e-mail, pod którym ludzie mogą się z Tobą skontaktować.
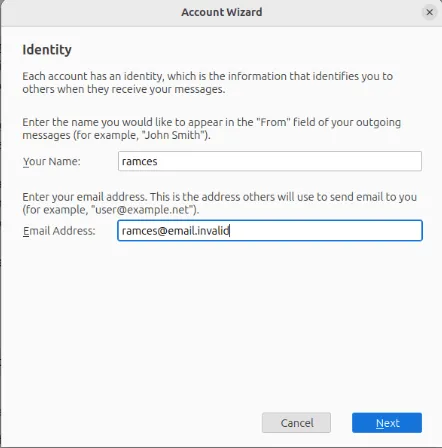
Wpisz adres serwera USENET, z którym chcesz się połączyć. W moim przypadku łączę się poprzez Wieczny Wrzesień.
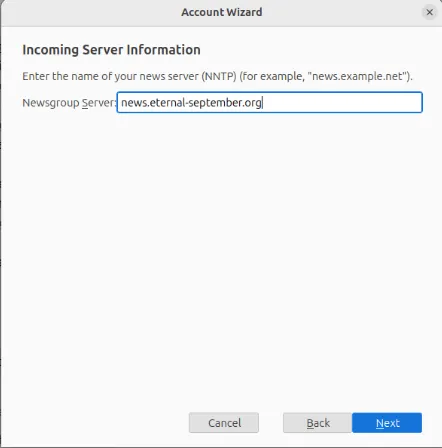
Kliknij Dalej , aby zakończyć działanie kreatora. Spowoduje to utworzenie wpisu serwera w Thunderbirdzie i udostępnienie strony, na której możesz zarządzać swoimi subskrypcjami USENET.
2. Poczta pazurów
Jedną z zalet Claws w porównaniu z Thunderbirdem jest to, że jest niezwykle lekki, dzięki czemu można go uruchomić na dowolnym komputerze, pod warunkiem, że obsługuje on ekran graficzny.
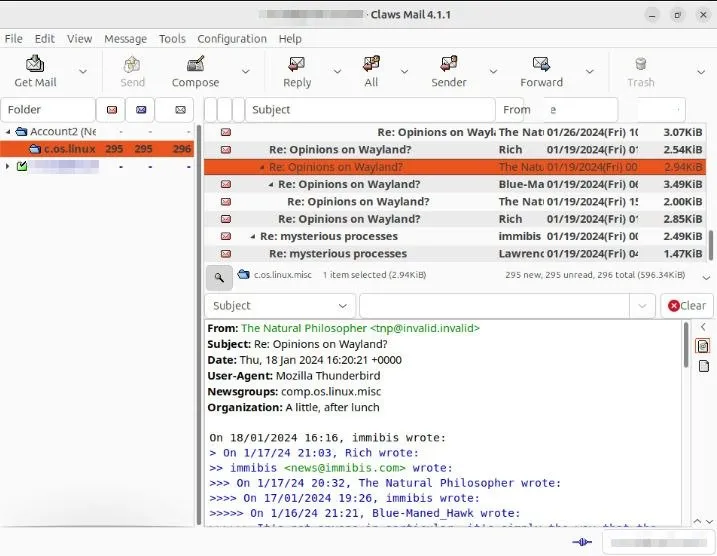
Aby zainstalować Claws Mail w Debianie i Ubuntu, użyj apt:
W Fedorze użyj dnf:
Aby dodać serwer USENET do Claws Mail, kliknij Konfiguracja na pasku menu, a następnie Utwórz nowe konto .
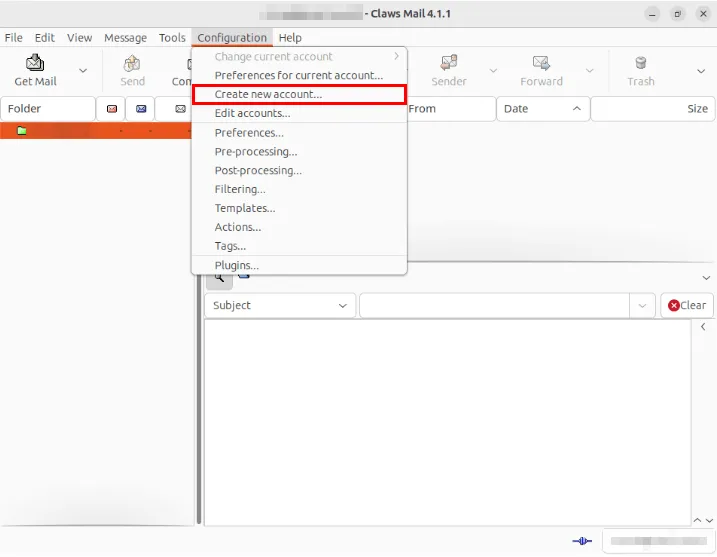
Kliknij listę rozwijaną Protokół i wybierz opcję Wiadomości (NNTP) .
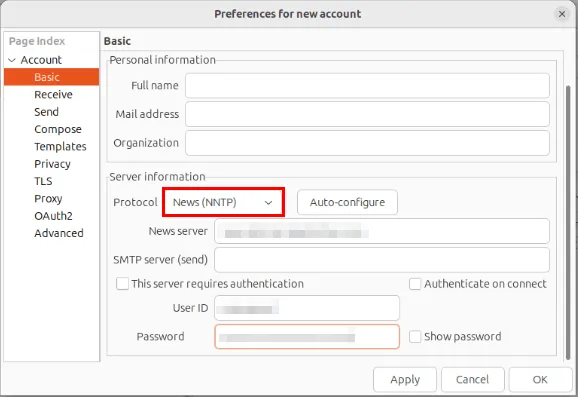
Zaznacz pole tekstowe Ten serwer wymaga uwierzytelnienia , a następnie podaj szczegółowe informacje o dostawcy USENET wraz z nazwą użytkownika i hasłem.
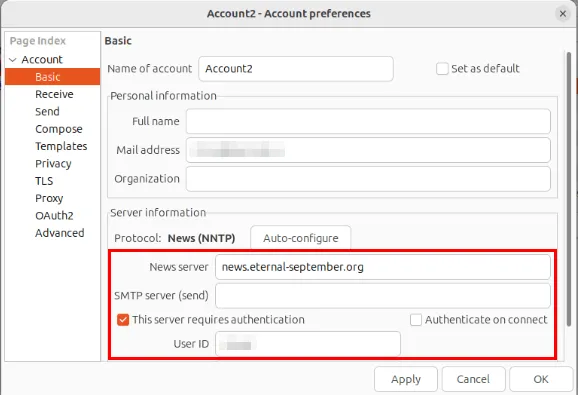
Kliknij OK , aby zastosować nowe ustawienia. Możesz teraz przeglądać grupy dyskusyjne, klikając prawym przyciskiem myszy folder news (nntp) na liście serwerów i wybierając opcję Subskrybuj grupę dyskusyjną .
3. Morska Małpa
SeaMonkey to potężny, kompleksowy pakiet internetowy dla systemu Linux. Podobnie jak Thunderbird i Claws Mail, SeaMonkey zapewnia możliwość przeglądania grup dyskusyjnych, która jest ściśle zintegrowana z innymi funkcjami internetowymi. To czyni go atrakcyjnym dla użytkowników, którzy chcą jednego programu do wszystkich swoich działań online.

Aby zainstalować SeaMonkey na Debianie i Ubuntu, pobierz jego plik binarny ze strony programisty .
W Fedorze możesz użyć dnf:
Aby rozpocząć korzystanie z SeaMonkey w USENET, kliknij ikonę Poczta na dolnym pasku programu.
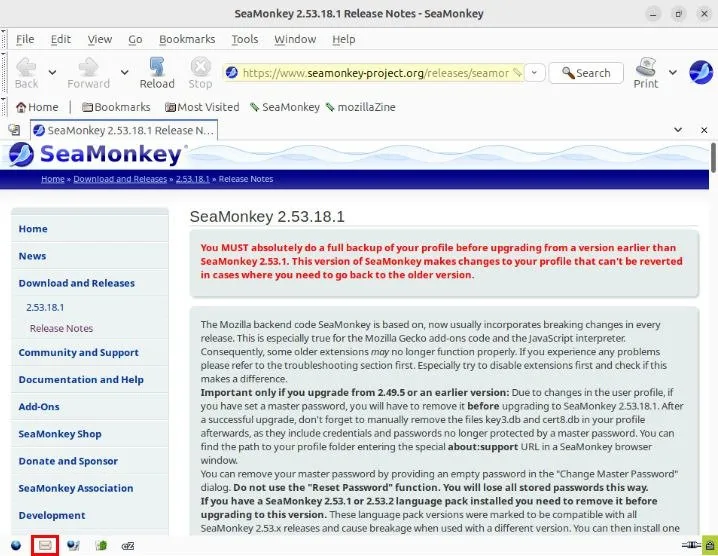
Kliknij link Utwórz nowe konto w menu głównym strony.
Wybierz Konto grupy dyskusyjnej , a następnie kliknij Dalej .
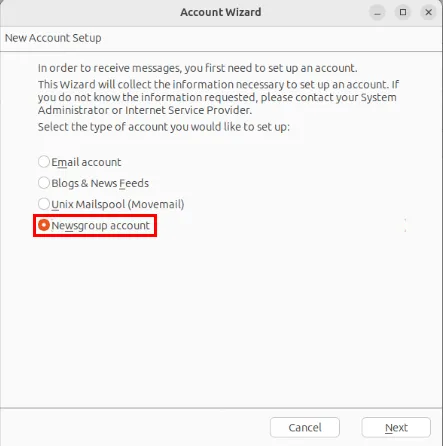
Podaj swoje imię i nazwisko oraz adres e-mail, a następnie kliknij Dalej .
Wpisz adres swojego dostawcy USENET, a następnie naciśnij Dalej . W moim przypadku łączę się z Wiecznym Wrześniem.
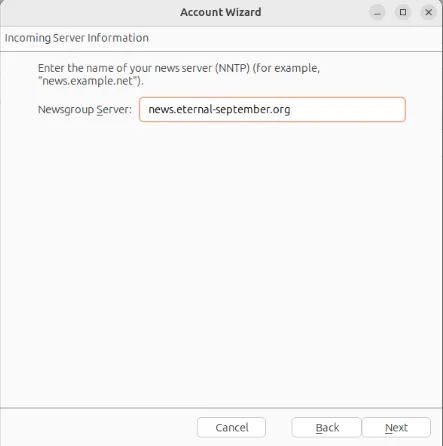
Kliknij Dalej , a następnie Zakończ , aby zapisać dane uwierzytelniające dostawcy.
Wybierz swoje konto USENET na lewym panelu SeaMonkey, a następnie kliknij Wyświetl ustawienia dla tego konta .
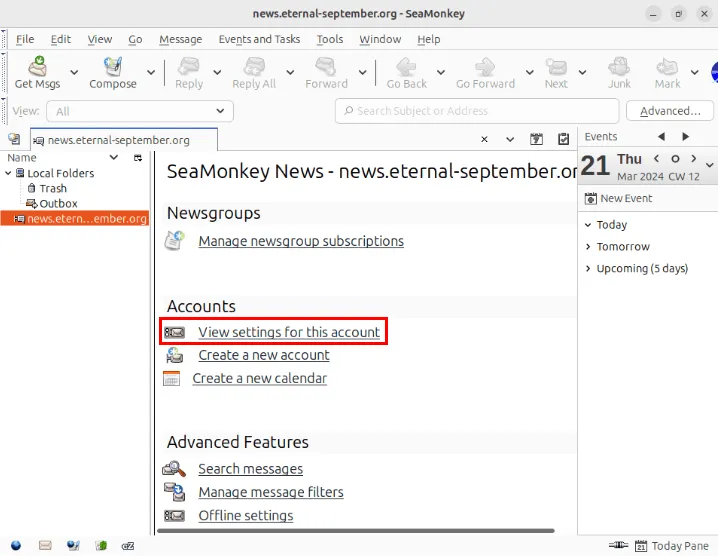
Kliknij opcję Ustawienia serwera , a następnie zmień wartość w polu rozwijanym Bezpieczeństwo połączenia z „brak” na „SSL/TLS”.
Stuknij pole wyboru Zawsze żądaj uwierzytelnienia podczas łączenia się z tym serwerem , a następnie kliknij OK , aby zapisać ustawienia.
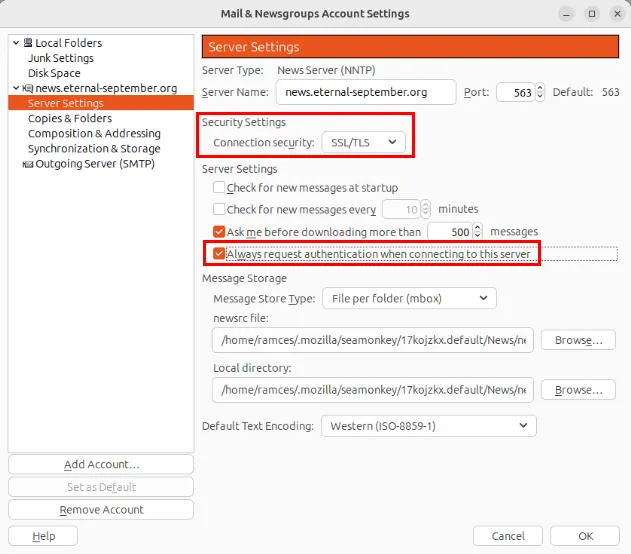
Sprawdź, czy program działa poprawnie, klikając Zarządzaj subskrypcjami , a następnie Odśwież na stronie swojego konta SeaMonkey.
4. Pan
W przeciwieństwie do Thunderbirda, Claws Mail i SeaMonkey, Pan jest dedykowanym graficznym czytnikiem wiadomości dla systemu Linux. Z tego powodu Pan jest wyposażony wyłącznie w funkcje USENET, takie jak kolejkowanie wiadomości, buforowanie nagłówków artykułów i pliki wyników. Te funkcje sprawiają, że Pan jest bardziej atrakcyjną opcją dla kogoś, kto chce mieć łatwy w użyciu czytnik grup dyskusyjnych.
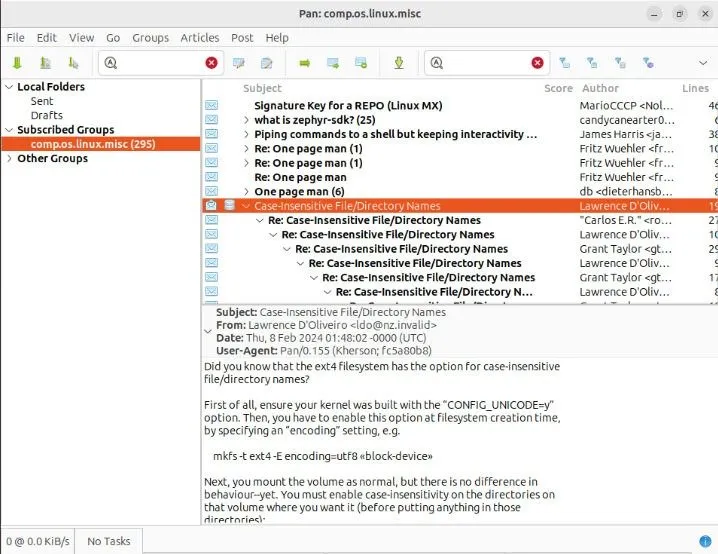
Aby zainstalować Pan w Debianie i Ubuntu, użyj apt:
W Fedorze użyj dnf:
Aby dodać serwer USENET do Pan, otwórz program, a następnie podaj adres swojego dostawcy USENET, a także nazwę użytkownika i hasło do swojego konta.
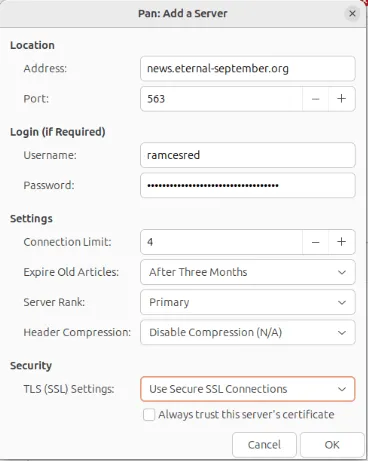
Subskrybuj grupę dyskusyjną, klikając prawym przyciskiem myszy grupę i wybierając Subskrybuj z menu kontekstowego.
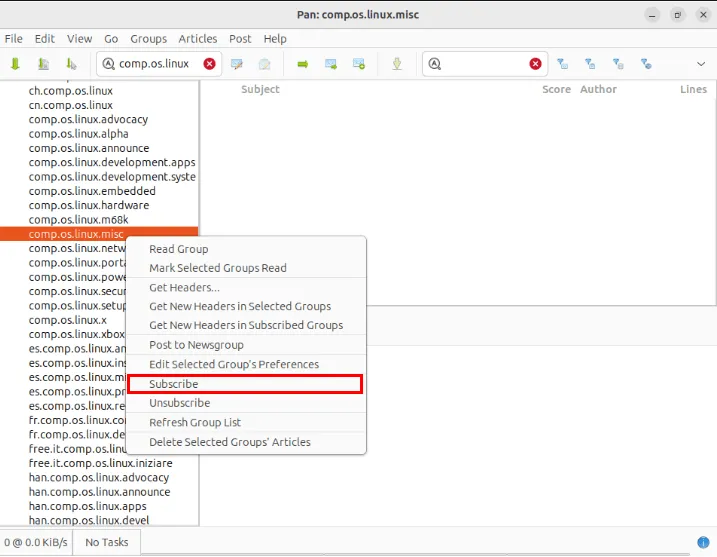
5. ZAUFANIE
TIN to jeden z najlżejszych terminalowych czytników USENET dla systemu Linux. Obsługuje grupy dyskusyjne zarówno zdalne (NNTP), jak i lokalne (/var/spool).
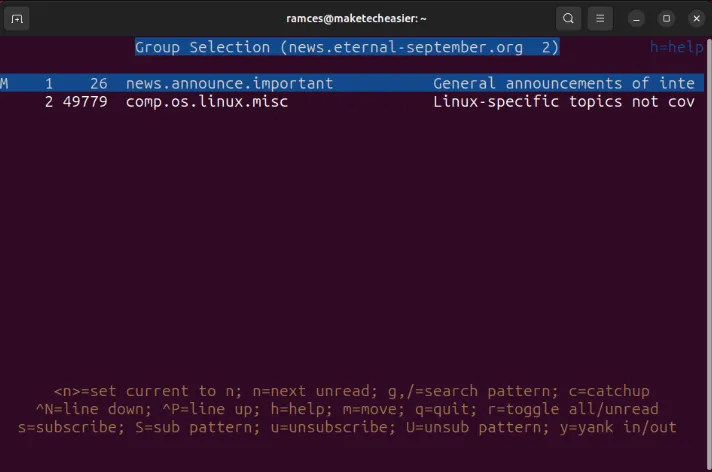
TIN obsługuje także wątki artykułów, pliki wyników i możliwość używania ulubionego edytora tekstu do wysyłania wiadomości. TIN jest zatem przydatny dla osób, które lepiej radzą sobie z aplikacjami opartymi na terminalach.
Aby zainstalować TIN w Debianie i Ubuntu, użyj apt:
W Fedorze użyj dnf:
Aby rozpocząć korzystanie z TIN, utwórz plik „.newsrc” za pomocą swojego ulubionego edytora tekstu:
Wklej następujący wiersz kodu, aby subskrybować kilka aktualnie aktywnych grup dyskusyjnych USENET:

Utwórz plik uwierzytelniający dla swojego klienta TIN. Jest to ważne, jeśli łączysz się z dostawcami USENET, którzy wymagają nazwy użytkownika i hasła:
Wklej następujący tekst do pliku uwierzytelniającego:
Zastąp pierwszy argument adresem swojego dostawcy USENET. W moim przypadku używam Wiecznego Września.
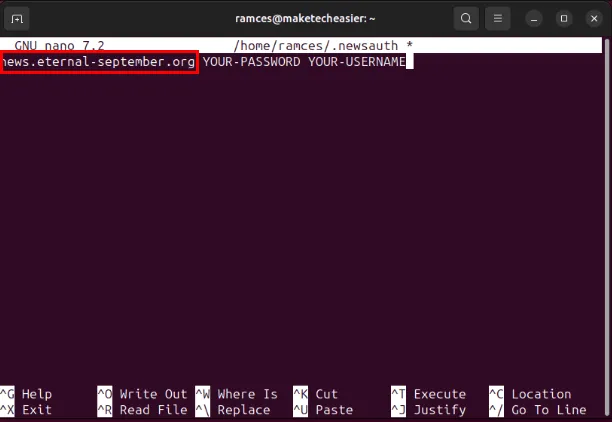
Zastąp drugi i trzeci argument hasłem i nazwą użytkownika swojego konta.
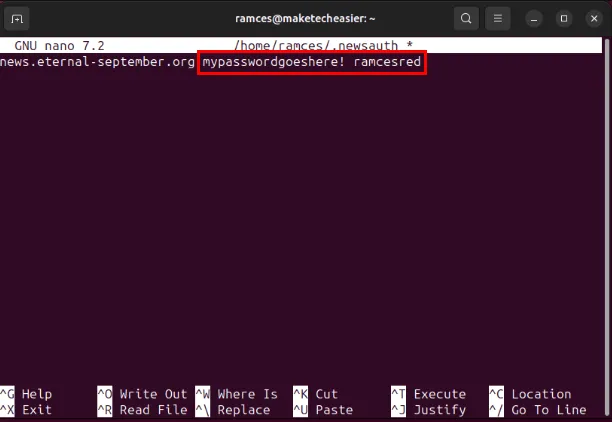
Zapisz plik uwierzytelniający, a następnie uruchom następujące polecenie, aby zabezpieczyć jego bity uprawnień:
Po wykonaniu tej czynności możesz teraz połączyć się z USENET za pomocą TIN, uruchamiając następujące polecenie:
6. slrn
Podobnie jak TIN, slrn jest czytnikiem grup dyskusyjnych opartym na terminalu, który obsługuje także wątki artykułów, pliki wyników i używanie ulubionego edytora tekstu do pisania postów. Jednak w przeciwieństwie do TIN, slrn automatycznie generuje Twój. newsrc i udostępnia wszystkie grupy dyskusyjne hostowane przez dostawcę USENET.
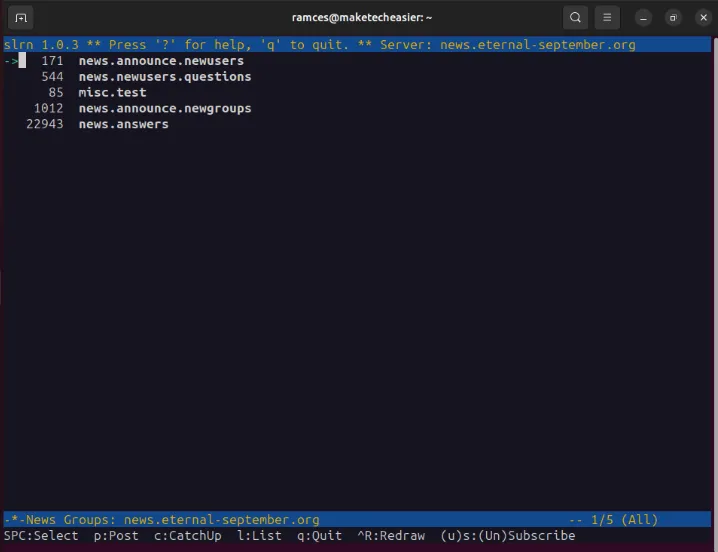
Co więcej, slrn ma również swój własny plik konfiguracyjny, umożliwiający dalsze dostosowywanie i konfigurowanie jego zachowania. To czyni go jednym z najbardziej elastycznych czytników USENET dostępnych dla systemu Linux.
Aby zainstalować slrn w Debianie i Ubuntu, użyj apt:
W Fedorze użyj dnf:
Aby rozpocząć korzystanie z slrn, skopiuj plik „.slrnrc” z katalogu instalacyjnego programu:
Otwórz lokalną kopię pliku „.slrnrc” za pomocą ulubionego edytora tekstu, a następnie poszukaj linii zaczynającej się od set username. W GNU Nano możesz to zrobić, naciskając Ctrl+ Wi wpisując „ustaw nazwę użytkownika”.
Usuń znak „%” z początku linii, a następnie ustaw wartość zmiennej username na nazwę użytkownika swojego adresu e-mail.
Zmień wartość zmiennej hostname na domenę swojego adresu e-mail.
Zastąp zmienną realname nazwą, którą chcesz wyświetlić na kliencie.
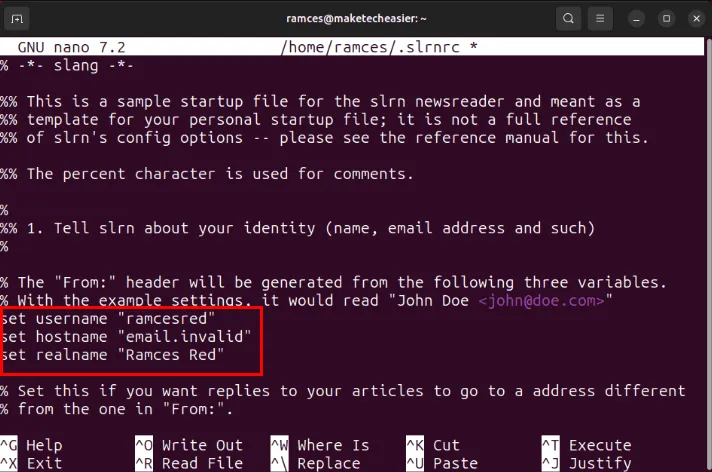
Znajdź linię zaczynającą się od „%nnrpaccess”, a następnie zamień pierwszy argument na adres swojego dostawcy USENET.
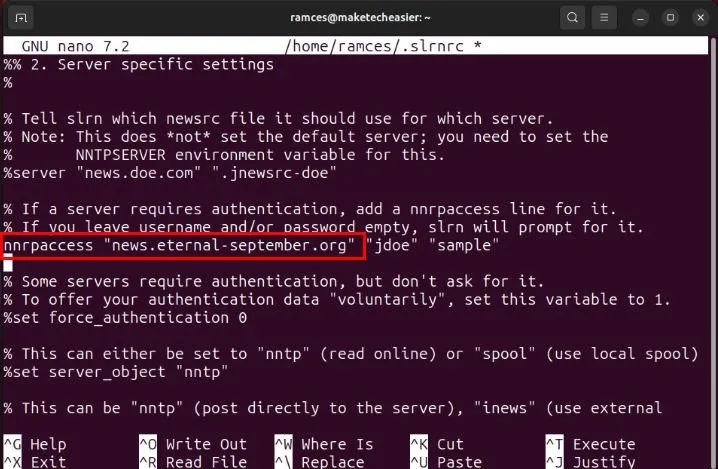
Zastąp drugi i trzeci argument swoją nazwą użytkownika i hasłem swojego dostawcy.

Zapisz plik „.slrnrc”, a następnie uruchom następujące polecenia, aby ustawić domyślnego dostawcę USENET slrn:
Wygeneruj plik „.newsrc” dla slrn:
Na koniec zasubskrybuj swoje grupy dyskusyjne, naciskając L, aby wyszukać konkretną grupę, a następnie naciskając , Saby ją zasubskrybować.
7. Alpejski
Alpine to łatwy w użyciu terminalowy czytnik poczty e-mail i USENET dla systemu Linux. Pierwotnie rozwidlenie klienta Pine, zapewnia przejrzysty i prosty sposób dostępu do wiadomości e-mail i postów bezpośrednio z wiersza poleceń.
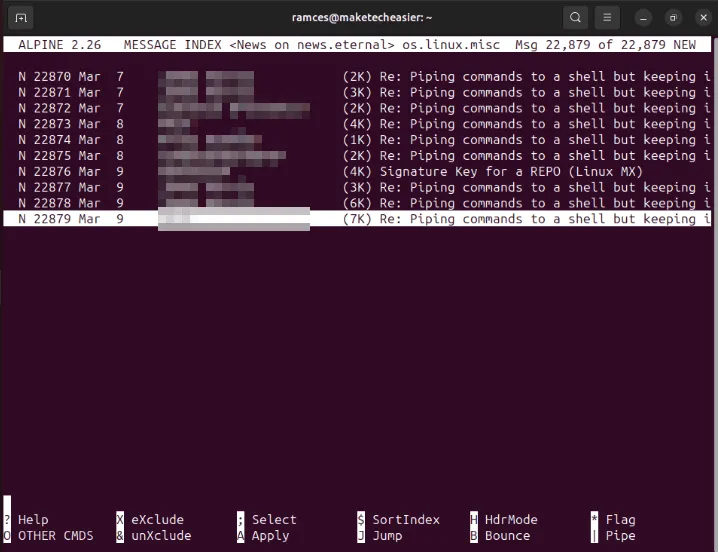
Jedną z kluczowych zalet Alpine jest to, że ma własne menu konfiguracyjne i nie ma potrzeby tworzenia żadnych dodatkowych plików konfiguracyjnych po instalacji. Dzięki temu jest przydatny dla użytkowników, którzy chcą korzystać z czytnika grup dyskusyjnych opartego na terminalu, ale proces konfiguracji jest dla nich kłopotliwy i żmudny.
Aby zainstalować Alpine w Debianie i Ubuntu, użyj apt:
W Fedorze użyj dnf:
Aby rozpocząć pracę z Alpine, utwórz plik „.newsrc” za pomocą swojego ulubionego edytora tekstu:
Wklej następujące linie kodu do pliku „.newsrc”:
Zapisz plik „.newsrc”, a następnie uruchom następujące polecenie, aby otworzyć Alpine w bieżącej sesji terminala:
Wewnątrz naciśnij S, a następnie C. Spowoduje to przejście do wbudowanego menu konfiguracyjnego Alpine.
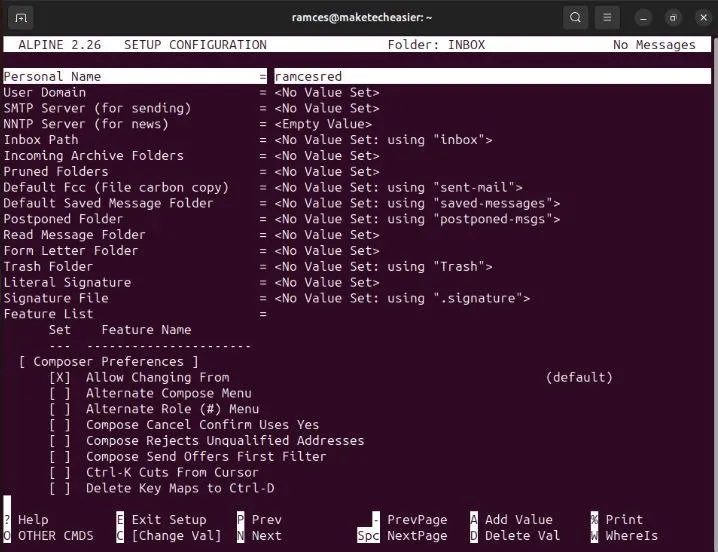
Przewiń w dół do wiersza rozpoczynającego się od „Serwer NNTP”, naciśnij Enteri wpisz adres swojego dostawcy USENET.
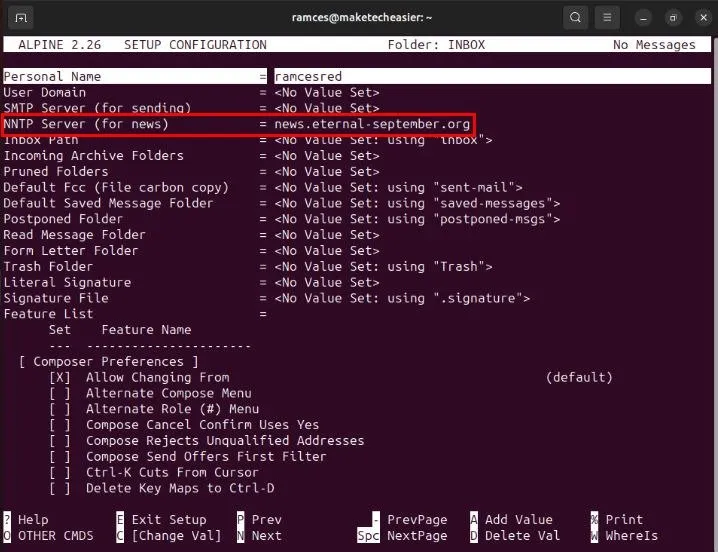
Naciśnij E, a następnie, Yaby zapisać bieżącą konfigurację i wrócić do głównego menu Alpine.
Sprawdź, czy Alpine może połączyć się z dostawcą USENET, naciskając L, a następnie wybierając serwer USENET w indeksie folderów aplikacji.
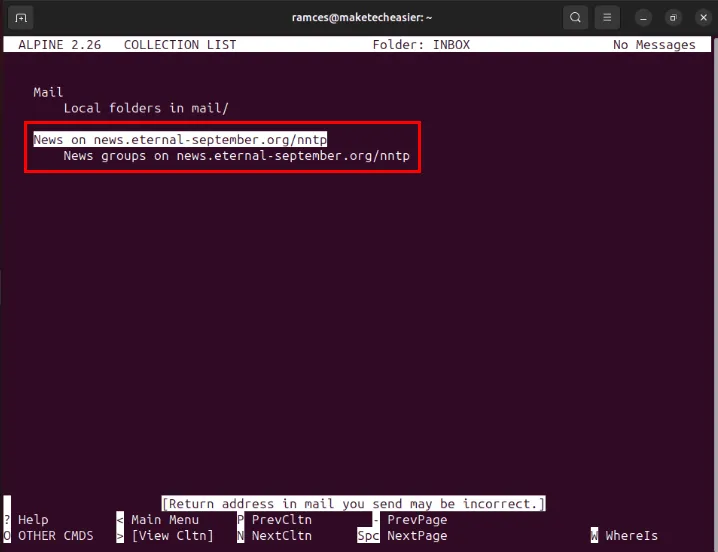
Poznawanie najlepszych czytników USENET w systemie Linux to dopiero pierwszy krok w korzystaniu z tego wspaniałego systemu. Dowiedz się, co ten system operacyjny może dla Ciebie zrobić, sprawdzając najlepsze bezpłatne oprogramowanie dla systemu Linux .
Źródło obrazu: Anomalia za pośrednictwem Unsplash . Wszystkie zmiany i zrzuty ekranu wykonał Ramces Red.



Dodaj komentarz