Konwertuj dysk stały VirtualBox na dysk dynamiczny i odwrotnie
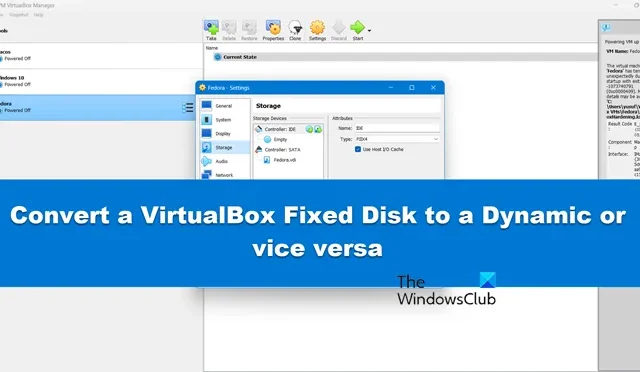
Podczas tworzenia maszyny wirtualnej zostaniesz poproszony o wybranie typu dysku. Możesz wybrać dysk stały lub dysk dynamiczny. A co jeśli wybierzesz dysk stały, a później zorientujesz się, że potrzebujesz dysku dynamicznego lub odwrotnie? Dobrze! Można przerobić jedno na drugie. W tym poście zobaczymy, jak przekonwertować dysk stały VirtualBox na dysk dynamiczny i odwrotnie.
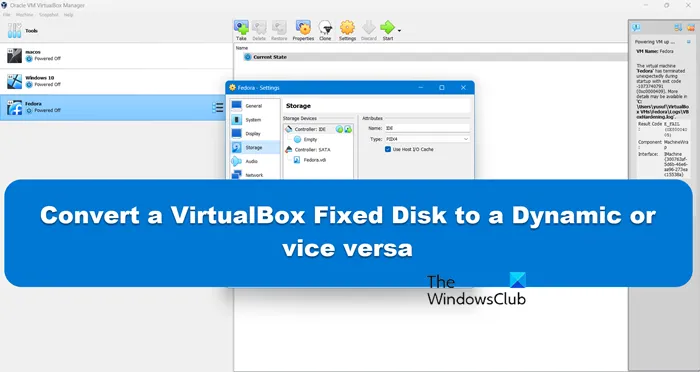
Dysk dynamiczny: Dysk dynamiczny to rodzaj wirtualnego dysku twardego, który zaczyna się od małego rozmiaru i rośnie w miarę dodawania do niego danych w maszynie wirtualnej. Dyski dynamiczne są wydajne pod względem przestrzeni dyskowej, ponieważ korzystają tylko z potrzebnej przestrzeni dyskowej hosta, ale w miarę powiększania się dysku mogą nieznacznie wpływać na wydajność komputera.
Dysk stały: Dysk stały ma określony rozmiar i nie może być powiększany w razie potrzeby. Maszyny wirtualne z dyskami stałymi działają lepiej niż maszyny dynamiczne, ponieważ nie muszą dystrybuować swoich zasobów w celu zwiększenia rozmiaru. Jednak dysk może w końcu się zapełnić, powodując niedobór miejsca na dysku.
Jak przekonwertować dysk stały VirtualBox na dysk dynamiczny i odwrotnie?
Jeśli chcesz przekonwertować dysk stały VirtualBox na dysk dynamiczny lub odwrotnie, wykonaj poniższe kroki, aby rozwiązać problem.
- Upewnij się, że masz dużo miejsca
- Zmień format przechowywania dysku wirtualnego
- Usuń zmienioną nazwę VDI i dodaj nową
Porozmawiajmy o nich szczegółowo.
1] Upewnij się, że masz wystarczająco dużo miejsca
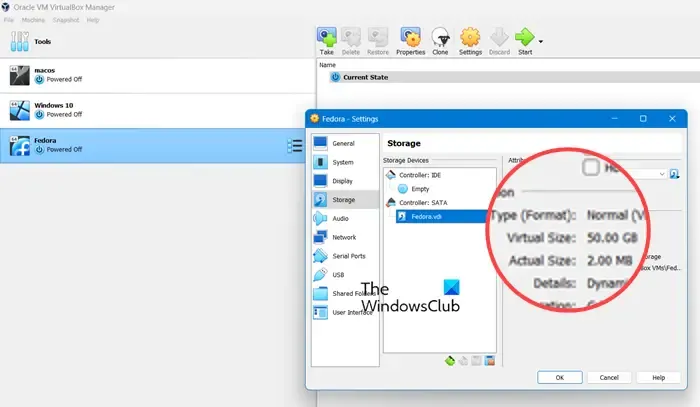
Zanim dokonamy konwersji typu magazynu, musisz sprawdzić i upewnić się, że na dysku jest wystarczająco dużo miejsca, aby pomieścić oddzielny obraz dysku. Na przykład, jeśli rozmiar dysku wirtualnego, który chcesz przekonwertować, wynosi 70 GB, powinieneś mieć co najmniej 70 GB wolnego miejsca na dysku na proces konwersji.
Po zakończeniu konwersji i jeśli wszystko działa poprawnie, możesz usunąć oryginalny plik dysku wirtualnego, aby zwolnić miejsce na dysku, ale początkowo powinno być wystarczająco dużo miejsca.
Aby sprawdzić rozmiar dysku, w VirtualBox kliknij dysk prawym przyciskiem myszy, wybierz Ustawienia > Pamięć, kliknij swoje VDI i sprawdź wirtualny rozmiar pliku. Jeśli masz wystarczająco dużo miejsca, kontynuuj konwersję. Jeśli nie masz wystarczająco dużo miejsca, zrób trochę i przejdź do następnego kroku.
2] Zmień format przechowywania dysku wirtualnego
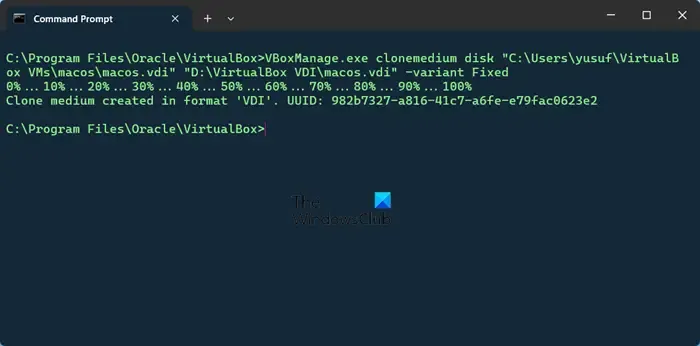
Przed zmianą formatu wyłącz maszyny wirtualne, jeśli są uruchomione. Po zakończeniu wykonaj czynności wymienione poniżej.
- Otwórz Wiersz Poleceń, wyszukując go w menu Start.
- Teraz wprowadź następujące polecenie, aby dotrzeć do domyślnej lokalizacji instalacji aplikacji VirtualBox, jeśli podałeś niestandardową lokalizację, wprowadź wymagane zmiany w poleceniu podanym poniżej.
cd "C:\Program Files\Oracle\VirtualBox"
- Teraz musimy wyświetlić listę wszystkich maszyn wirtualnych, aby pobrać ich lokalizacje, w tym celu należy uruchomić następujące polecenie.
VBoxManage.exe list hdds
- Musisz skopiować lokalizację VDI i wstawić ją do następującego polecenia, aby zmienić jego format.
Aby przekonwertować ze stałego na dynamiczny
VBoxManage.exe clonemedium disk "source.vdi""destination.vdi"–variant Standard
Aby przekonwertować z dynamicznego na stałe
VBoxManage.exe clonemedium disk "source.vdi""destination.vdi"–variant Fixed
Jeśli nie możesz uruchomić polecenia i pojawia się komunikat o błędzie składni, po prostu wpisz ręcznie „-variant” i uruchom go ponownie. Upewnij się także, że lokalizacja źródła i miejsca docelowego jest dokładnie taka sama, ale nazwy plików są różne, jeśli nie chcesz, tak jak ja, zajmować się kłopotliwą rekonfiguracją VDI.
Teraz musimy trochę przeorganizować sytuację. W tym celu przejdź do lokalizacji swojego VDI, zmień nazwę pliku źródłowego na inną, a następnie zmień nazwę miejsca docelowego, aby odpowiadała nazwie oryginalnego pliku.
3] Usuń zmienioną nazwę VDI i dodaj nową

Teraz, gdy nie potrzebujemy starszego VDI, możemy go usunąć i dodać nowy. Wykonaj poniższe czynności, aby usunąć niedostępny obraz VDI.
- Uruchom Oracle VirtualBox.
- Przejdź do Plik > Narzędzia > Menedżer multimediów wirtualnych.
- Kliknij Odśwież.
- Wybierz odpowiednie VDI i kliknij Zwolnij.
- Teraz kliknij Usuń.
- Jeśli istnieje więcej niż jedno niedostępne VDI, pamiętaj o usunięciu ich wszystkich.
Wykonaj kroki podane poniżej, aby dodać nowy obraz VDI.
- Wybierz maszynę wirtualną i kliknij Ustawienia.
- Teraz przejdź do Storage i kliknij drugą ikonę Plus (+) umieszczoną obok „Controller:IDE”.
- Kliknij Dodaj, przejdź do lokalizacji, w której przechowywany jest plik, i dodaj go.
- Po dodaniu go do narzędzia Hard Disk Select wybierz VDI z sekcji Niedołączone, a następnie kliknij Wybierz.
- Na koniec kliknij OK
Otóż to! Uruchom VDI po zmianie formatu przechowywania.
Co jest lepsze VirtualBox przydzielany dynamicznie czy o stałym rozmiarze?
Główna różnica między rozmiarem przydzielanym dynamicznie a rozmiarem stałym polega na tym, że ten drugi przydziela całe miejsce na dysku na raz, podczas gdy przydzielany dynamicznie zajmuje tylko tyle miejsca, ile potrzebuje maszyna wirtualna. Jeśli więc Twoja maszyna wirtualna nie wykorzystuje całego rozmiaru dysku twardego, alokacja dynamiczna nie zajmie całego miejsca, ale rozmiar stały już tak. Innymi słowy, przydzielana dynamicznie rośnie wraz z Twoją maszyną wirtualną, podczas gdy stały rozmiar zajmuje całe miejsce na raz. Jednak jeśli chodzi o wydajność, stała jest lepsza.
Jak konwertować dyski stałe i dynamiczne w VirtualBox?
Aby przekonwertować ze stałego na dynamiczny, użyj VBoxManage.exe clonemedium disk "source.vdi""destination.vdi"–variant Standard, natomiast, aby przekonwertować z dynamicznego na stałe, użyj VBoxManage.exe clonemedium disk "source.vdi""destination.vdi"–variant Fixed w wierszu poleceń po przejściu do katalogu VirtualBox.



Dodaj komentarz