Wyłącz lub włącz automatycznie kopiuj zaznaczenie do schowka w terminalu
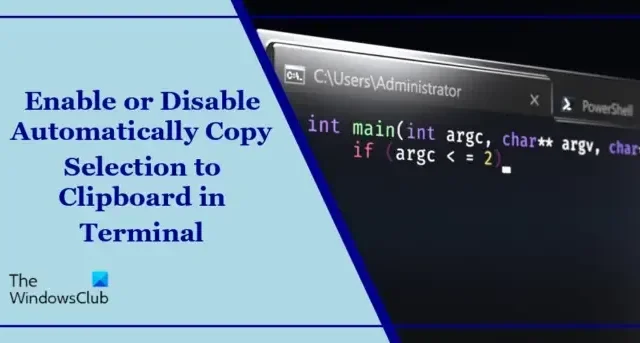
W tym poście dowiesz się, jak włączyć lub wyłączyć opcję Automatycznie kopiuj zaznaczenie do schowka w terminalu Windows . Windows Terminal to wielozadaniowy emulator terminala firmy Microsoft specjalnie dla systemu Windows 11/10. Jest to następca klasycznego wiersza poleceń i może uruchamiać wiersz poleceń, PowerShell, WSL, Azure itp.
Praca w terminalu często wymaga od użytkowników kopiowania poleceń i wyników. Ale terminal domyślnie nie pozwala na kopiowanie wyboru.
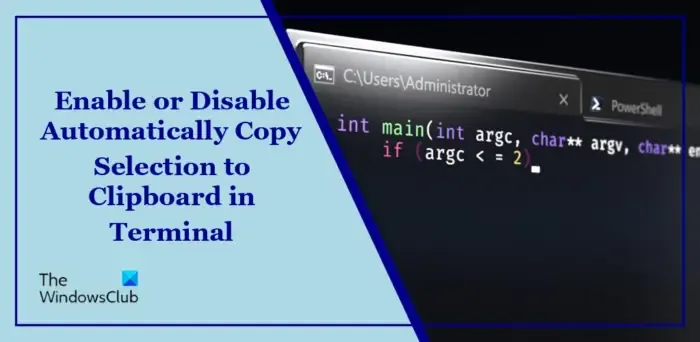
Jak włączyć lub wyłączyć automatyczne kopiowanie zaznaczenia do schowka w terminalu?
Oto jak włączyć lub wyłączyć automatyczne kopiowanie zaznaczenia do schowka w terminalu:
Otwórz aplikację Terminal i kliknij strzałkę rozwijaną powyżej.
Tutaj kliknij Ustawienia ; spowoduje to otwarcie karty ustawień.
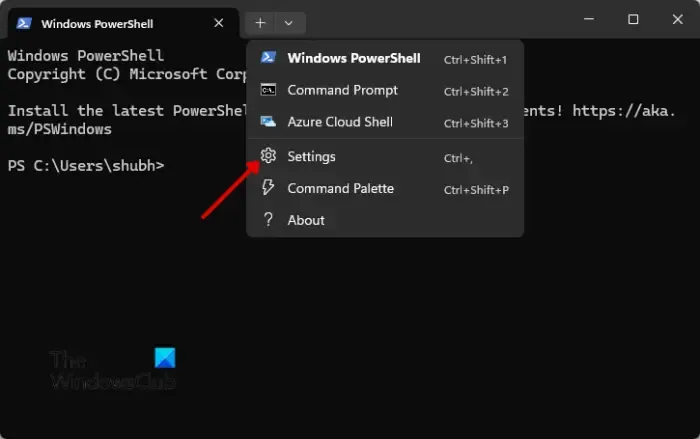
Przejdź do karty Interakcja i włącz/wyłącz przełącznik obok opcji Automatycznie kopiuj zaznaczenie do schowka .
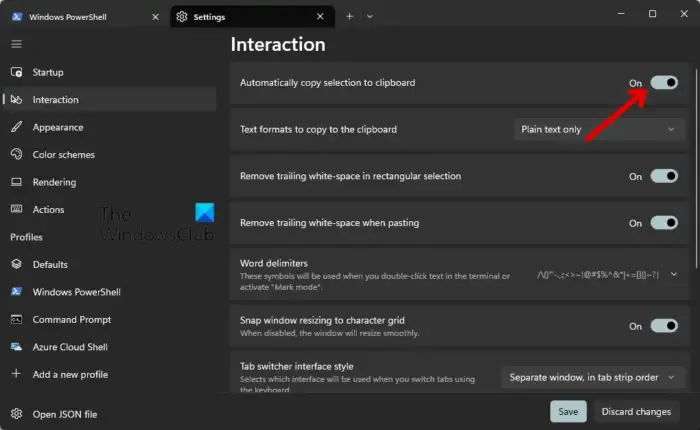
I voila! Teraz wiesz, jak włączyć lub wyłączyć funkcję Automatycznie kopiuj zaznaczenie do schowka w Terminalu.
Czy mogę kopiować i wklejać polecenia do i z terminala za pomocą skrótów?
Tak, istnieją alternatywne skróty przeznaczone specjalnie do kopiowania i wklejania w terminalu. Oni są:
- Kopiuj = CTRL+SHIFT+C
- Wklej = CTRL+SHIFT+V
Jak skopiować pliki do schowka w wierszu poleceń?
Skrót Ctrl + C nie pomaga skopiować żadnej instrukcji w wierszu poleceń. Istnieje jednak obejście, które może pomóc użytkownikom to zrobić. Można to zrobić za pomocą funkcji Clip. Oto składnia:
dir /b /p C:\Users\YourUsername\Documents\myfile.txt | clip
Rozumiemy to polecenie:
- /b: Wyświetla tylko nazwę pliku.
- /p: Wstrzymuje po wylistowaniu katalogu i umożliwia kopiowanie przed pojawieniem się następnego wpisu.
- Ścieżka pliku: Określa docelową lokalizację i nazwę pliku do skopiowania tekstu. Pomaga także katalogowi w wyszukiwaniu plików w folderze Dokumenty w profilu użytkownika.
- Klip: To osobne narzędzie wiersza poleceń wbudowane w system Windows i jego jedynym celem jest kopiowanie danych tekstowych do schowka.
Mam nadzieję, że ten post Ci pomoże.
Jak wyłączyć opcję Kopiuj do schowka?
Aby zapobiec kopiowaniu danych do schowka, przejdź do ustawień schowka i kliknij opcję Wyczyść obok opcji Wyczyść dane schowka. Jeśli jednak chcesz wyłączyć historię schowka, wyłącz przełącznik obok Historii schowka.
Jak wyłączyć przekierowanie schowka w systemie Windows 10?
Możesz wyłączyć przekierowywanie schowka za pomocą Edytora zasad grupy. Otwórz Edytor zasad grupy i przejdź do następującej ścieżki: Konfiguracja komputera > Szablony administracyjne > Składniki systemu Windows > Usługi pulpitu zdalnego > Host sesji usług pulpitu zdalnego > Przekierowanie urządzeń i zasobów. W prawym okienku ustaw opcję Zezwól teraz na przekierowanie schowka na Tak.



Dodaj komentarz