Pulpit nie odświeża się automatycznie: jak to naprawić
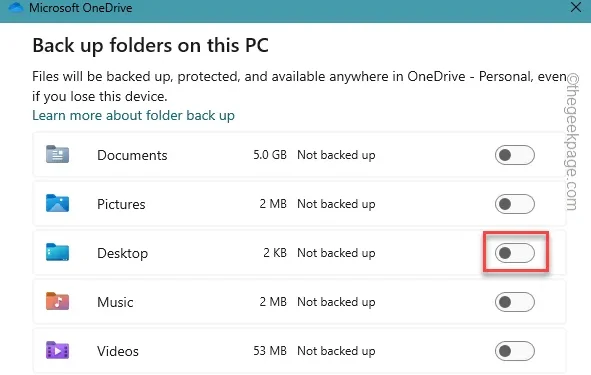
Za każdym razem, gdy instalujesz nowy program innej firmy lub usuwasz plik skrótu z pulpitu, jest on automatycznie odświeżany. Jest to normalne i pulpit odświeża się automatycznie po wprowadzeniu jakichkolwiek zmian. Ale co, jeśli pulpit przestanie się odświeżać? Mamy te zestawy poprawek, które powinny być pomocne w rozwiązywaniu problemu z automatyczną częstotliwością odświeżania. Zazwyczaj przyczyną tego problemu są stosy plików w Eksploratorze plików.
Poprawka 1 – Zmień wartość UpdateMode
Zmiana wartości UpdateMode w rejestrze systemowym powinna pomóc w rozwiązaniu problemu.
Krok 1 – Rozpocznij wyszukiwanie „ rejestru ”.
Krok 2 – Teraz możesz otworzyć „ Edytor rejestru ”.
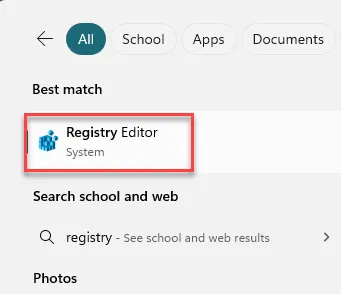
Krok 3 – Przejdź do tego miejsca na stronie Edytora rejestru –
HKEY_LOCAL_MACHINE\SYSTEM\CurrentControlSet\Control\
Krok 4 – Poszukaj podfolderu „ Aktualizacja ”.
Krok 5 – Jeśli nie możesz znaleźć tam folderu „ Aktualizacja ”, kliknij prawym przyciskiem myszy folder „ Sterowanie ” i wybierz „ Klucz ”.
Krok 6 – Nazwij to „ Aktualizacja ”.
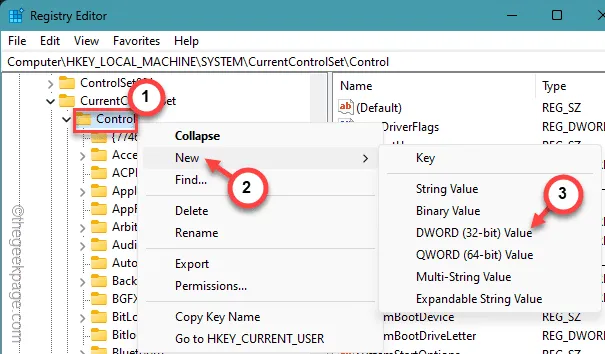
Krok 7 – Teraz w prawym panelu poszukaj wartości „ UpdateMode ”.
Krok 8 – Jeśli nie ma wartości o nazwie „ UpdateMode ”, kliknij spację prawym przyciskiem myszy i wybierz „ Nowy> ” i „ Wartość DWORD (32-bitowa) ”.

Krok 9 – Nazwij tę nową wartość „ UpdateMode „.
Krok 10 – Następnie dwukrotnie dotknij tej samej wartości, aby móc ją dostosować ręcznie.
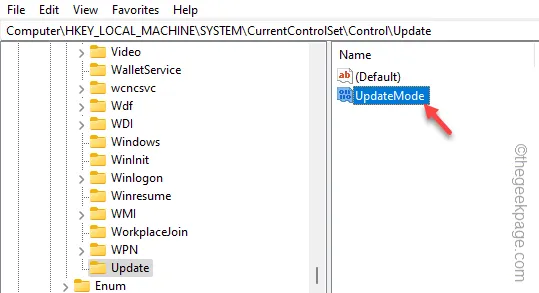
Krok 11 – Ustaw wartość na „ 0 ”.
Krok 12 – Następnie dotknij „ OK ”.
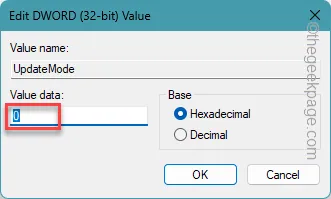
Później zamknij narzędzie Edytor rejestru . Następnie uruchom ponownie komputer.
Sprawdź jeszcze raz problem z automatycznym odświeżaniem pulpitu. Przejdź do innego rozwiązania, jeśli to nie zadziała.
Poprawka 2 – Zmień ustawienia OneDrive
Nawet jeśli usuniesz elementy lokalnie z pulpitu, jeśli pliki zostaną zsynchronizowane z usługą OneDrive, nie zostaną one stamtąd usunięte.
Trzymaj pulpit poza OneDrive –
Krok 1 – Możesz zatrzymać proces synchronizacji w OneDrive. Otwórz aplikację OneDrive .
Krok 2 – Poczekaj, aż zobaczysz szarą ikonę chmury na pasku zadań. To jest ikona OneDrive.
Krok 3 – Kliknij prawym przyciskiem myszy ikonę OneDrive . Gdy otworzy się okno, dotknij przycisku ⚙️ i kliknij „ Ustawienia ”.

Krok 4 – Na stronie głównej OneDrive przejdź do zakładki „ Synchronizacja i kopia zapasowa ”.
Krok 5 – Na karcie po prawej stronie znajdź opcję „Utwórz kopię zapasową ważnych folderów komputera w OneDrive” i kliknij „ Zarządzaj kopią zapasową ”.
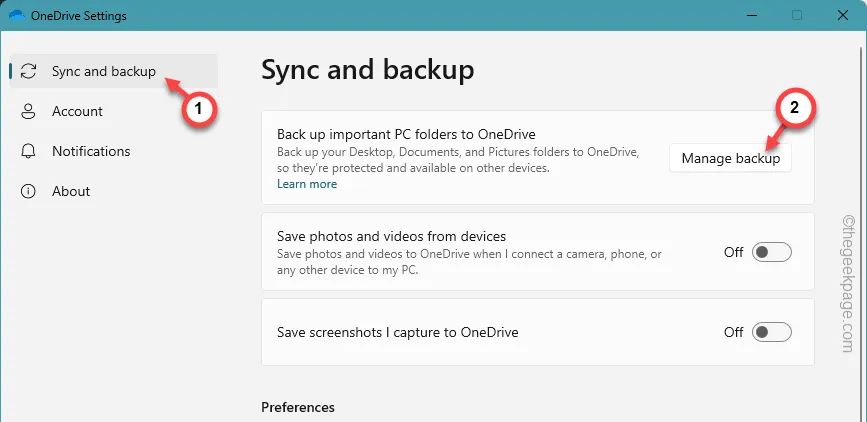
Krok 6 – Spowoduje to wyświetlenie wszystkich folderów zsynchronizowanych w OneDrive.
Krok 7 – W folderach kopii zapasowych na tej stronie komputera po prostu wyłącz przełącznik „ Pulpit ”.
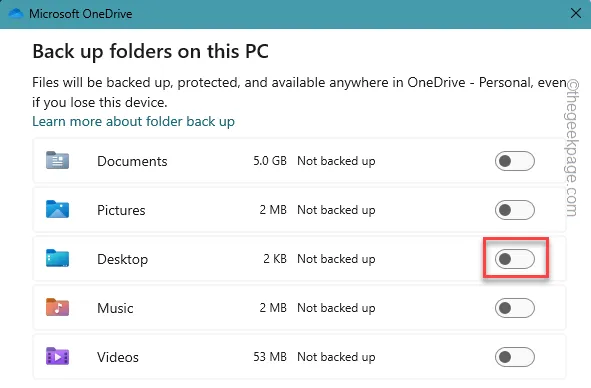
Krok 8 – Wyświetli się ten komunikat –
Are you sure you want to stop the backup?
Krok 9 – Wybierz „ Kontynuuj tworzenie kopii zapasowej ”, aby potwierdzić swoje działanie.
Krok 10 – Kliknij „ Zamknij ”.
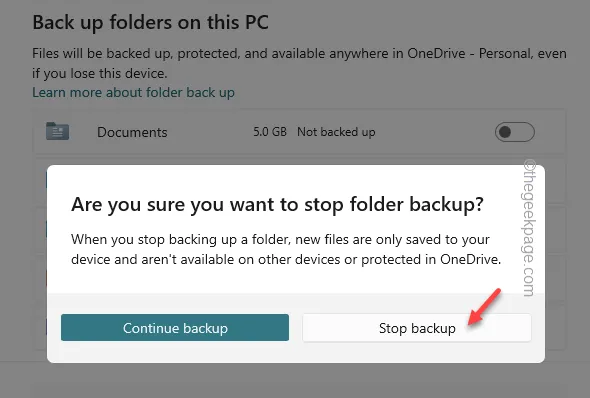
W ten sposób OneDrive nie będzie synchronizować żadnych elementów na pulpicie.
Następnie spróbuj ponownie usunąć wszystkie pliki z pulpitu i sprawdź ponownie.
Usuń folder Desktop z Eksploratora plików
Innym sposobem jest pominięcie folderu Pulpit bezpośrednio na karcie Eksplorator plików.
Krok 1 – Najpierw dotknij przycisku strzałki na pasku zadań.
Krok 2 – Tam zobaczysz ikonę chmury OneDrive . Kliknij to prawym przyciskiem myszy, aby otworzyć panel OneDrive .
Krok 3 – W tym podwyższonym panelu dotknij przycisku z trzema kropkami i dalej kliknij „ Wstrzymaj synchronizację ”.

To musi wstrzymać operację synchronizacji wszystkich plików.
Krok 4 – Następnie przejdź do Eksploratora plików .
Krok 5 – Na karcie po prawej stronie znajdź pozycję „ Pulpit ” w prawym panelu.
Krok 6 – Następnie kliknij to prawym przyciskiem myszy i kliknij „ Usuń ”, aby usunąć stamtąd cały folder.
Twój pulpit znów będzie zachowywał się normalnie.
Poprawka 3 – Wyczyść historię Eksploratora plików
Wyczyszczenie ustawień Historii plików może rozwiązać problem.
Krok 1 – Rozpocznij od krótkiego naciśnięcia klawiszy Windows i R.
Krok 2 – Następnie wklej tam ten skrót i naciśnij klawisz Enter .
control folders
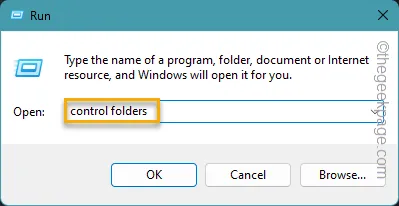
Lub, jeśli jesteś użytkownikiem systemu Windows 11, możesz to zrobić –
Krok 1 – Otwórz stronę Eksploratora plików .
Krok 2 – Następnie dotknij przycisku z trzema kropkami obok opcji „ Widok ” i otwórz menu „ Opcje ”.

Krok 3 – Po otwarciu strony Opcje folderów przejdź do karty „ Ogólne ”.
Krok 4 – W sekcji Prywatność zaznacz te pola –
Show recently used files
Pokaż często używane foldery
Pokaż pliki z witryny Office.com
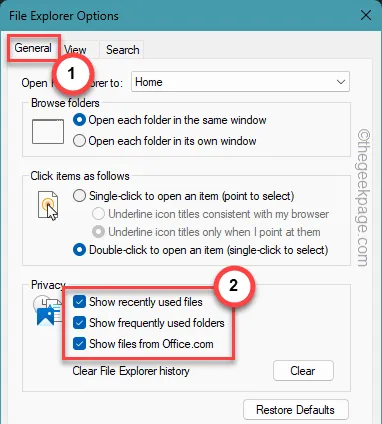
Krok 5 – Na karcie „Wyczyść historię Eksploratora plików” kliknij „ Wyczyść ”, aby wyczyścić całą historię eksploratora plików.
Krok 6 – Na koniec dotknij „ Przywróć domyślne ”, aby przywrócić ustawienia domyślne.
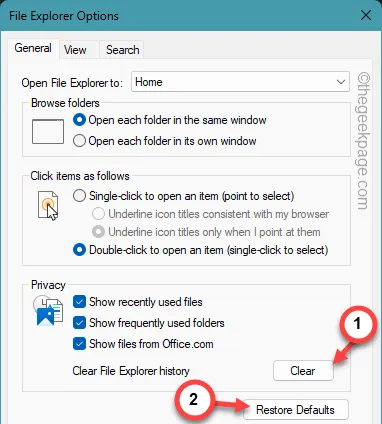
Krok 7 – Aby zapisać te zmiany, kliknij „ Zastosuj ”, a następnie dotknij „ OK ”.
Po wykonaniu tych kroków wróć na Pulpit i sprawdź, czy elementy na Pulpicie odświeżają się automatycznie, czy nie.
Poprawka 4 – Zakończ proces Eksploratora plików i uruchom ponownie
Najszybszym sposobem rozwiązania tego problemu jest zamknięcie i ponowne uruchomienie procesu Eksploratora plików.
Krok 1 – Sprawdź, czy jakiekolwiek wystąpienia Eksploratora plików są już otwarte, czy nie. Jeśli go nie ma, naciśnij jednocześnie przyciski Win+E .
Krok 2 – Następnie kliknij prawym przyciskiem myszy przycisk Windows i otwórz „ Menedżera zadań ”.
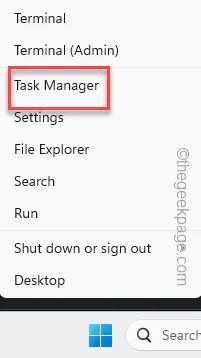
Krok 3 – Znajdź wątek „ Eksplorator plików ” i kliknij „ Uruchom ponownie ”, aby zakończyć proces Eksploratora plików i uruchomić go ponownie.
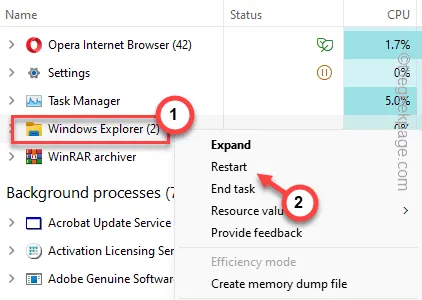
System Windows ponownie uruchomi proces Eksploratora plików na Twoim urządzeniu w ciągu kilku sekund.
Przetestuj to rozwiązanie, usuwając losowy plik z pulpitu i sprawdzając.
Jeśli to nie zadziała, wybierz następne rozwiązanie.
Poprawka 5 – Usuń wszystkie dyski sieciowe
Jeśli usuwane pliki są zamapowane na oddzielny dysk sieciowy, przed usunięciem plików należy odłączyć zamapowany dysk od komputera.
Krok 1 – Aby to zrobić, otwórz Eksplorator plików .
Krok 2 – Następnie przejdź do „ Ten komputer ” w lewym okienku.
Krok 3 – Znajdź zmapowany dysk zawierający plik na pulpicie .
Krok 4 – Następnie kliknij prawym przyciskiem myszy ten sam dysk i kliknij „ Odłącz ”.
Po odłączeniu zmapowanego dysku możesz w łatwy sposób usunąć pliki z Pulpitu.
Automatycznie odświeży pulpit.



Dodaj komentarz