Jak zainstalować niepodpisane sterowniki w systemie Windows

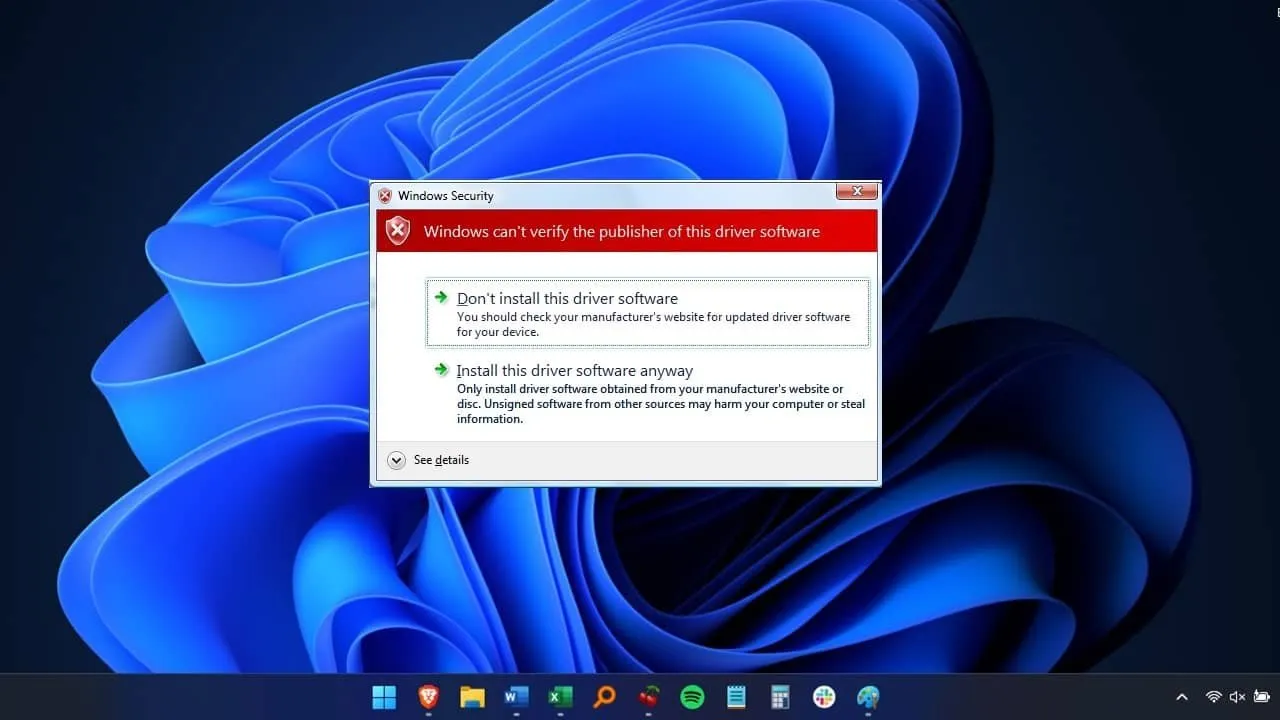
System Windows stara się chronić Cię przed złośliwymi sterownikami, więc jeśli chcesz zainstalować niepodpisane sterowniki, wymaga to trochę dodatkowej pracy. Sterowniki są niezbędne, aby sprzęt i system Windows mogły ze sobą rozmawiać. Domyślnie instalowane są tylko oficjalnie podpisane sterowniki, więc wypróbuj to obejście w przypadku niepodpisanych sterowników, którym ufasz.
Zanim zaczniesz kontynuować
Sprawdzanie podpisów sterowników jest funkcją zabezpieczającą i wyłączanie jej nie jest zalecane. Podpisane sterowniki zostały zweryfikowane pod kątem prawidłowego działania z Twoim systemem i nie zawierają żadnego złośliwego kodu.
Instaluj tylko niepodpisane sterowniki z zaufanych źródeł. Przed kontynuowaniem zawsze twórz pełną kopię zapasową komputera i upewnij się, że utworzono dysk odzyskiwania. Dysk SSD stanowi doskonałe lokalne źródło kopii zapasowych. Niezaufany sterownik może sprawić, że Twój komputer będzie bezużyteczny bez pełnego formatowania.
Ustaw także punkt przywracania. Jeśli nigdy wcześniej nie korzystałeś z Przywracania systemu, dowiedz się, co potrafi i jak ustawić punkty przywracania . Jeśli masz problemy z ustawieniem punktu przywracania, dowiedz się, jak rozwiązywać problemy z przywracaniem systemu .
Zawsze sprawdzaj, czy pobieranie jest bezpieczne, sprawdzając je za pomocą bezpłatnego narzędzia VirusTotal . Zwróć także uwagę na typowe sygnały ostrzegawcze informujące, że witryna nie jest bezpieczna .
Metoda 1 – Zainstaluj niepodpisane sterowniki z zaawansowanego menu rozruchu
Najłatwiejszym sposobem zainstalowania niepodpisanych sterowników jest użycie menu zaawansowanego rozruchu systemu Windows.
Naciśnij Win+ X, przejdź do Shutdown , a następnie Shift+ lewym przyciskiem myszy kliknij opcję Uruchom ponownie , aby ponownie uruchomić system i przejść do menu Advanced Boot .
Wybierz opcję Rozwiązywanie problemów w menu Zaawansowane uruchamianie.

W sekcji Rozwiązywanie problemów wybierz Opcje zaawansowane , a następnie wybierz Ustawienia uruchamiania , aby uruchomić system Windows w różnych trybach.
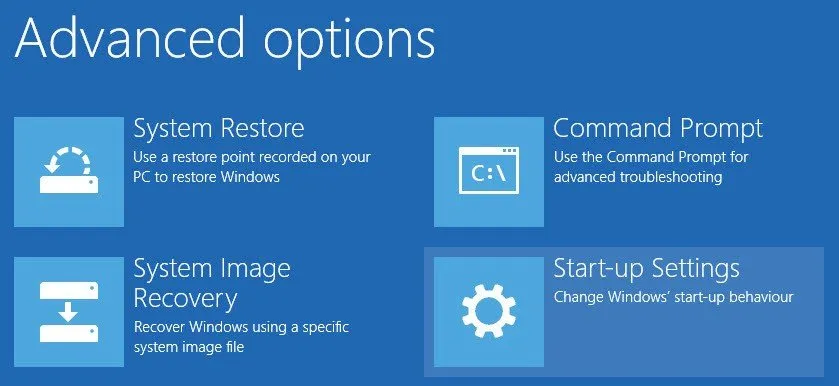
Aby kontynuować , kliknij przycisk Uruchom ponownie w prawym dolnym rogu. Ponieważ musimy zainstalować niepodpisane sterowniki, naciśnij F7na klawiaturze, aby wybrać siódmą opcję: Wyłącz wymuszanie podpisu sterowników .
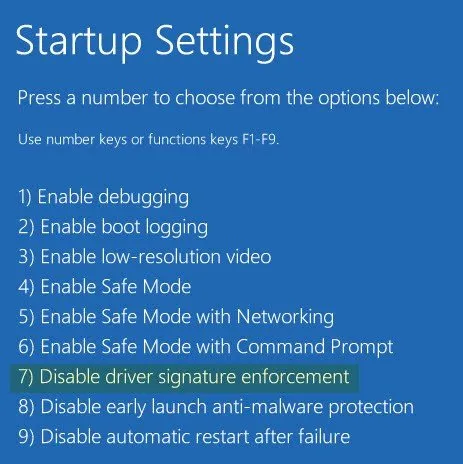
Po uruchomieniu systemu Windows możesz bez problemu zainstalować niepodpisane sterowniki w systemie Windows. Po instalacji uruchom ponownie system, a funkcja wymuszania podpisu sterowników zostanie automatycznie włączona przy następnym uruchomieniu.
Jeśli w dowolnym momencie będziesz chciał zainstalować inny niepodpisany sterownik, wykonaj powyższy proces ponownie.
Metoda 2 – Zainstaluj niepodpisane sterowniki, włączając tryb testowy
Innym sposobem instalacji niepodpisanych sterowników w systemie Windows jest włączenie trybu testowego. Pozostanie włączony, dopóki nie zostanie ręcznie wyłączony, co jest bardzo przydatne, jeśli testujesz różne sterowniki.
Otwórz menu Start i wpisz „Wiersz poleceń”. Wybierz opcję Uruchom jako administrator w wierszu poleceń .
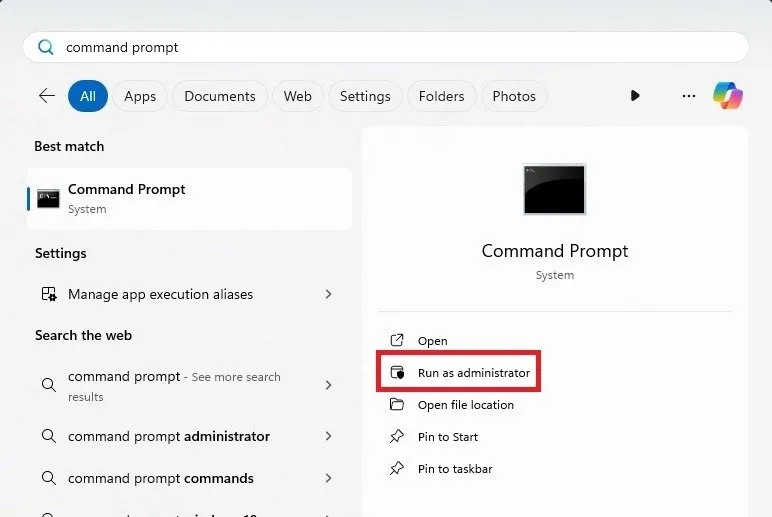
Spowoduje to otwarcie wiersza poleceń z uprawnieniami administratora, które są wymagane do włączenia trybu testowego. Po wyświetleniu monitu skopiuj i wykonaj poniższe polecenie:
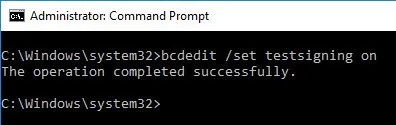
Gdy zobaczysz komunikat Operacja zakończona pomyślnie , wszystko gotowe. Po prostu uruchom ponownie system, aby uruchomić system w trybie testowym , a następnie zainstaluj niepodpisane sterowniki bez blokowania systemu Windows. Zobaczysz także znak wodny informujący, że system Windows znajduje się w trybie testowym.
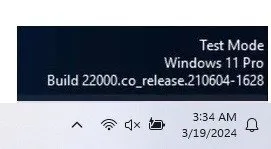
Po zakończeniu instalacji sterownika ważne jest, aby wyłączyć tryb testowy. Użyj poniższego polecenia jako administrator i zrestartuj system:
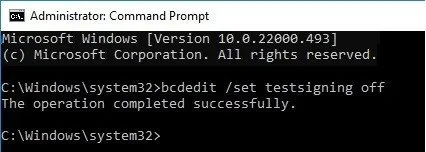
Możesz także wykonać wszystkie powyższe czynności z poziomu terminala. Naciśnij Win+ X, wybierz Terminal (admin) , a następnie wykonaj te same kroki, co powyżej.
Metoda 3 – Zainstaluj niepodpisane sterowniki, wyłączając kontrolę integralności
Możesz także wyłączyć kontrolę integralności, aby zainstalować niepodpisane sterowniki w systemie Windows. Otwórz Wiersz Poleceń jako administrator ( Start , wyszukaj Wiersz Poleceń , wybierz Uruchom jako administrator ) i wykonaj poniższe polecenie:
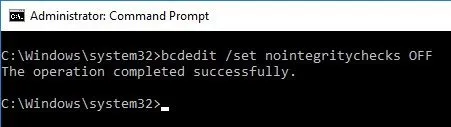
Po wykonaniu polecenia uruchom ponownie system i zainstaluj niepodpisany sterownik na komputerze z systemem Windows.
Podobnie jak w trybie testowym, ważne jest, aby cofnąć wprowadzone zmiany. Aby ponownie włączyć sprawdzanie integralności, wykonaj poniższe polecenie jako administrator w wierszu poleceń:
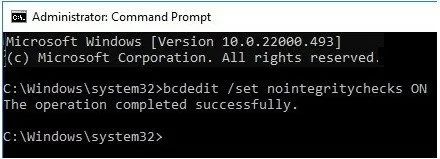
Uruchom ponownie system i gotowe.
Metoda 4 – Użyj Edytora zasad grupy
Domyślnie Edytor zasad grupy jest dostępny tylko w wersjach Pro i Enterprise systemu Windows. Jeśli jednak jesteś użytkownikiem domowym, włącz Edytor lokalnych zasad grupy, aby uzyskać dostęp do wielu tych samych ustawień, w tym możliwości wyłączenia wymuszania podpisu sterowników. Nawet jeśli ponownie uruchomisz komputer, ustawienie pozostanie wyłączone.
Naciśnij Win+ Ri wpisz gpedit.msc. Naciśnij OK , aby otworzyć Edytor lokalnych zasad grupy (lub główny Edytor zasad grupy w wersjach Pro i Enterprise). Przejdź do Konfiguracja użytkownika -> Szablony administracyjne -> System -> Instalacja sterownika .
Kliknij prawym przyciskiem myszy Podpisywanie kodu dla pakietów sterowników i wybierz Edytuj .
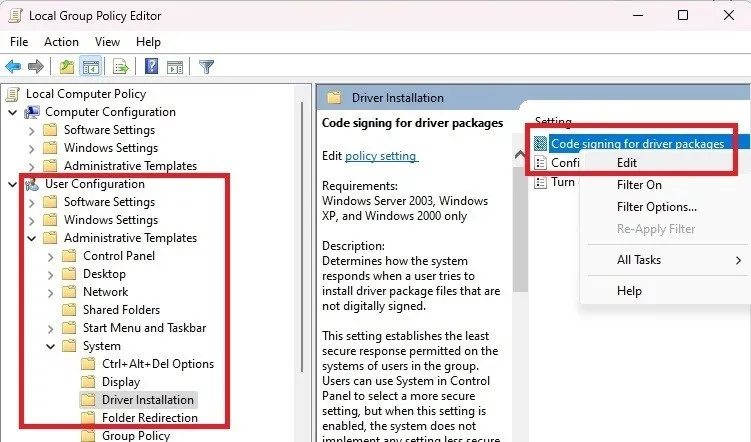
Wybierz opcję Włączone . W sekcji Opcje wybierz opcję Ignoruj z listy rozwijanej. Kliknij Zastosuj .
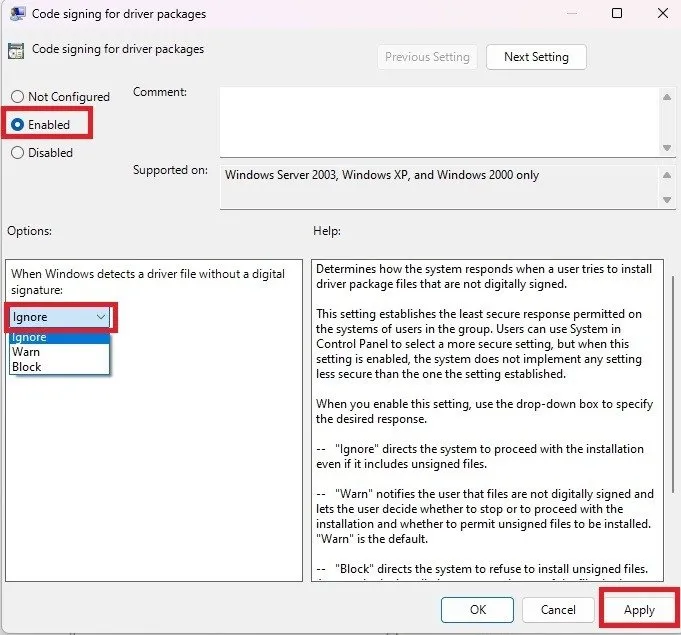
Zresetuj tę opcję do opcji Nieskonfigurowane w dowolnym momencie, gdy chcesz ponownie włączyć wymuszanie podpisu sterownika.
Odinstaluj niepodpisane sterowniki w systemie Windows
Jeśli chcesz odinstalować niepodpisany sterownik w systemie Windows, musisz ręcznie usunąć sterowniki. W przypadku podpisanych sterowników są one odinstalowywane podczas odinstalowywania sprzętu z Menedżera urządzeń. Ale nawet jeśli odinstalujesz sprzęt, niepodpisany sterownik pozostanie w systemie.
Najpierw odinstaluj sprzęt. Naciśnij Win+ X, wybierz Menedżer urządzeń , kliknij prawym przyciskiem myszy sprzęt, który chcesz odinstalować, i wybierz Odinstaluj urządzenie . Możesz także wybrać opcję Wyłącz urządzenie , jeśli chcesz po prostu usunąć niepodpisany sterownik i zainstalować podpisany.
Naciśnij Win+ Ri wpisz sigverif.exe. Naciśnij OK , aby uruchomić narzędzie. Spowoduje to automatyczne przeskanowanie systemu w poszukiwaniu plików, które nie zostały oficjalnie podpisane cyfrowo. Naciśnij Start , aby rozpocząć skanowanie.
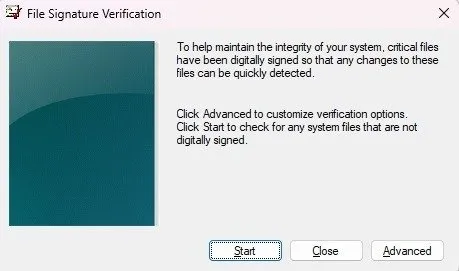
Sprawdź plik dziennika. Utwórz nowy folder na pulpicie i przenieś niepodpisane sterowniki, które chcesz usunąć, do nowego folderu. Pamiętaj, aby przenieść plik, a nie po prostu go skopiować. Następnie uruchom ponownie komputer.
System Windows automatycznie podejmie próbę zainstalowania oficjalnego sterownika dla każdego sprzętu, który jest nadal zainstalowany, ale nie ma już podłączonego sterownika.
Narzędzie to idealnie nadaje się również do wyszukiwania szkodliwych sterowników pozostawionych przez wirusa. Jeśli w systemie znajdują się stare sterowniki (podpisane lub niepodpisane), które stanowią przeszkodę, skorzystaj z poniższych metod wyszukiwania i usuwania starych sterowników .
Instalowanie niepodpisanych sterowników w systemie Windows z zaufanego źródła nie jest złe. Czasami oficjalne sterowniki systemu Windows po prostu nie działają. Jeśli szukasz nowego oprogramowania do użytku z nowym sprzętem, sprawdź te bezpieczne witryny internetowe, w których można pobrać oprogramowanie dla systemu Windows .
Wszystkie obrazy i zrzuty ekranu: Crystal Crowder.



Dodaj komentarz