Upłynął limit czasu rejestracji Microsoft Authenticator
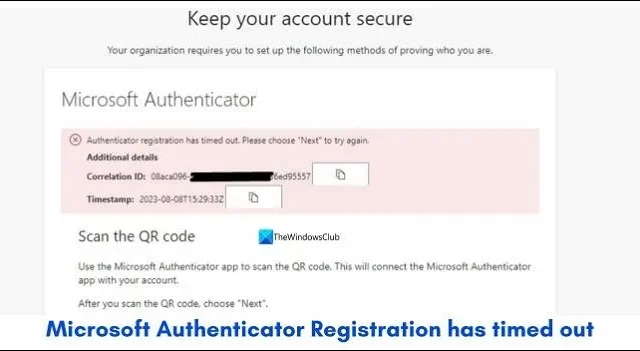
Podczas rejestrowania programu Microsoft Authenticator jako metody uwierzytelniania dwuskładnikowego niektórzy użytkownicy widzą błąd przekroczenia limitu czasu rejestracji programu Microsoft Authenticator . Zobaczmy, jak rozwiązać ten problem.
Upłynął limit czasu rejestracji modułu uwierzytelniającego. Aby spróbować ponownie, wybierz „Dalej”.
Komunikat o błędzie zawiera również szczegóły, takie jak identyfikator korelacji i sygnatura czasowa, które możesz skopiować i udostępnić swojej organizacji lub administratorowi.

Microsoft Authenticator to jedna z najlepszych dostępnych obecnie aplikacji do uwierzytelniania dwuskładnikowego. Możesz go używać w usługach stron trzecich, aby chronić swoje konta. Aby rozpocząć korzystanie z aplikacji Microsoft Authenticator na swoich kontach, musisz pobrać aplikację i korzystać z niej.
Upłynął limit czasu rejestracji Microsoft Authenticator
Gdy zobaczysz błąd dotyczący przekroczenia limitu czasu rejestracji programu Microsoft Authenticator, możesz go naprawić w następujący sposób.
- Sprawdź swoje połączenie z internetem
- Wyłącz VPN
- Upewnij się, że nie jesteś zablokowany
- Upewnij się, że Twoje urządzenie jest zaszyfrowane
- Spróbuj w trybie incognito
- Połącz konto Microsoft i spróbuj
- Skontaktuj się z administratorem lub pomocą techniczną firmy Microsoft
Zobaczmy, jak z nich skorzystać, aby pozbyć się błędu.
1] Sprawdź swoje połączenie internetowe
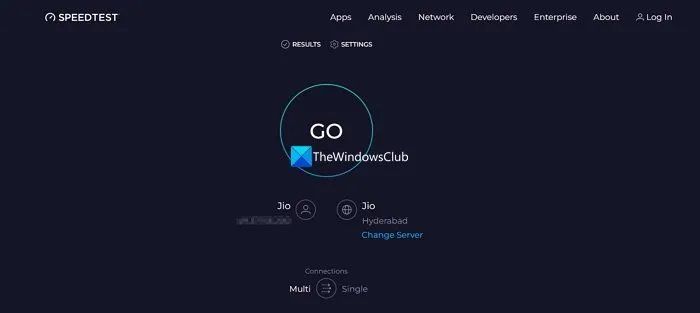
Program Microsoft Authenticator podczas konfigurowania konta korzysta z Internetu. Musisz upewnić się, że masz niezawodne połączenie internetowe zarówno na komputerze, jak i telefonie, na którym używasz aplikacji Microsoft Authenticator. Jeśli masz połączenie z komórkową transmisją danych w telefonie, spróbuj przełączyć go na Wi-Fi lub odwrotnie. Podobnie, upewnij się, że Internet na Twoim komputerze działa prawidłowo, uruchamiając test szybkości . Jeśli znajdziesz jakieś problemy z Internetem , rozwiąż je i spróbuj ponownie zarejestrować się w Microsoft Authenticator.
2] Wyłącz VPN
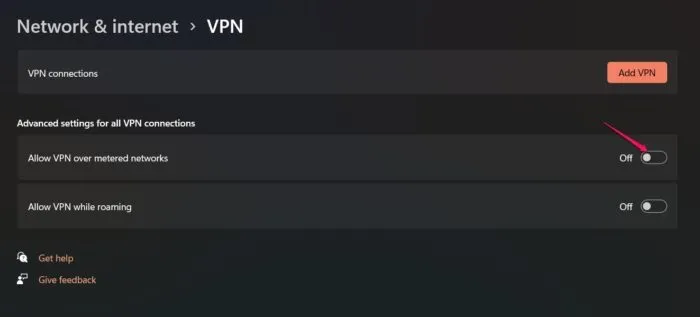
Jeśli łączysz się z Internetem za pośrednictwem sieci VPN, błąd mógł być przez nią spowodowany. Gdy łączysz się z Internetem za pośrednictwem VPN, prędkość Internetu spada. Niektóre serwery charakteryzują się dużym obciążeniem użytkowników, a wiele z nich łączy się z tym samym serwerem. Duże obciążenie powoduje niską prędkość Internetu, co może utrudniać rejestrację w aplikacji Microsoft Authenticator. Wyłącz VPN na obu urządzeniach i spróbuj ponownie. Podłącz swoje urządzenia do tej samej sieci lub serwera, aby dopasować adresy IP i spróbuj ponownie.
3] Upewnij się, że nie jesteś zablokowany
Jeśli rejestrujesz Microsoft Authenticator dla konta swojej organizacji, administrator mógł Cię zablokować z powodu podejrzanej aktywności. Skontaktuj się z administratorem swojej organizacji i upewnij się, że nie jesteś zablokowany. Jeśli jesteś już zablokowany, mogą Cię odblokować i ułatwić rejestrację Microsoft Authenticator.
4] Upewnij się, że Twoje urządzenie jest zaszyfrowane
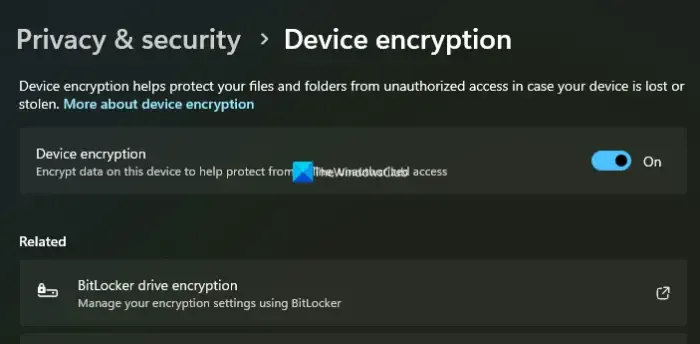
Jeśli urządzenia używane do rejestracji aplikacji Microsoft Authenticator nie są szyfrowane, są otwarte na nieautoryzowany dostęp. Urządzenia są potencjalnie ryzykowne dla kont organizacji. W takich przypadkach również możesz spotkać się z błędem przekroczenia limitu czasu rejestracji. Najlepiej byłoby, gdybyś upewnił się, że zarówno komputer z systemem Windows, jak i urządzenie mobilne są zaszyfrowane.
Aby mieć pewność, że system Windows 11 jest zaszyfrowany,
- Otwórz aplikację Ustawienia
- Kliknij Prywatność i bezpieczeństwo
- Wybierz zakładkę Szyfrowanie urządzenia
- Upewnij się, że przycisk przełączania obok opcji Szyfrowanie urządzenia jest włączony. Jeśli nie, włącz tę opcję, aby włączyć szyfrowanie urządzenia .
Jeśli chodzi o urządzenie mobilne, jeśli korzystasz z urządzenia z Androidem lub iOS, są one domyślnie szyfrowane. Nie musisz wprowadzać żadnych zmian. Jeśli zrootowałeś swoje urządzenie z Androidem i zainstalowałeś niestandardowy system operacyjny lub system operacyjny typu open source, musisz przełączyć się na urządzenie zaszyfrowane.
5] Spróbuj w trybie incognito
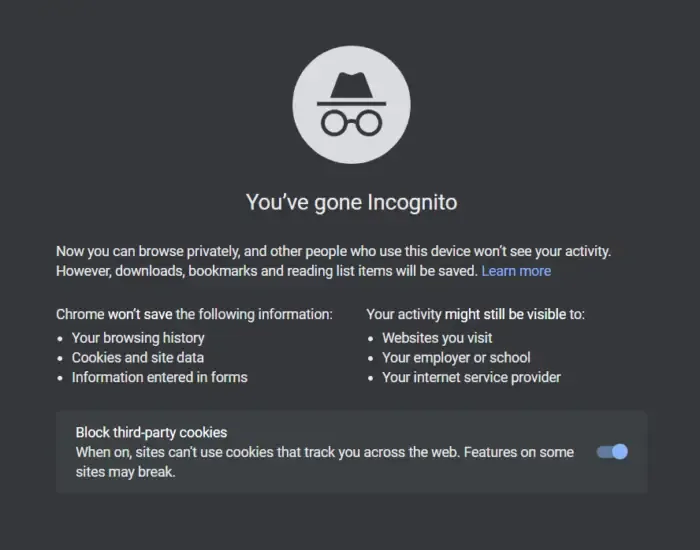
Jeśli próbujesz zarejestrować Microsoft Authenticator na normalnej karcie, spróbuj użyć go w trybie incognito bez żadnych rozszerzeń. Ponieważ tryb incognito nie wymaga plików cookie, danych zapisanych w pamięci podręcznej itp., może pomóc w pozbyciu się błędu i pomyślnej rejestracji uwierzytelniania dwuskładnikowego.
6] Połącz konto Microsoft i spróbuj
Jeśli korzystasz z aplikacji Microsoft Authenticator bez logowania się przy użyciu konta Microsoft, zaloguj się przy użyciu konta Microsoft i spróbuj ponownie zarejestrować konto w celu uwierzytelnienia dwuskładnikowego. Zalogowanie się na konto Microsoft ma także tę zaletę, że automatycznie tworzy kopie zapasowe kont i ich kodów. Byłoby lepiej, gdybyś ze względów bezpieczeństwa korzystał z konta Microsoft udostępnionego przez Twoją organizację.
7] Skontaktuj się z administratorem lub pomocą techniczną Microsoft
Jeśli problem nie został jeszcze rozwiązany, być może będziesz musiał skontaktować się w tej sprawie z administratorem organizacji. Nawet jeśli nie będą w stanie rozwiązać problemu, skontaktuj się z pomocą techniczną firmy Microsoft . Dowiedzą się o przyczynie błędu i poinstruują Cię, jak go naprawić.
Jak rozwiązać problem z uwierzytelnianiem Microsoft?
Jeśli masz problemy z uwierzytelnianiem Microsoft, upewnij się, że powiadomienia na urządzeniu są włączone i zalogowałeś się na właściwe konto Microsoft, aby mieć pewność, że wszystkie konta i ich kody zostaną bezpiecznie przeniesione na nowe urządzenie, jeśli je zmieniłeś. Jeśli niedawno dezaktywowałeś jakieś konto i aktywowałeś je ponownie, uwierzytelnianie dwuskładnikowe jest domyślnie wyłączone. Jeśli przypadkowo usunąłeś konto z Microsoft Authenticator, powinieneś skorzystać z kodów zapasowych danego konta i zresetować uwierzytelnianie dwuskładnikowe.
Dlaczego nie mogę uzyskać dostępu do aplikacji Microsoft Authenticator?
Z aplikacji Microsoft Authenticator można korzystać bez konta. Możesz zainstalować go na swoim urządzeniu i dodać konta, aby włączyć uwierzytelnianie dwuskładnikowe, skanując kody QR. Jeśli zmienisz urządzenie, będziesz musiał wykonać kopię zapasową kodów i kont na koncie Microsoft, logując się do aplikacji. Zainstaluj Microsoft Authenticator na nowym urządzeniu i zaloguj się przy użyciu konta Microsoft, na którym utworzono kopię zapasową kodów i kont. Jeśli masz problemy z kodem PIN lub danymi biometrycznymi, upewnij się, że masz najnowszą wersję aplikacji i włączoną funkcję biometryczną na swoim urządzeniu.



Dodaj komentarz