Użytkownik (SessionID) Nie można się wylogować, odmowa dostępu

Podczas próby wylogowania/wylogowania innych użytkowników z bieżącej sesji za pomocą Menedżera zadań na komputerze z systemem Windows 11 lub Windows 10 może zostać wyświetlony monit o błąd wskazujący, że użytkownik (identyfikator sesji) nie mógł zostać wylogowany, odmowa dostępu . Ten post zawiera sugestie, co możesz zrobić, aby pomyślnie wylogować użytkownika z systemu.
Oprócz oczywistego niewystarczającego pozwolenia na wykonanie zamierzonego zadania, dwa powody, dla których możesz napotkać ten problem, to:
- Po pierwsze, możliwe jest, że użytkownik w ogóle nie jest zalogowany – w takim przypadku nie miałby konta, z którego mógłby się wylogować.
- Po drugie, konto użytkownika mogło zostać wyłączone – w takim przypadku nie byłby on w stanie wylogować się przy użyciu swojej nazwy użytkownika.
Użytkownik (SessionID) Nie można się wylogować, odmowa dostępu
Jeśli pojawi się monit Użytkownik (SessionID) Nie można się wylogować, Odmowa dostępu podczas próby wylogowania lub wylogowania innych użytkowników z bieżącej sesji za pomocą Menedżera zadań na komputerze z systemem Windows 11/10, wówczas sugestie, które przedstawiliśmy poniżej w dowolnej kolejności z pewnością pomoże rozwiązać problem.
- Uruchom ponownie komputer
- Uruchom Menedżera zadań z uprawnieniami administratora
- Zakończ proces explorer.exe użytkownika
- Zaloguj się przy użyciu konta lokalnego z uprawnieniami administratora lub wbudowanego konta administratora i wyloguj użytkownika
Spójrzmy na opis tych propozycji.
1] Uruchom ponownie komputer
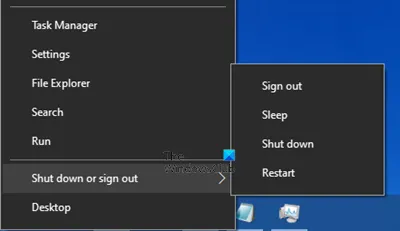
Jest to najłatwiejszy sposób wylogowania użytkownika na komputerze PC, gdy pojawi się błąd Użytkownik (identyfikator sesji) Nie można się wylogować, odmowa dostępu. Zapisz niezapisaną pracę na aktualnie zalogowanym koncie i zrestartuj system. Gdy komputer uruchomi się ponownie, wszystkie sesje użytkownika zostaną zakończone, a użytkownicy będą musieli zalogować się ponownie, aby rozpocząć nową sesję.
2] Uruchom Menedżera zadań z uprawnieniami administratora
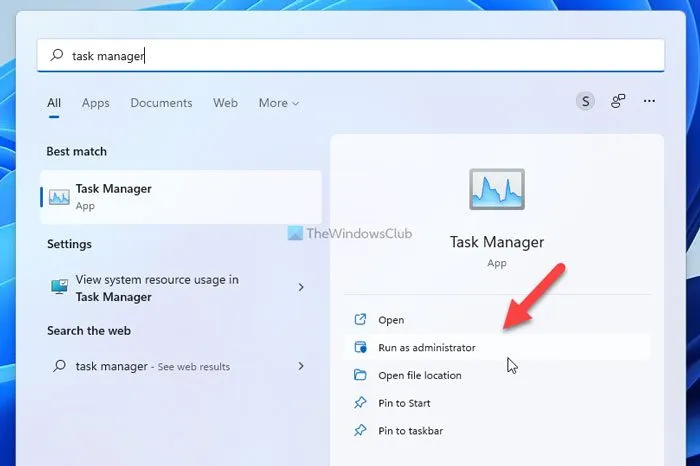
Możliwe, że Menedżer zadań nie działa z uprawnieniami administratora, stąd zbyt częsty komunikat o błędzie odmowy dostępu. W takim przypadku, aby rozwiązać problem, możesz użyć dowolnej z metod opisanych w tym przewodniku, aby uruchomić Menedżera zadań z uprawnieniami administratora, a następnie spróbować wylogować użytkownika z komputera.
3] Zakończ proces explorer.exe użytkownika
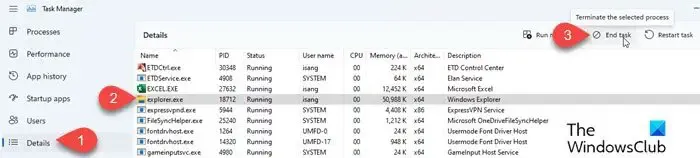
Jeśli otrzymasz odmowę dostępu, nawet jeśli uruchomisz Menedżera zadań z uprawnieniami administratora i jesteś zalogowany jako administrator na komputerze, możesz zakończyć proces explorer.exe użytkownika z poziomu Menedżera zadań. Następnie powinieneś być w stanie pomyślnie wylogować użytkownika (użytkowników).
4] Zaloguj się przy użyciu konta lokalnego z uprawnieniami administratora lub wbudowanego konta administratora i wyloguj użytkownika
Jeśli jesteś zalogowany na komputerze przy użyciu konta Microsoft, możesz zamiast tego zalogować się przy użyciu konta lokalnego lub zmienić standardowe konto użytkownika na konto administratora, a następnie wylogować użytkownika. Alternatywnie, chociaż może to być przesada (ale jeśli rozwiązuje problem, to dobrze), możesz włączyć wbudowane konto administratora (koniecznie wyłącz konto po wykonaniu zadania) w Windows 11/10, zaloguj się na konto i wyloguj się z konta użytkownika, wyświetlając błąd.
Mam nadzieję, że ten post okaże się pomocny!
Dlaczego otrzymuję komunikat o odmowie dostępu?
Błąd Odmowa dostępu może wystąpić w różnych przypadkach. Czasami konkretne, a innym razem po prostu ogólne. Jednak w większości przypadków zwykle ma to związek z uprawnieniami. W typowym scenariuszu błąd pojawia się, gdy przeglądarka używa innych ustawień serwera proxy lub VPN zamiast ustawień na komputerze z systemem Windows 11/10. Tak więc, gdy witryna wykryje, że coś jest nie tak z plikami cookie przeglądarki lub siecią, blokuje Cię i nie będziesz mieć dostępu do witryny.
Jak pozbyć się odmowy dostępu w systemie Windows?
Jeśli otrzymujesz odmowę dostępu (na przykład podczas próby otwarcia pliku/folderu) w systemie Windows 11/10, nawet jeśli jesteś zalogowany jako administrator na komputerze, musisz sprawdzić i zmienić uprawnienia do pliku/folderu. Aby to zrobić, kliknij prawym przyciskiem myszy plik lub folder, a następnie kliknij polecenie Właściwości . Kliknij kartę Zabezpieczenia . W obszarze Nazwy grupy lub użytkownika kliknij swoje imię i nazwisko, aby wyświetlić posiadane uprawnienia. Kliknij Edytuj , kliknij swoje imię i nazwisko, zaznacz pola wyboru uprawnień, które musisz mieć, a następnie kliknij OK .



Dodaj komentarz