Microsoft Teams wyświetla niewłaściwą strefę czasową: Napraw
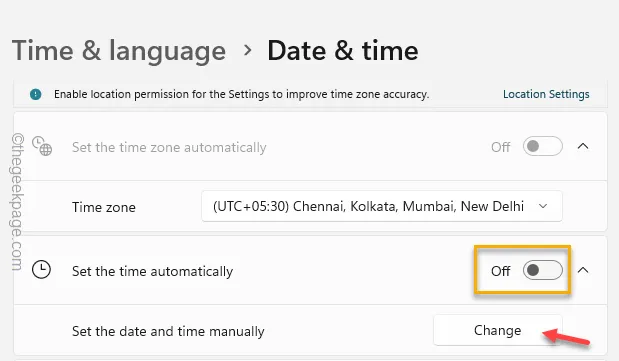
Czas i strefa czasowa odgrywają kluczową rolę w Microsoft Teams. Od spotkania biznesowego po wydarzenie życiowe — wszystko może stać się bałaganem, jeśli aplikacja Teams nie wyświetli prawidłowego czasu lub strefy czasowej. Co więc powinieneś zrobić, jeśli znajdziesz się w takiej sytuacji? Cóż, rozwiązujesz problem strefy czasowej, po prostu dbając o ustawienia czasu na swoim komputerze.
Poprawka 1 – zaktualizuj strefę czasową
Należy zaktualizować ustawienia strefy czasowej w ustawieniach programu Microsoft Outlook.
Krok 1 – Otwórz przeglądarkę i przejdź do witryny Outlook .
Krok 2 – Musisz zalogować się przy użyciu danych logowania Microsoft 365 .
Krok 3 – Po zalogowaniu się kliknij ikonę ⚙.
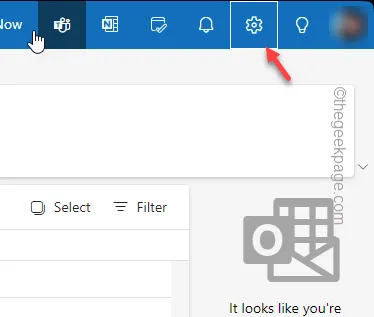
Krok 4 – Przejdź do zakładki „ Ogólne ”.
Krok 5 – Następnie znajdź i przejdź do zakładki „ Język i czas” .
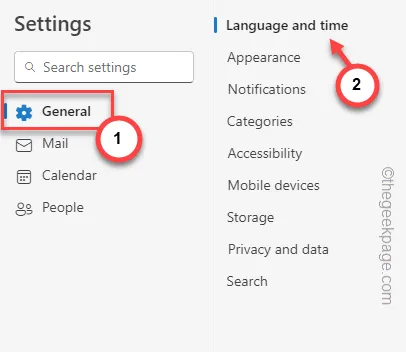
Krok 6 – Kliknij „ Zmień ” w obszarze strefy czasowej.

Osobna sekcja powinna otworzyć Strefę czasową. Możesz tam zobaczyć rzeczywistą strefę czasową. Ponadto może zostać wyświetlony monit informujący, że czas spotkania przypada w innej strefie czasowej.
Krok 7 – Zignoruj to i kliknij „ Tak, zaktualizuj ”, aby zaktualizować strefę czasową.
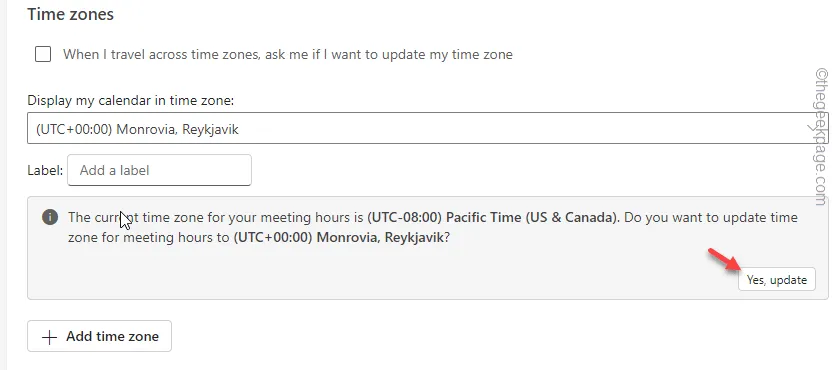
Powinno to ominąć wszelkie błędy w ustawieniach strefy czasowej w MS Outlook.
Następnie zamknij i uruchom ponownie aplikację MS Teams.
Później daj MS Teams kolejną szansę i sprawdź ustawienia czasu.
Poprawka 2 – Ustaw prawidłowy czas i strefę czasową
Musisz użyć prawidłowych ustawień czasu i strefy czasowej na swoim komputerze.
Krok 1 – Naciśnij jednocześnie przyciski Win + I.
Krok 2 – Następnie otwórz ustawienia „ Czas i język ”.
Krok 3 – Na karcie po prawej stronie otwórz menu „ Data i godzina ”.
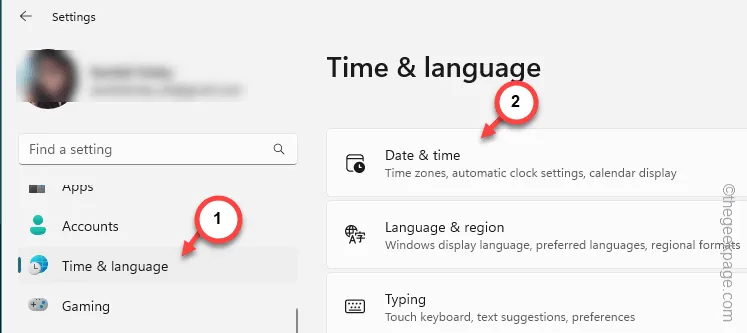
Krok 4 – Na następnej karcie sprawdź, czy tryb „ Ustaw czas automatycznie ” jest włączony , czy nie.
Jeśli ta opcja jest włączona, a godzina w aplikacji Teams jest wyświetlana błędnie, musisz wyłączyć tę opcję.
Krok 5 – W takim przypadku kliknij „ Zmień ” w opcji „Ustaw datę i godzinę ręcznie”.
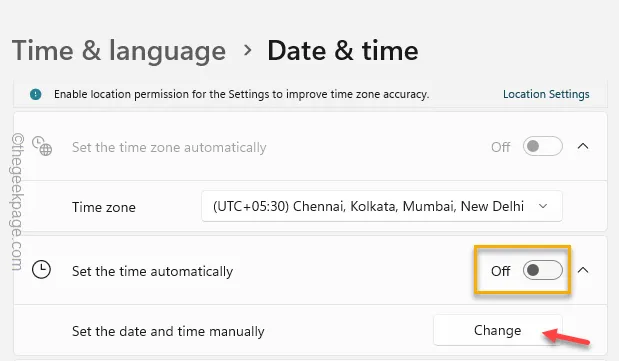
Krok 6 – Teraz możesz ręcznie ustawić ustawienia godziny i daty. Ręczna zmiana ustawień daty i godziny .
Krok 7 – Kliknij „ Zmień ”.
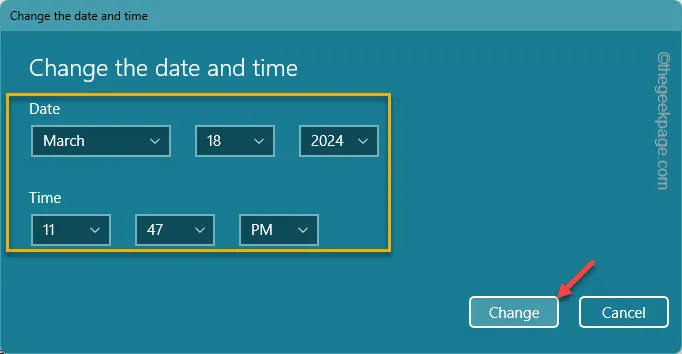
Zamknij kartę Ustawienia . Możesz zrestartować system.
Sprawdź, czy to pomaga!
Poprawka 3 – Zsynchronizuj zegar
Synchronizacja ustawień godziny i daty z internetowym serwerem czasu może rozwiązać problem.
Krok 1 – Kliknij krótko przyciski Win+R .
Krok 2 – Następnie napisz to i kliknij „ OK ”.
timedate.cpl
Krok 3 – Przejdź do zakładki „ Czas internetowy ”.
Krok 4 – Jest tam opcja. Kliknij „ Zmień ustawienia… ”, aby otworzyć ustawienia czasu internetowego.
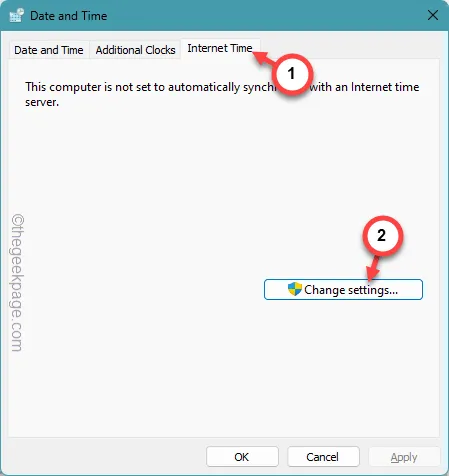
Krok 5 – Na stronie Internetowych ustawień czasu wypełnij pole „ Synchronizuj z internetowym serwerem czasu ”.
Krok 6 – Z listy rozwijanej wybierz opcję „Serwer:” na „ time.windows.com ”.
Krok 7 – Kliknij „ OK ”.
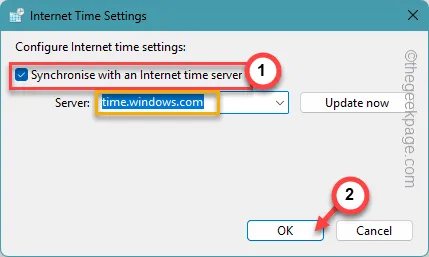
Po synchronizacji i aktualizacji czasu z serwerem czasu, czas w MS Teams będzie prawidłowy.
Sprawdź, czy to działa.



Dodaj komentarz