Jak pobrać starsze wersje ISO systemu Windows 10
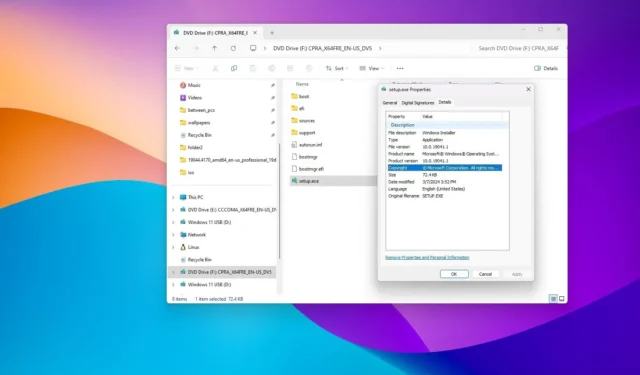
- Aby pobrać starszy plik ISO systemu Windows 10, otwórz UUP Dump, wybierz wersję systemu Windows 10, pobierz i uruchom skrypt, aby utworzyć niestandardową wersję ISO, a następnie użyj narzędzia Rufus, aby utworzyć nośnik startowy USB.
Chociaż plik ISO w celu zainstalowania systemu Windows 10 można pobrać ze strony pomocy technicznej firmy Microsoft , można pobrać tylko najnowszą wersję, ponieważ witryna nie zawiera opcji wyboru starszych wersji. Jeśli jednak przez pomyłkę dokonałeś aktualizacji urządzenia, masz problemy ze zgodnością z nową wersją lub nie podoba Ci się najnowsza wersja, możesz pobrać starsze wersje systemu Windows 10, korzystając ze strony internetowej UUP dump.
„Zrzut UUP” to witryna internetowa firmy innej niż Microsoft, która umożliwia utworzenie niestandardowego pliku ISO systemu Windows z dowolnej publicznej wersji zapoznawczej i niektórych stabilnych wersji. Narzędzie to zbiór narzędzi i skryptów umożliwiających pobieranie kompilacji z serwerów Microsoftu i tworzenie nieoficjalnego pliku ISO .
W chwili pisania tego tekstu możesz pobrać pliki ISO dla starszych wersji systemu Windows 10 , w tym wersji 1809, 21H2 i aktualnej 22H2.
W przeszłości narzędzie Rufus zawierało skrypt, który umożliwiał użytkownikom pobieranie starszych wersji systemu operacyjnego, ale od tego czasu narzędzie zostało zaktualizowane, aby oferować tylko najnowszą wersję systemu Windows. Jednak po pobraniu pliku ISO systemu Windows 10 nadal można używać narzędzia Rufus do tworzenia nośnika startowego USB.
W tym przewodniku nauczę Cię, jak używać narzędzia zrzutu UUP do pobierania pliku ISO i tworzenia nośnika w celu zainstalowania starszych wersji systemu Windows 10, nawet jeśli nie są już obsługiwane.
Pobierz starsze wersje systemu Windows 10
Aby utworzyć nośnik USB ze starszą wersją systemu Windows 10, wykonaj następujące kroki:
-
Kliknij menu Windows 10 i wybierz starszą wersję do pobrania, w tym:
- Wersja 22H2, aktualizacja 2022 (numer kompilacji 19045).
- Wersja 21H2, aktualizacja z listopada 2021 r. (numer kompilacji 19044).
- Wersja 1809, aktualizacja z października 2018 r. (numer kompilacji 17763).
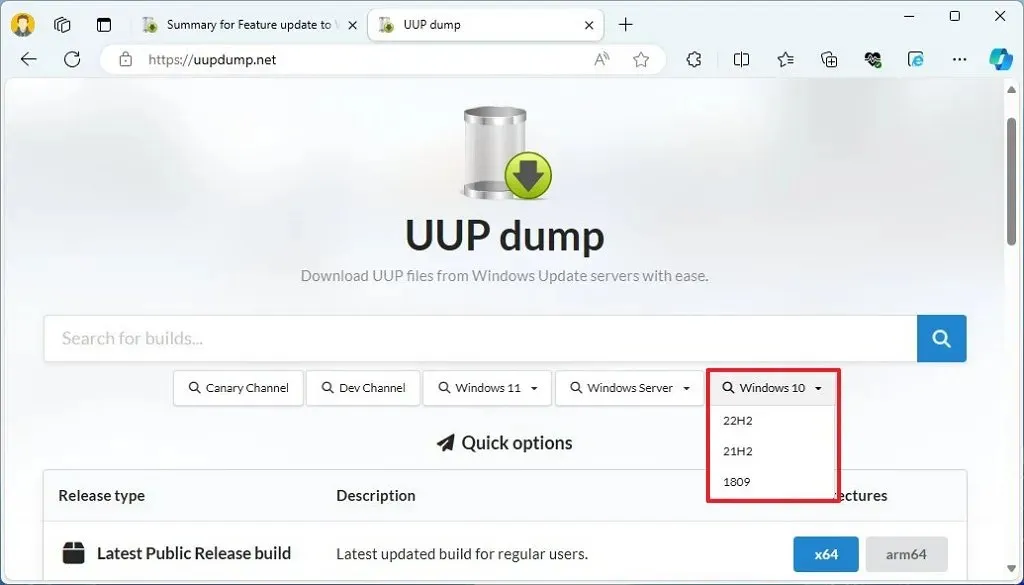
-
Wybierz element „Aktualizacja funkcji do systemu Windows 10”, aby pobrać najnowszy plik ISO (x64) — na przykład Aktualizacja funkcji do systemu Windows 10, wersja 21H2 (19044.4170) amd64.
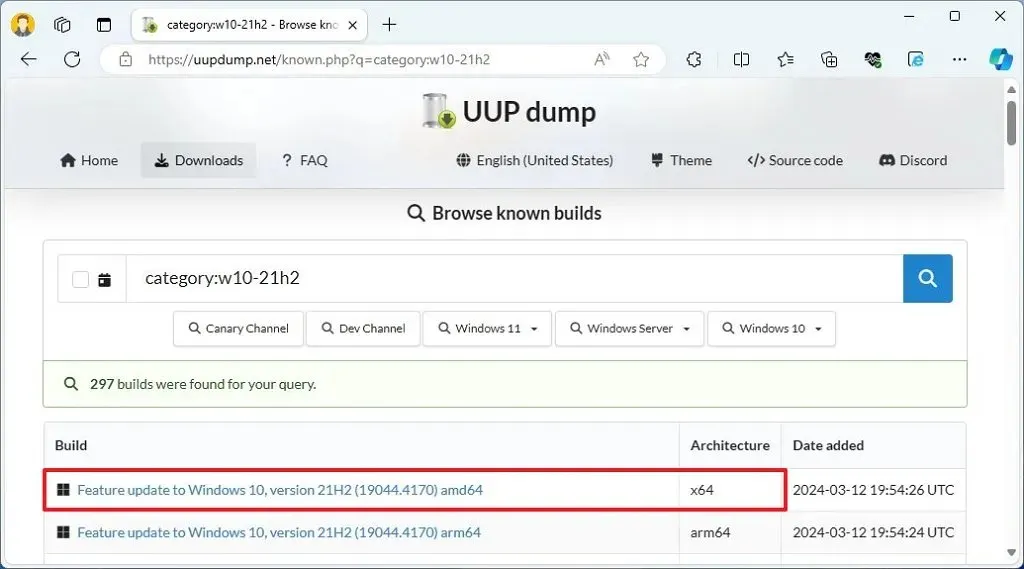
-
Użyj menu rozwijanego „Język”, aby wybrać język instalacji.
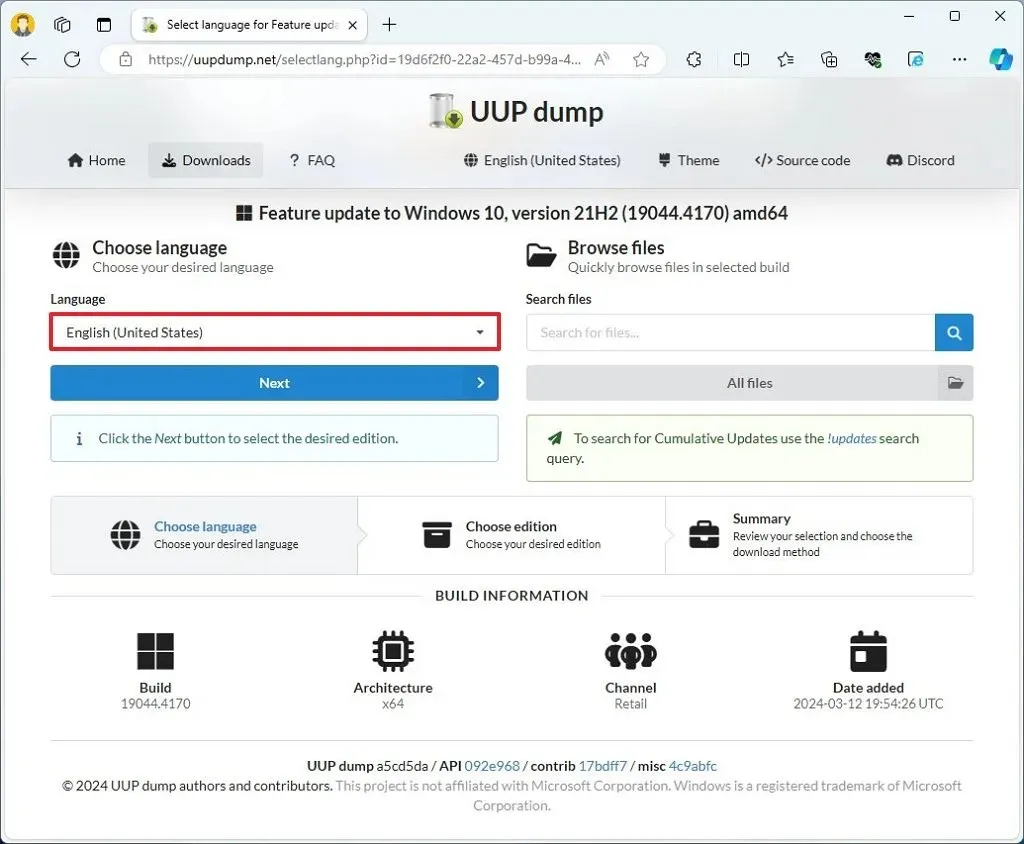
-
Kliknij przycisk Dalej .
-
Wybierz wersje, które chcesz uwzględnić w pliku ISO systemu Windows 10.
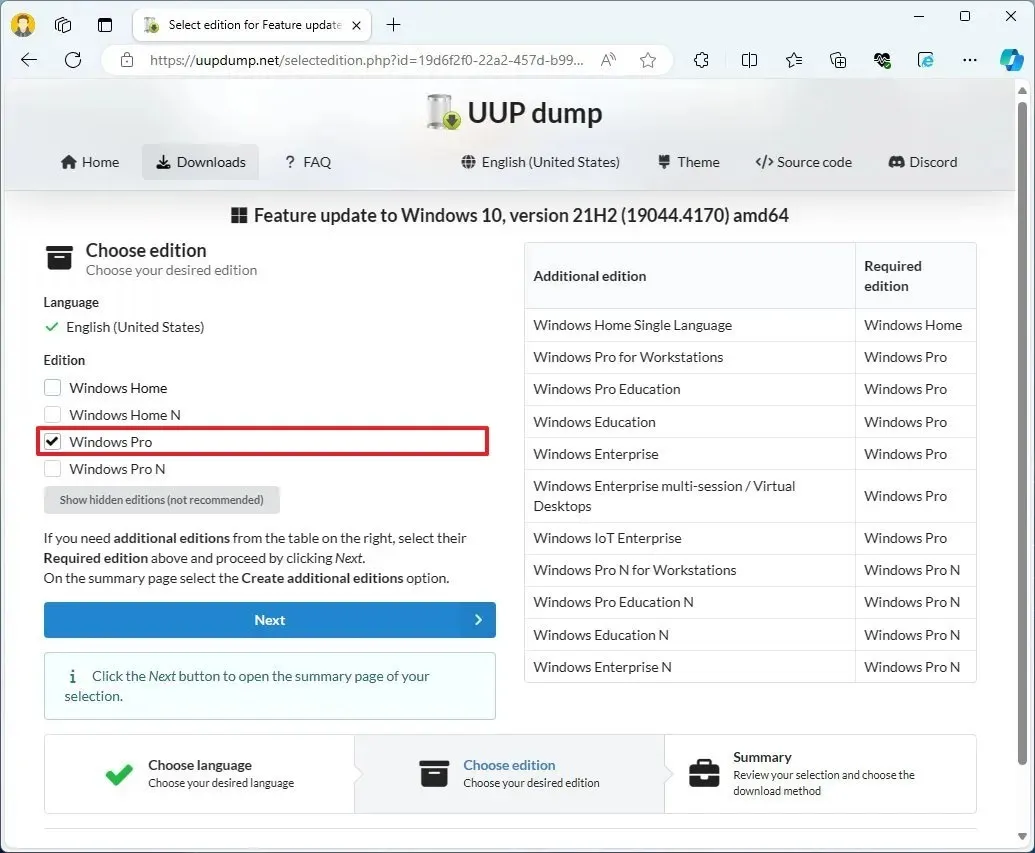
-
Kliknij przycisk Dalej .
-
Wybierz opcję „Pobierz i przekonwertuj na ISO” .
-
Zaznacz opcję „Dołącz aktualizacje (tylko konwerter Windows)” .
Szybka uwaga: jest to opcja, która zintegruje niezbędne aktualizacje, aby utworzyć wersję systemu Windows 10 w formacie ISO.
-
Kliknij przycisk „Utwórz pakiet do pobrania” , aby zapisać narzędzie na swoim urządzeniu.
-
Otwórz folder zip za pomocą Eksploratora plików.
-
Kliknij przycisk Wyodrębnij wszystko .
-
Wybierz lokalizację, aby wyodrębnić pliki.
-
Kliknij przycisk Wyodrębnij .
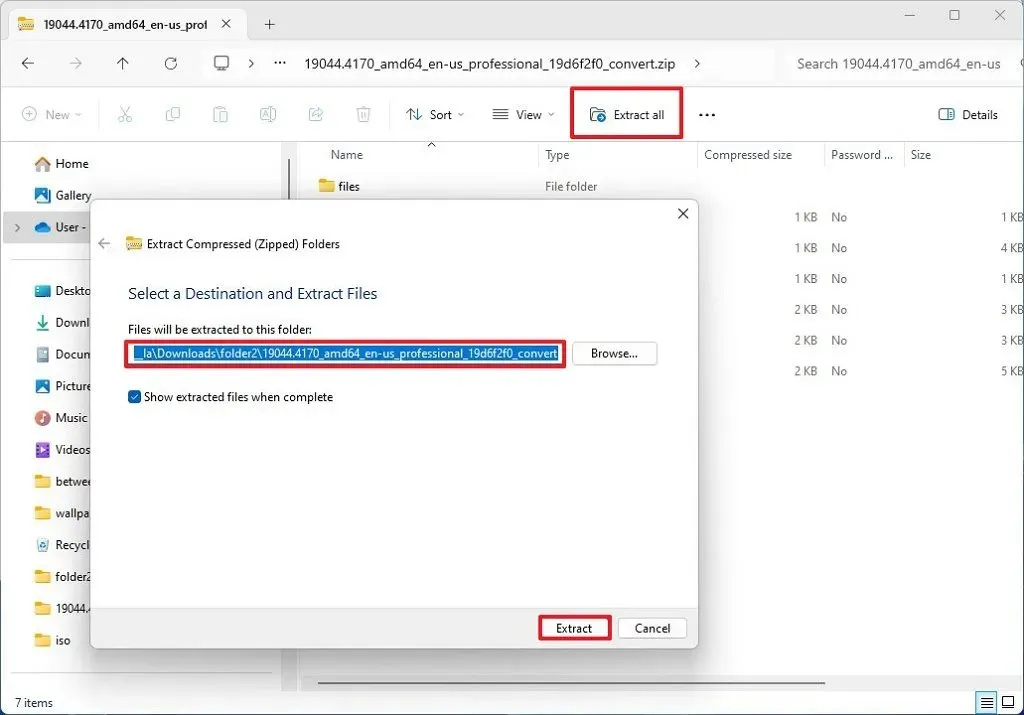
-
Kliknij prawym przyciskiem myszy plik wsadowy uup_download_windows.cmd i wybierz opcję Uruchom jako administrator .
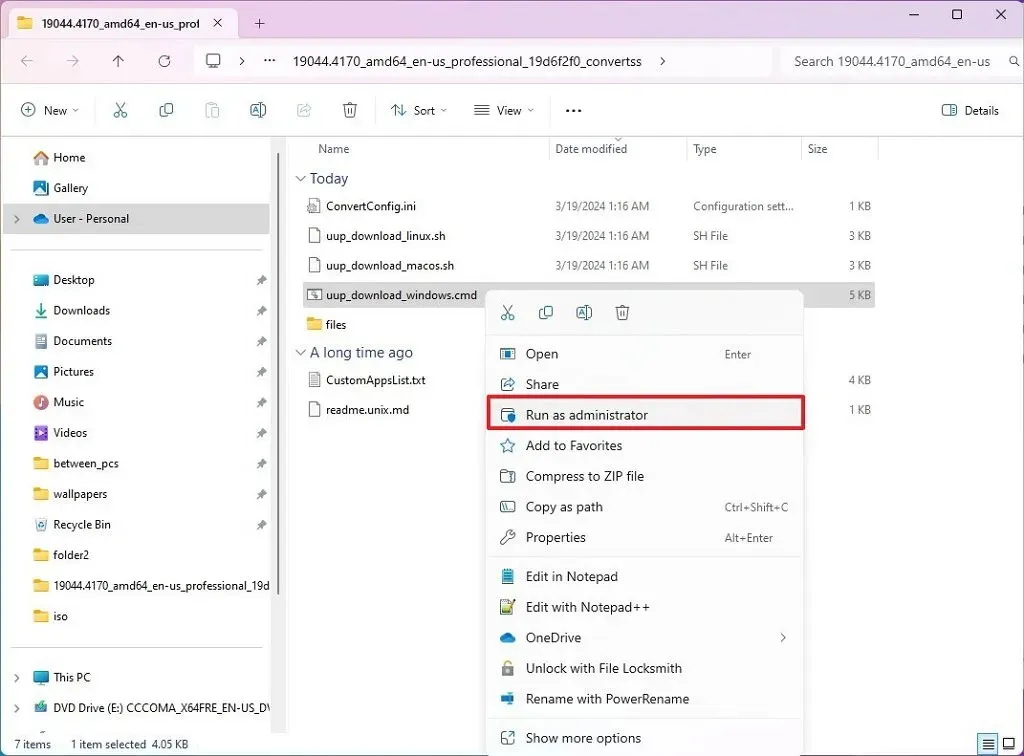
Po wykonaniu tych kroków plik ISO starszej wersji systemu Windows 10 zostanie zapisany w folderze, w którym wyodrębniono skrypty aplikacji. Możesz teraz użyć Rufusa do utworzenia nośnika instalacyjnego, postępując zgodnie z poniższymi instrukcjami.
Utwórz rozruchowy dysk USB
Aby utworzyć plik startowy USB dla starszej wersji systemu Windows 10, wykonaj następujące kroki:
-
Kliknij link, aby pobrać najnowszą wersję w sekcji „Pobierz”.
-
Kliknij dwukrotnie plik wykonywalny, aby uruchomić narzędzie.
-
Kliknij przycisk Wybierz .
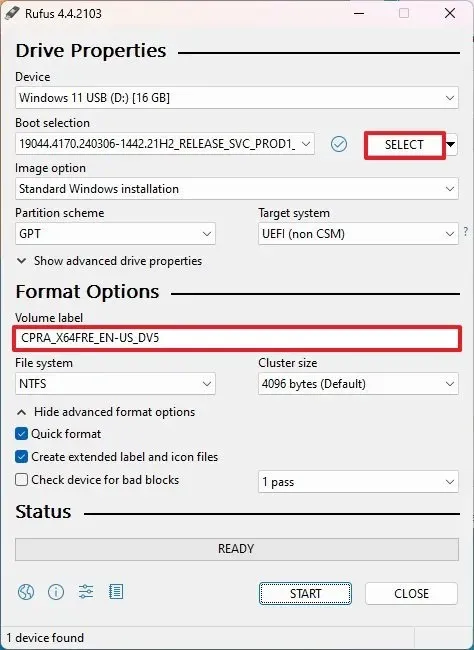
-
Otwórz lokalizację pliku ISO systemu Windows 10.
-
Wybierz plik ISO.
-
Kliknij przycisk Otwórz .
-
Kontynuuj ustawienia domyślne po pobraniu.
-
(Opcjonalnie) Potwierdź opisową nazwę napędu USB.
-
Kliknij przycisk Start .
-
Kliknij przycisk OK , aby pominąć ustawienia dostosowywania (jeśli mają zastosowanie).
-
Kliknij przycisk OK , aby potwierdzić usunięcie danych z dysku USB.
Po wykonaniu tych kroków możesz użyć rozruchowego dysku flash USB, aby zainstalować starszą wersję systemu Windows 10, korzystając z czystej instalacji lub aktualizacji na miejscu.
Alternatywnie możesz nadal mieć dostęp do poprzednich wersji systemów operacyjnych za pośrednictwem MSDN (Microsoft Software Developer Network) , ale będziesz potrzebować płatnej subskrypcji.
Jeśli chcesz uniknąć polowania na starsze wersje systemu Windows, najlepiej pobrać plik ISO, gdy tylko staną się dostępne, i zachować kopię offline za każdym razem, gdy dostępna będzie nowa wersja.
Ciekawie będzie również dowiedzieć się, dlaczego zdecydowałeś się na starszą wersję zamiast pobrać najnowszą wersję. Możesz podzielić się swoimi doświadczeniami w komentarzach poniżej.
Aktualizacja z 19 marca 2024 r.: Ten przewodnik został zaktualizowany, aby zaoferować alternatywną metodę, ponieważ Rufus nie pozwala już użytkownikom pobierać starszych plików ISO.



Dodaj komentarz