Jak ponownie przypisać klawisze w systemie Windows 11
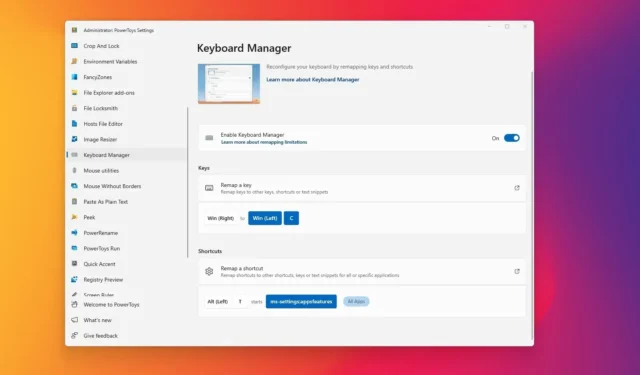
- Aby ponownie przypisać klawisz klawiatury w systemie Windows 11, otwórz PowerToys > Menedżer klawiatury > Zmień mapowanie klawisza , skonfiguruj ponowne przypisanie klawiszy i zapisz zmiany.
- Aby ponownie przypisać skrót w systemie Windows 11, otwórz PowerToys > Menedżer klawiatury > Zmień mapowanie skrótu , skonfiguruj ponowne przypisanie skrótu i zapisz zmiany.
W systemie Windows 11 możesz zmieniać przypisanie klawiszy i skrótów na różne sposoby, ale odkryłem, że użycie PowerToys jest najszybszą i najłatwiejszą metodą.
Jeśli grasz w gry na komputerze lub używasz urządzenia do pracy, czasami może być konieczne ponowne przypisanie niektórych klawiszy i skrótów do innych klawiszy lub kombinacji klawiszy, ponieważ ma to większy sens lub może pomóc w zwiększeniu produktywności.
Bez względu na przyczynę, system Windows 11 nie zawiera funkcji zmiany działania klawiszy ani skrótów, ale możesz użyć narzędzi takich jak Microsoft PowerToys, aby ponownie przypisać praktycznie dowolny klawisz globalnie lub dla określonej aplikacji. Aplikacja działa również w celu ponownego mapowania skrótów. Możesz nawet tworzyć remapy, aby uruchamiać aplikacje, identyfikatory URI i strony internetowe.
W tym przewodniku nauczę Cię, jak szybko korzystać z aplikacji PowerToys, aby ponownie przypisać klawisze i skróty w systemie Windows 11. (Możesz skorzystać z tych instrukcji w systemie Windows 10. )
- Zmień mapowanie klawiszy klawiatury w systemie Windows 11
- Zmień mapowanie skrótów klawiaturowych w systemie Windows 11
Zmień mapowanie klawiszy klawiatury w systemie Windows 11
Aby ponownie przypisać klawisze na klawiaturze w systemie Windows 11, wykonaj następujące kroki:
-
Otwórz PowerToys .
-
Kliknij Menedżer klawiatury .
-
Włącz przełącznik „Włącz menedżera klawiatury” .
-
Kliknij opcję „Przemapuj klucz” .
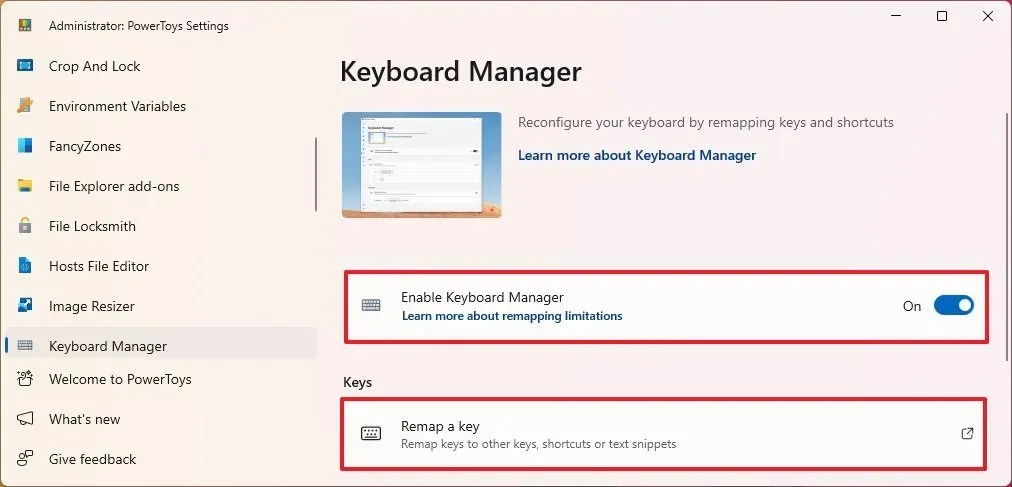
-
Kliknij przycisk „Dodaj ponowne mapowanie klawiszy” .
-
Kliknij przycisk Wybierz .
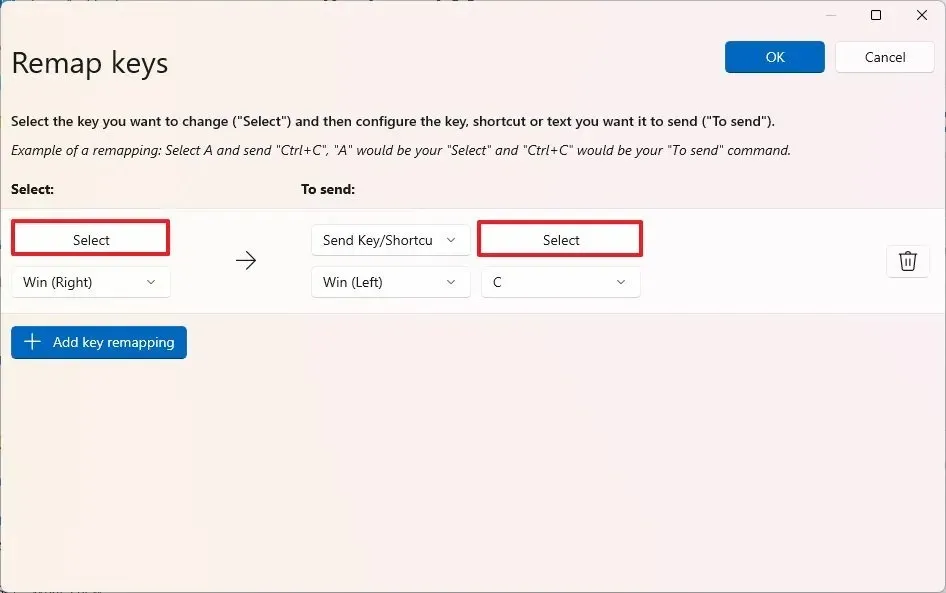
-
Naciśnij klawisz klawiatury, aby ponownie przypisać (źródło).
-
Kliknij przycisk OK .
-
Kliknij przycisk Wybierz , aby ustawić opcję „Do wysłania”.
-
Naciśnij klawisz klawiatury, aby ponownie przypisać (miejsce docelowe).
Szybka uwaga: możesz zmienić przypisanie praktycznie dowolnego klawisza. Na przykład, jeśli klawisz „Windows” nie działa, możesz przypisać go do jednej z funkcji lub dodatkowych klawiszy dostępnych na klawiaturze, której zwykle nie używasz. Możesz także zmienić mapowanie na skrót klawiaturowy. -
Kliknij przycisk OK .
-
Kliknij ponownie przycisk OK .
-
Kliknij przycisk Kontynuuj mimo to (jeśli ma to zastosowanie).
Po wykonaniu tych kroków klawisz wykona teraz akcję nowego mapowania klawiszy w systemie Windows 11. W moim przykładzie ponownie mapuję skrót Copilot na prawy klawisz z logo systemu Windows.
Zmień mapowanie skrótów klawiaturowych w systemie Windows 11
Aby ponownie przypisać skróty klawiaturowe, wykonaj następujące kroki:
-
Otwórz PowerToys .
-
Kliknij Menedżer klawiatury .
-
Włącz przełącznik „Włącz menedżera klawiatury” .
-
Kliknij opcję „Przemapuj skróty” .
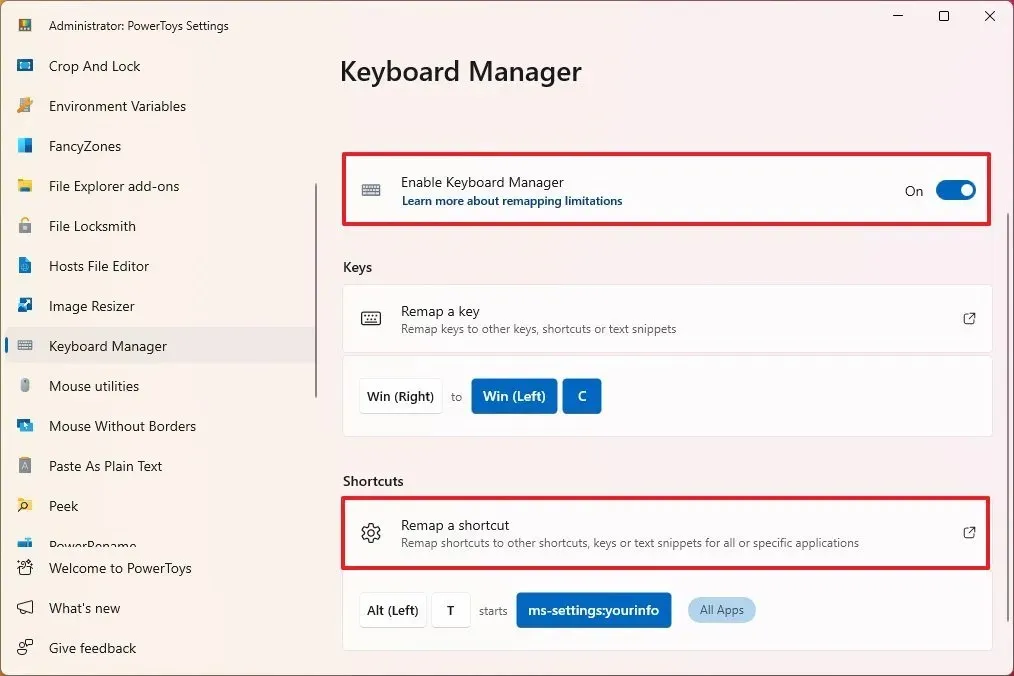
-
Kliknij przycisk „Dodaj ponowne mapowanie skrótów” w ustawieniu „Wybierz”.
-
Kliknij przycisk Skrót (pióro).
-
Potwierdź skrót klawiaturowy , który chcesz zmienić w ustawieniu (na przykład „ALT + P” ).
Szybka uwaga: PowerToys obsługują także „akord”, umożliwiając określenie dwóch modyfikatorów dla skrótu, dzięki czemu można użyć dwóch odmian skrótu do wykonania skrótu, ale jest to funkcja opcjonalna. -
Kliknij przycisk OK .
- Wybierz akcję z ustawienia „Do”. Możesz także ponownie przypisać skrót, aby otworzyć aplikację lub identyfikator URI, czyli stronę internetową lub stronę określonych ustawień.
- Potwierdź zmianę mapowania skrótu (zgodnie z wyborem). Krótka uwaga: w moim przykładzie używam identyfikatora URI „ms-settings:appsfeatures”, który otwiera stronę ustawień „Zainstalowane aplikacje”.
-
(Opcjonalnie) Podaj nazwę programu „.exe” (na przykład msedge.exe (Edge), explorer.exe (Eksplorator plików) i chrome.exe (Google Chrome)), aby ustawić skrót w określonej aplikacji.
-
Kliknij przycisk OK .
Po wykonaniu tych kroków ponowne mapowanie skrótów wykona akcję skonfigurowaną w aplikacji.
Jeśli chcesz usunąć zmianę mapowania, możesz przejść do strony „Zmapuj klawisz” lub „Zmień mapowanie skrótów” i kliknij przycisk „Usuń” (kosz) obok akcji, którą chcesz usunąć.
Chociaż PowerToys może ułatwić ponowne mapowanie klawiszy i skrótów w systemie Windows 11, należy pamiętać, że aplikacja nie wprowadza zmian systemowych, co oznacza, że ponowne mapowanie będzie działać tylko tak długo, jak PowerToys będzie działać w systemie.
Aktualizacja z 18 marca 2024 r.: Ten przewodnik został zaktualizowany, aby zapewnić dokładność i odzwierciedlić zmiany w procesie.



Dodaj komentarz