Jak przenieść duże pliki na pulpit zdalny
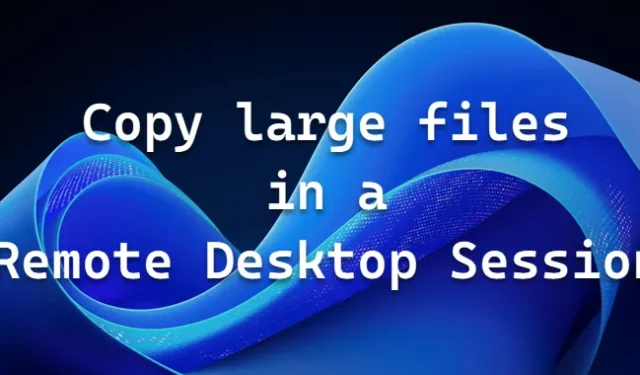
W tym poście pokazano, jak przenieść duże pliki z Pulpitu zdalnego na komputer lokalny i odwrotnie w systemie Windows 11/10. Omawiamy sposób kopiowania dużych plików przekraczających 2 GB w sesji pulpitu zdalnego na serwerze Windows lub komputerze klienckim.
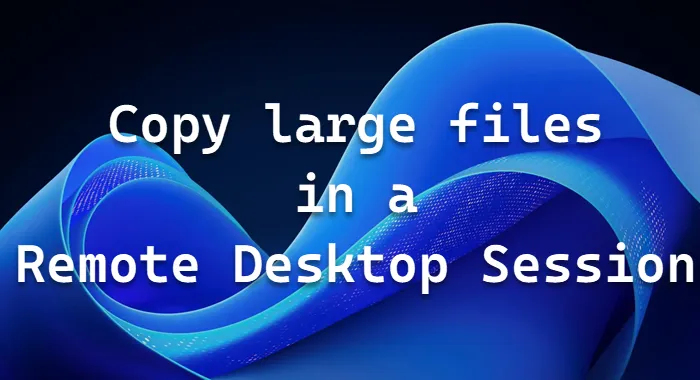
Jaki jest maksymalny rozmiar pliku przesyłanego dla Pulpitu zdalnego?
Maksymalny rozmiar pliku przesyłanego za pośrednictwem protokołu Remote Desktop Protocol (RDP) jest ograniczony do 2 GB. Aby przenieść większe pliki podczas sesji RDP, rozważ aktywację przekierowania dysku lub skorzystanie z alternatywnych metod przesyłania plików.
Jak skopiować duże pliki w sesji pulpitu zdalnego
Usługi pulpitu zdalnego (znane jako usługi terminalowe w systemie Windows Server) to jeden ze składników systemu Windows obsługujący protokół zdalnego pulpitu (RDP) firmy Microsoft. Protokół RDP umożliwia użytkownikowi inicjowanie i kontrolowanie sesji interaktywnej na komputerze zdalnym lub maszynie wirtualnej za pośrednictwem połączenia sieciowego. Protokół RDP sam w sobie nie jest rozwiązaniem zdalnym, lecz służy do umożliwienia komunikacji pomiędzy zdalnymi klientami i serwerami.
W takim przypadku podczas próby skopiowania i wklejenia (przekierowanie schowka) pliku większego niż 2 GB w sesji usług pulpitu zdalnego lub usług terminalowych przy użyciu klienta RDP plik nie jest kopiowany, a operacja kopiowania/wklejania kończy się niepowodzeniem .
Aby rozwiązać ten problem, możesz skorzystać z jednej z następujących metod:
- Kopiuj pliki partiami o rozmiarze mniejszym niż 2 GB
- Użyj wiersza poleceń
- Prześlij pliki za pomocą przekierowania dysku
Zobaczmy krótki opis tych metod.
1] Skopiuj pliki w partiach o rozmiarze mniejszym niż 2 GB
Można używać funkcji kopiowania i wklejania pomiędzy sesją zdalną a komputerem lokalnym. Twórz małe pliki, a następnie je przesyłaj.
2] Użyj wiersza poleceń
Za pomocą wiersza poleceń można kopiować pliki większe niż 2 GB w ramach sesji usług pulpitu zdalnego lub usług terminalowych. Na przykład użyj następującego polecenia:
xcopy \\tsclient\c\abcfiles\largefile e:\temp
3] Prześlij pliki za pomocą przekierowania dysku
Aby ułatwić przesyłanie plików między hostem lokalnym a komputerem zdalnym, dyski komputera lokalnego mogą być przekierowywane w trakcie sesji. Następujące dyski należą do tych, które można wykorzystać w ten sposób:
- lokalne dyski twarde
- zmapowane dyski sieciowe
- stacje dyskietek
Na karcie Zasoby lokalne w aplikacji Podłączanie pulpitu zdalnego użytkownicy mogą określić, jakiego rodzaju urządzenia i zasoby chcą przekierowywać do komputera zdalnego.
Jak mogę zdalnie wysyłać duże pliki?
Aby zdalnie wysyłać duże pliki, skorzystaj z usług chmurowych takich jak OneDrive, Google Drive czy Dropbox. Możesz utworzyć łącze udostępnione do swojego pliku i rozpowszechniać je za pośrednictwem czatu, SMS-a lub e-maila.



Dodaj komentarz