5 funkcji, których nie używasz (ale powinieneś) w Eksploratorze plików dla systemu Windows 11
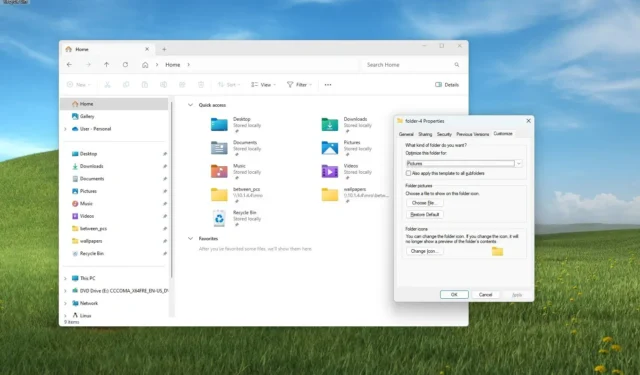
W systemie Windows 11 Eksplorator plików ma pewne ustawienia domyślne i choć powinny one być wystarczające dla większości użytkowników, istnieje kilka funkcji, których prawdopodobnie nie używasz, a które ułatwiają zarządzanie plikami.
Strona Galeria umożliwia dodanie większej liczby lokalizacji oprócz folderu „Obrazy”. Możesz przypinać elementy do panelu nawigacji, aby uzyskać szybszy dostęp do często używanych folderów i Kosza. Można także dostosować właściwości folderu, aby zoptymalizować przeglądanie.
W tym przewodniku opiszę kilka funkcji Eksploratora plików, które pomogą Ci poprawić ogólne wrażenia.
Funkcje, które należy skonfigurować w Eksploratorze plików dla systemu Windows 11
Możesz dostosować różne ustawienia Eksploratora plików, aby poprawić jakość przeglądania plików i zarządzania nimi. Oto, jak to zrobić.
1. Włącz rozszerzenia plików
Aby włączyć rozszerzenia plików, wykonaj następujące kroki:
-
Otwórz Eksplorator plików .
-
Kliknij przycisk menu Widok , a następnie otwórz podmenu Pokaż .
-
Wybierz opcję „Rozszerzenia nazw plików” .
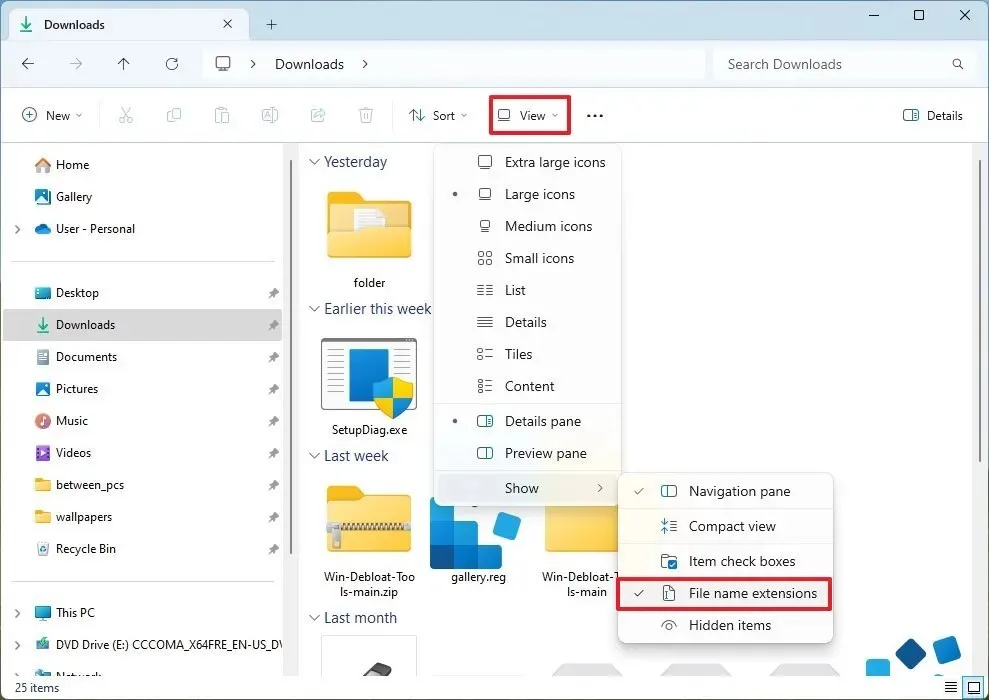
Po wykonaniu tych kroków będziesz mógł zobaczyć rozszerzenia dla różnych typów plików.
Opcja ta zwykle przydaje się, gdy trzeba określić typ pliku lub zmienić format pliku przy użyciu innego rozszerzenia. Można go na przykład zastosować, aby uniknąć zmiany nazwy „script.txt” na „script.bat.txt”.
2. Dodaj lokalizacje do Galerii
Aby dodać lokalizacje folderów do strony Galeria w Eksploratorze plików, wykonaj następujące kroki:
-
Otwórz Eksplorator plików .
-
Kliknij opcję Galeria w lewym panelu.
-
Kliknij przycisk menu Kolekcja i wybierz opcję Zarządzaj kolekcją .
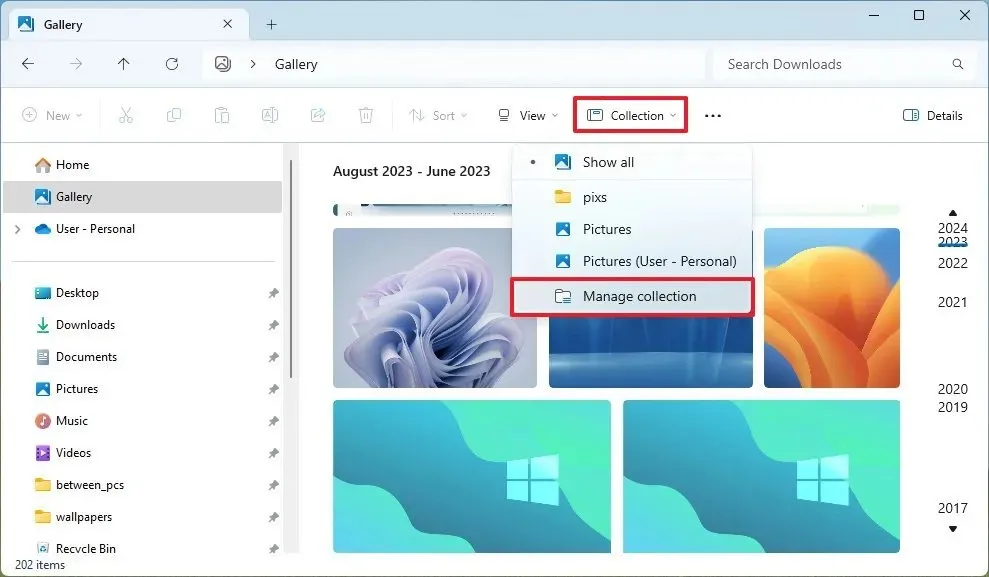
-
Kliknij przycisk Dodaj .

-
Wybierz nową lokalizację folderu.
-
Powtórz kroki 4 i 5 , aby dodać więcej lokalizacji.
-
(Opcjonalnie) Wybierz folder po lewej stronie i kliknij przycisk Usuń w przypadku lokalizacji, których nie chcesz wyświetlać w Galerii.
-
Kliknij przycisk OK .
Po wykonaniu tych kroków, podobnie jak w aplikacji Zdjęcia, Eksplorator plików rozpocznie zapełnianie obrazów w kolekcji.
Ta funkcja jest przydatna, jeśli chcesz uwzględnić każdą lokalizację na komputerze zawierającą obrazy w jednym miejscu. I „tak”, możesz dodawać lokalizacje sieciowe za pomocą zmapowanego dysku lub ścieżki sieciowej.
Jeśli ta funkcja nie jest dla Ciebie, skorzystaj z tych instrukcji, aby wyłączyć wpis Galerii w Eksploratorze plików.
3. Przypnij foldery do szybkiego dostępu
Aby przypiąć foldery do szybkiego dostępu w Eksploratorze plików, wykonaj następujące kroki:
-
Otwórz Eksplorator plików .
-
Otwórz folder, którego często używasz.
-
Kliknij przycisk Widok na pasku poleceń i wybierz opcję „Przypnij do szybkiego dostępu” .
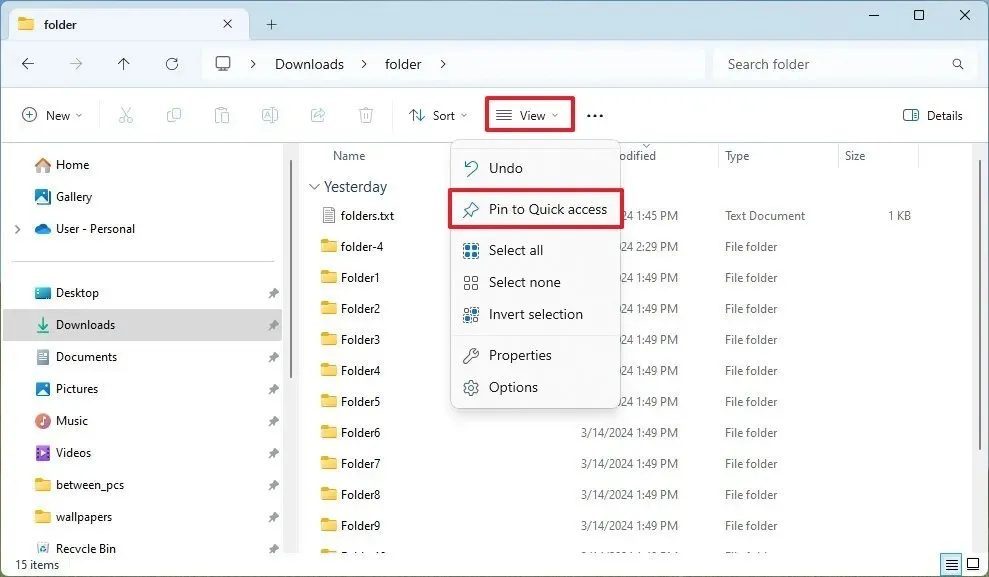
-
Powtórz kroki 2 i 3 , aby dodać więcej lokalizacji.
Po wykonaniu tych kroków będziesz mieć dostęp do folderu z lewej strony nawigacyjnej i strony głównej.
Zwykle, ponieważ lista folderów może szybko się wydłużyć, najlepiej przypiąć tylko te lokalizacje, do których zazwyczaj często uzyskujesz dostęp. Zawsze możesz kliknąć element prawym przyciskiem myszy i wybrać opcję „Odepnij od szybkiego dostępu”.
4. Pokaż Kosz w panelu nawigacyjnym
Aby udostępnić Kosz z Eksploratora plików, wykonaj następujące kroki:
-
Kliknij prawym przyciskiem myszy pulpit systemu Windows 11, wybierz Pokaż i wybierz opcję „Pokaż ikony pulpitu” (jeśli ma to zastosowanie).
-
Kliknij prawym przyciskiem myszy ikonę Kosza i wybierz opcję „Przypnij do szybkiego dostępu” .

Po wykonaniu tych kroków będziesz mieć szybszy dostęp do usuniętych plików, co umożliwi przywrócenie lub opróżnienie kosza, aby zwolnić miejsce w systemie Windows 11.
Możesz także skorzystać z tych instrukcji, aby zintegrować Kosz z Eksploratorem plików .
5. Dostosuj foldery
Aby dostosować właściwości folderu w Eksploratorze plików, wykonaj następujące kroki:
-
Otwórz Eksplorator plików .
- Otwórz lokalizację z folderami.
-
Kliknij folder prawym przyciskiem myszy i wybierz opcję Właściwości .
-
Kliknij kartę Dostosuj .
- Musisz zaznaczyć opcję „Zastosuj także ten szablon do wszystkich podfolderów”, aby rozpropagować ustawienia do wszystkich folderów w tej lokalizacji.
-
(Opcjonalnie) Jeśli folder zawiera obrazy, możesz dostosować ustawienie „Obrazy w folderze” , aby wyświetlać główne zdjęcie w folderze, zamiast pozwalać systemowi na wybór miniatury.
-
(Opcjonalnie) Użyj opcji „Ikony folderów” , aby zmienić ikonę folderu na inną ikonę systemową.
-
Kliknij przycisk Zastosuj .
-
Kliknij przycisk OK .
Po wykonaniu tych kroków Eksplorator plików zastosuje nowe ustawienia do folderu.
Chociaż w większości przypadków dostosowywanie folderów nie jest wymagane, dobrą praktyką jest organizowanie zawartości. Na przykład, jeśli masz folder zawierający tylko obrazy, zmiana ustawień umożliwi wyświetlanie miniatur zamiast nazw plików. Możesz także przypisać do folderu niestandardowe ikony lub obrazy, aby dodać wskazówki wizualne i ułatwić identyfikację folderu.
Co więcej, wybranie szablonu na podstawie typów plików w folderze może pomóc zoptymalizować prędkość przeglądania i ogólne wrażenia.
Czy znasz inną funkcję, która może poprawić działanie menedżera plików? Rozpocznij rozmowę w komentarzach.



Dodaj komentarz