Jak utworzyć i sformatować spis treści programu Microsoft Word

Ilekroć natkniesz się na wielostronicowy dokument programu Microsoft Word, nawigacja poprzez skanowanie zawartości setek stron może być czasochłonna, dlatego przydaje się spis treści.
Nie tylko zapewnia strukturę dokumentu, ale także pomaga w nawigacji, poprawia czytelność i może pomóc w szybkim stworzeniu konspektu dokumentu.
Jak utworzyć i sformatować spis treści w programie Microsoft Word?
1. Utwórz spis treści
- Uruchom dokument Microsoft Word i rozpocznij tworzenie treści.
- Upewnij się, że każda sekcja ma nagłówek, przechodząc do opcji Strona główna> Style .

- Gdy już skończysz, umieść kursor na pierwszej stronie lub w miejscu, w którym chcesz umieścić spis treści.
- Przejdź do Biblioteki i w menu Spis treści wybierz jedną opcję z listy.
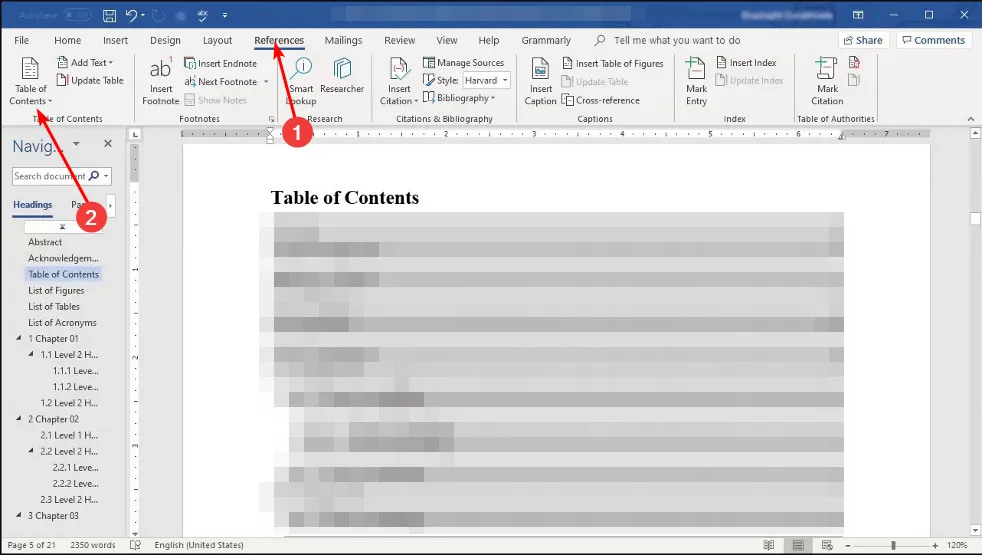
2. Sformatuj spis treści
- Przejdź do opcji Referencje w menu Spis treści i wybierz opcję Niestandardowy spis treści.
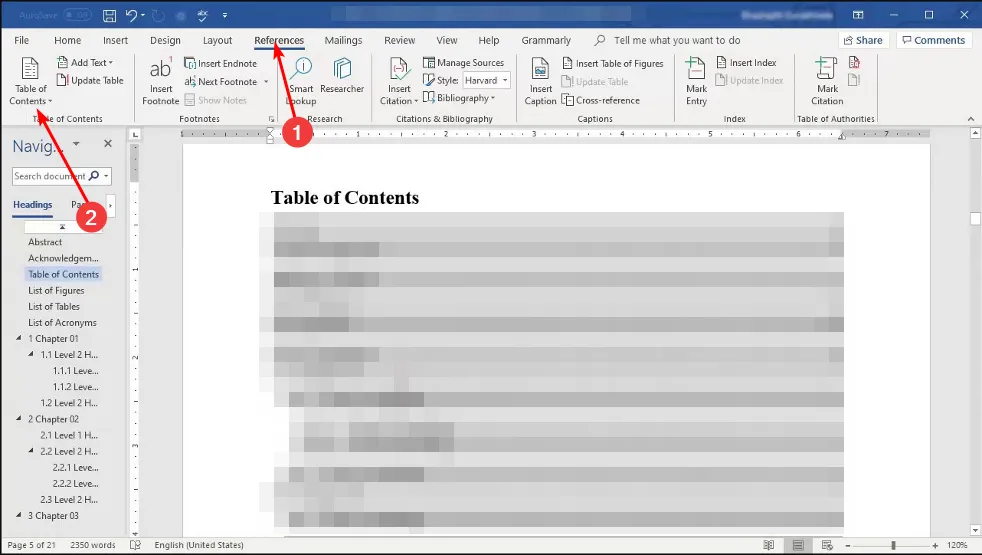
- Zmodyfikuj ustawienia zgodnie ze swoimi preferencjami.
Po utworzeniu spisu treści możesz chcieć sformatować go w określonym stylu, a nawet edytować niektóre informacje. Jeśli nie jesteś zadowolony z dostarczonych szablonów, możesz utworzyć niestandardowy ToC.
Niestandardowy spis treści umożliwia zamianę numerów stron na hiperłącza i wybór poziomów wyświetlanych nagłówków. Opcja hiperłączy działa najlepiej w programie Microsoft Word online .
3. Zaktualizuj spis treści
- Po wprowadzeniu zmian w dokumencie programu Word kliknij CTRL+ , Saby zapisać zmiany.
- Przejdź do spisu treści i kliknij w dowolnym miejscu, a następnie wybierz opcję Aktualizuj pole .
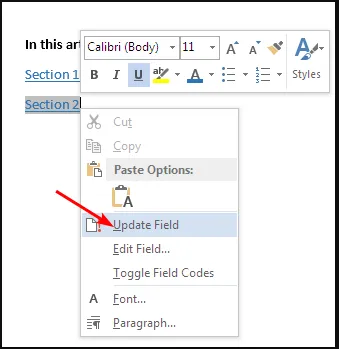
- Zaznacz opcję Aktualizuj całą tabelę i gotowe.
Z czasem może zajść potrzeba modyfikacji dokumentu poprzez usunięcie lub dodanie nowych sekcji. W związku z tym konieczne będzie zaktualizowanie spisu treści, aby odzwierciedlić zmiany.
Rozwiązywanie typowych problemów, które mogą wystąpić podczas formatowania spisu treści
- Brakujące wpisy – jeśli w ToC brakuje jakiejś sekcji, wróć do sekcji Nagłówki i zastosuj ją ponownie, a następnie zaktualizuj ToC.
- Nieprawidłowe numery stron — jeśli numery stron w ToC i rzeczywista treść nie zgadzają się, upewnij się, że zastosowałeś wszystkie podziały stron, a następnie zaktualizuj tabelę. Możesz także usunąć bieżące podziały stron i dodać je od nowa.
- Błąd aktualizacji — upewnij się, że zapisałeś dokument i odśwież ToC przed jego aktualizacją.
- Niespójne formatowanie – jeśli nagłówki wydają się źle sformatowane, upewnij się, że w całym dokumencie stosujesz spójne formatowanie pod względem czcionki, stylu i koloru czcionki.
W programie Microsoft Word można zrobić o wiele więcej, więc nie poprzestawaj na tworzeniu spisu treści. Możesz także utworzyć własny formularz do wypełnienia lub usunąć znak wodny ze swoich dokumentów .
A jeśli napotkasz jakiekolwiek problemy z formatowaniem, zawsze możesz przywrócić ustawienia domyślne programu Microsoft Word .
Mamy nadzieję, że możesz łatwo utworzyć własny spis treści, biorąc pod uwagę jego użyteczność. Ułatwi to nawigację po dokumentach oraz zapewni uporządkowany i zorganizowany dokument.
Czy utworzyłeś spis treści w programie Word? Jak łatwe lub trudne było to zadanie i jakie napotkałeś problemy? Bardzo chcielibyśmy poznać Twoją opinię, więc zostaw nam komentarz poniżej.



Dodaj komentarz