Zainstaluj ponownie system Windows 11 bez utraty plików (2 sposoby)
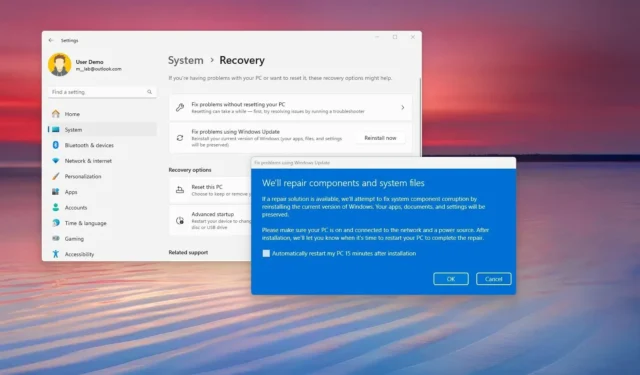
- Aby ponownie zainstalować system Windows 11 bez utraty plików, ustawień i aplikacji, otwórz Ustawienia > System > Odzyskiwanie , kliknij „Uruchom ponownie teraz” przy ustawieniu „Napraw problemy za pomocą usługi Windows Update” i kliknij „OK”.
- Aby ponownie zainstalować system Windows 11, zachowując pliki, ale usuwając aplikacje i ustawienia, otwórz Ustawienia > System > Odzyskiwanie , kliknij „ Resetuj komputer”, wybierz „Zachowaj moje pliki” lub „Usuń wszystko”, wybierz „Pobieranie z chmury” lub „Ponowna instalacja lokalna”, kliknij „ Dalej” i „Resetuj”.
W systemie Windows 11 istnieją co najmniej dwa sposoby ponownej instalacji systemu operacyjnego bez utraty plików lub konieczności posiadania nośnika startowego USB . W tym przewodniku pokażę, jak to zrobić.
Począwszy od aktualizacji Moment 5 , system Windows 11 zawiera nową opcję ponownej instalacji w celu naprawy komponentów i plików systemowych. Proces ten polega na użyciu „Windows Update” w celu pobrania i ponownego zainstalowania tej samej wersji systemu operacyjnego, zachowując pliki, aplikacje i ustawienia. (Opcja nosi nazwę „Napraw problemy za pomocą usługi Windows Update” ) .
Z drugiej strony możesz użyć funkcji „Zresetuj ten komputer” , aby przeprowadzić ponowną instalację systemu Windows 11 na dwa sposoby. Możesz zachować pliki (podczas usuwania aplikacji i ustawień) lub druga opcja polega na wyczyszczeniu dysku twardego, usunięciu wszystkiego przy użyciu lokalnie dostępnego obrazu lub pobraniu plików instalacyjnych z chmury.
Chociaż funkcje są podobne, różnica polega na tym, że opcja „Napraw problemy za pomocą usługi Windows Update” zachowuje pliki, aplikacje i ustawienia, podczas gdy opcja „Zresetuj ten komputer” zachowuje tylko pliki i możesz wybrać, czy chcesz używać obrazu lokalnego lub pobierz z chmury.
Jeśli masz problemy, powinieneś najpierw wypróbować opcję ponownej instalacji za pośrednictwem „Windows Update”, a jeśli to nie zadziała, możesz wypróbować opcję resetowania. Każda z tych opcji może rozwiązać problemy, gdy komputer nie ładuje się lub nie działa poprawnie, albo gdy występują problemy z baterią i aplikacjami.
W tym przewodniku nauczę Cię różnych sposobów ponownej instalacji systemu Windows 11 na komputerze.
Zainstaluj ponownie system Windows 11 (Windows Update)
Aby ponownie zainstalować system Windows 11 w celu rozwiązania problemów z systemem bez utraty plików, aplikacji i ustawień, wykonaj następujące kroki:
-
Otwórz Ustawienia w systemie Windows 11.
-
Kliknij System .
-
Kliknij kartę Odzyskiwanie .
-
Kliknij przycisk Zainstaluj ponownie teraz dla ustawienia „Napraw problemy za pomocą usługi Windows Update”.

-
Zaznacz opcję „Automatycznie uruchom ponownie mój komputer 15 minut po instalacji” .
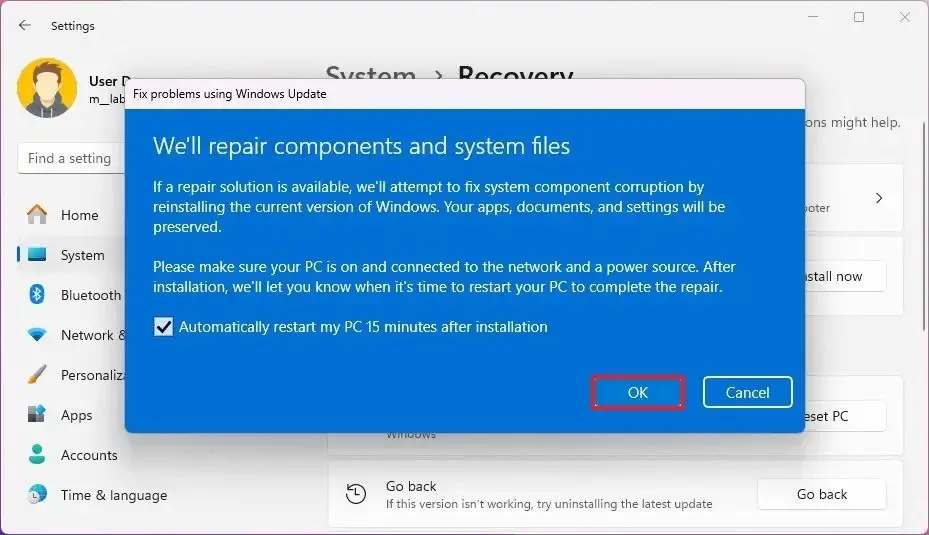
-
Kliknij przycisk OK .
Po wykonaniu tych kroków usługa Windows Update pobierze pliki instalacyjne dla tej samej wersji systemu operacyjnego, która jest zainstalowana na Twoim komputerze, a następnie przeprowadzi ponowną instalację w celu naprawy składników i plików systemowych, zachowując jednocześnie pliki, aplikacje i ustawienia.
Zainstaluj ponownie system Windows 11 (zresetuj ten komputer)
Aby ponownie zainstalować system Windows 11 bez utraty plików (podczas usuwania aplikacji i ustawień), wykonaj następujące kroki:
-
Otwórz ustawienia .
-
Kliknij System .
-
Kliknij kartę Odzyskiwanie .
-
Kliknij przycisk Resetuj komputer , aby rozpocząć ponowną instalację systemu Windows 11 w sekcji „Opcje odzyskiwania” w ustawieniu „Zresetuj ten komputer”.
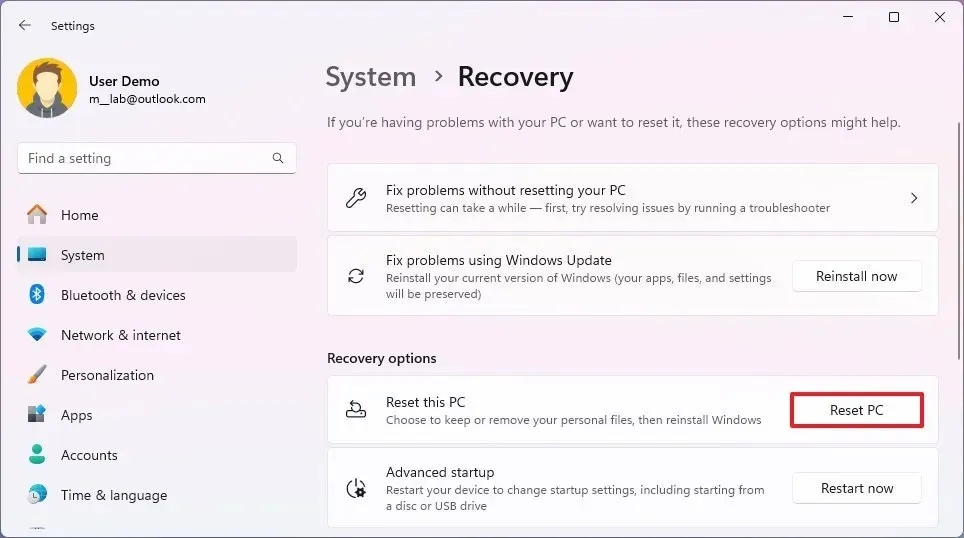
-
Kliknij opcję „Zachowaj moje pliki” .
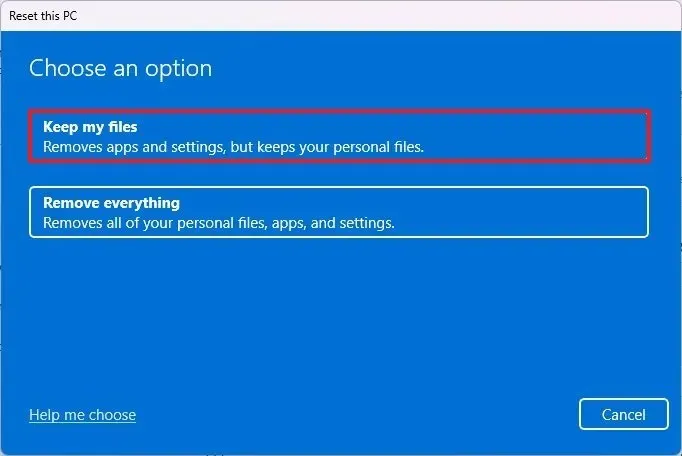
-
Wybierz opcję „Pobieranie z chmury” , aby pobrać system Windows 11 i przeprowadzić nową ponowną instalację. Lub Wybierz opcję „Ponowna instalacja lokalna” , aby użyć plików lokalnych do ponownej instalacji systemu operacyjnego bez utraty danych.
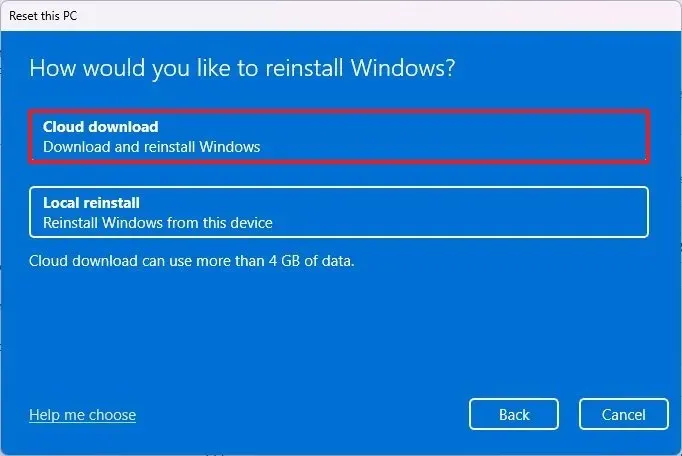
-
Kliknij przycisk Dalej .
-
Kliknij przycisk Resetuj .
Po wykonaniu tych kroków system Windows 11 zostanie ponownie zainstalowany, zachowując pliki i licencję systemową. Jednak proces ten zresetuje ustawienia i usunie aplikacje. Jeśli masz markowy komputer z niestandardowym obrazem od producenta, opcja „Pobieranie z chmury” spowoduje pobranie czystego obrazu z serwera Microsoft, który nie będzie zawierał niestandardowych konfiguracji i aplikacji dostarczonych przez dostawcę komputera.
Instrukcji tych można również użyć do ponownej instalacji systemu Windows 11, usuwając wszystko z komputera.
Należy pamiętać, że niezależnie od metody ponownej instalacji nie utracisz plików ani licencji produktu. Po instalacji system operacyjny zostanie automatycznie ponownie aktywowany przy następnym połączeniu z Internetem.
W rzadkich przypadkach komputer może utracić aktywację, ale zwykle dzieje się tak podczas dokonywania zmian sprzętowych na komputerze. Jednak nadal możesz rozwiązać problem i naprawić aktywację .
Aktualizacja z 14 marca 2024 r.: Ten przewodnik został zaktualizowany, aby zapewnić dokładność i odzwierciedlić zmiany w procesie.



Dodaj komentarz