Kalendarz grupy nie jest wyświetlany w MS Outlook: Grupa

Kalendarz grupy podsumowuje nadchodzące wydarzenia i rejestruje ważne spotkania, aby utrzymać zrównoważony przepływ pracy. Ale co, jeśli kalendarz grupy nie pojawia się w programie Microsoft Outlook? Może to być dość problematyczne, biorąc pod uwagę, że Kalendarz Grupy jest używany przez wszystkich członków grupy. Dlatego opracowaliśmy te zestawy rozwiązań, które powinny rozwiązać problem, a kalendarz grupowy powinien pojawić się ponownie.
Poprawka 1 – Napraw komponenty Outlooka
Ewentualne uszkodzenie może doprowadzić do nagłego zniknięcia Kalendarza Grupowego w MS Outlook.
Krok 1 – Aby to zrobić, musisz nacisnąć przycisk Windows n.
Krok 2 – Następnie wpisz „ Uruchom ” w polu wyszukiwania. Później kliknij element „ Uruchom ” w wynikach wyszukiwania, aby go otworzyć.

Krok 3 – Gdy otworzy się panel Uruchom , napisz to –
appwiz.cpl
Krok 4 – Kliknij „ OK ”, aby otworzyć panel Programy i funkcje.
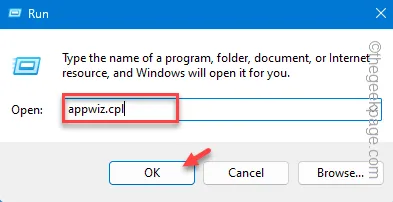
Krok 5 – Gdy zobaczysz pełną listę aplikacji, poszukaj pakietu Microsoft Office .
Krok 6 – Następnie dotknij tego prawym przyciskiem myszy i kliknij „ Zmień ” z menu kontekstowego.
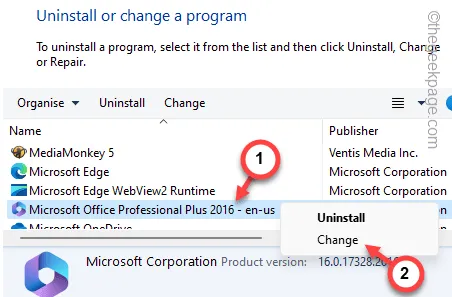
Krok 7 – Wybierz tryb „ Szybka naprawa ”.
Krok 8 – Naciśnij przycisk „ Napraw ”, aby naprawić klienta Outlook.

Cały proces naprawy zajmuje tylko kilka minut.
Po zakończeniu procesu zauważysz ten komunikat na panelu –
Done Repairing!
Teraz możesz zamknąć wszystkie okna i przetestować to za pomocą programu Outlook.
Poprawka 2 – Użyj ulepszeń udostępnianego kalendarza
Jeśli Twoje konto ma subskrypcję Microsoft Office 365, musisz skorzystać z udostępnionych ulepszeń Kalendarza.
Krok 1 – Aby spróbować, musisz być obecny w kliencie Outlook.
Krok 2 – Następnie przejdź do sekcji „ Plik ”.
Krok 3 – Musisz znajdować się w zakładce Informacje. Wybierz opcję otwarcia „ Ustawienia konta ” i otwórz „ Ustawienia konta… ” z rozwijanego menu.
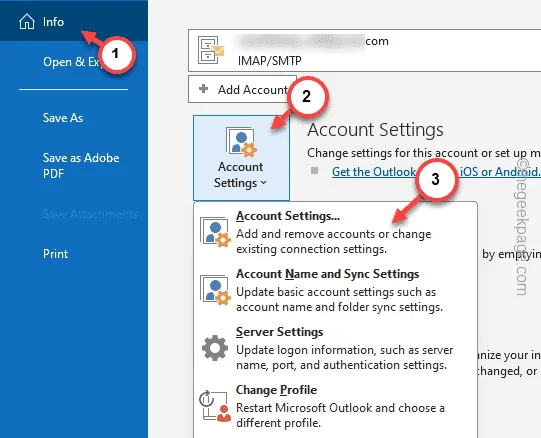
Krok 4 – Odwiedź znajdującą się tam zakładkę „ E-mail ”.
Krok 5 – Powinny być tam widoczne konta e-mail połączone z kontem Outlook. Następnie kliknij dwukrotnie swoje oficjalne konto pocztowe.

Krok 6 – Wybierz opcję „ Więcej ustawień ” na następnej stronie.
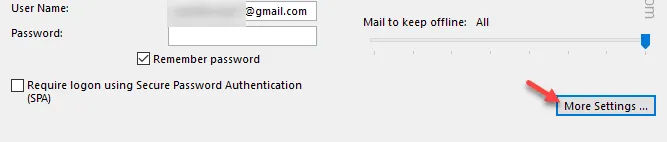
Krok 7 – Po otwarciu panelu Microsoft Exchange przejdź do zakładki „ Zaawansowane ”.
Krok 8 – Na karcie Funkcje Microsoft 365 zaznacz pole „ Włącz ulepszenia kalendarza współdzielonego ”.
Krok 9 – Możesz zapisać zmiany za pomocą przycisków „ Zastosuj ” i „ OK ”.
Następnie zamknij i uruchom ponownie aplikację MS Outlook.
Sprawdź, czy to pomoże w Twojej sprawie.
Poprawka 3 – Anuluj subskrypcję ustawień IMAP
Należy zmienić ustawienia folderu IMAP w kliencie Outlook.
Krok 1 – Zapisz i zamknij wszystkie wersje robocze wiadomości e-mail, nad którymi pracujesz.
Krok 2 – Po lewej stronie strony Outlooka zobaczysz swoje konto e-mail .
Krok 3 – Rozwiń problematyczny identyfikator e-mail. Następnie kliknij prawym przyciskiem myszy folder „ Skrzynka odbiorcza ” i wybierz „ Foldery IMAP ”.
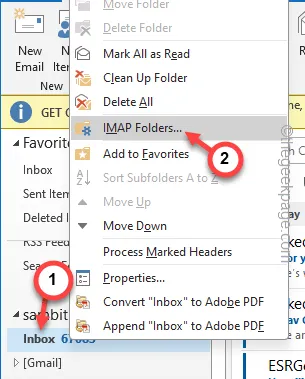
Krok 4 – Uruchom „ Zapytanie ”, aby zapytać o obszerną listę folderów.
Krok 5 – Spowoduje to uruchomienie zapytania i przedstawienie pełnej listy folderów.
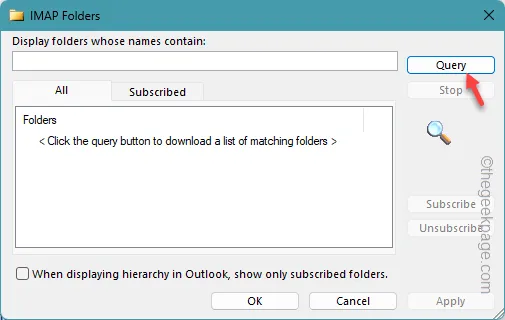
Krok 6 – Przejdź do zakładki „ Subskrybowane ”.
Krok 7 – Wybierz wszystkie foldery za pomocą Ctrl+A lub dokonaj ręcznego wyboru za pomocą myszy.
Krok 8 – Kliknij „ Anuluj subskrypcję ”.
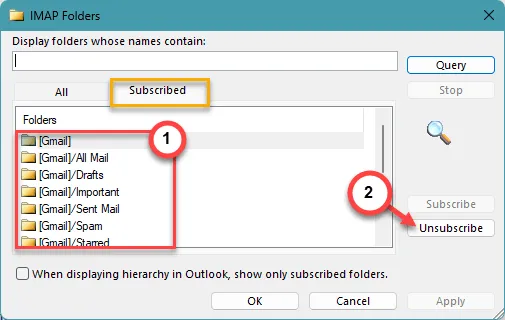
Umożliwi to wypisanie się z wybranych folderów.
Krok 9 – Wróć do zakładki „ Wszystkie ”.
Krok 10 – Następnie zaznacz pole wyboru „ Podczas wyświetlania hierarchii w Outlooku pokazuj tylko subskrybowane foldery ”.
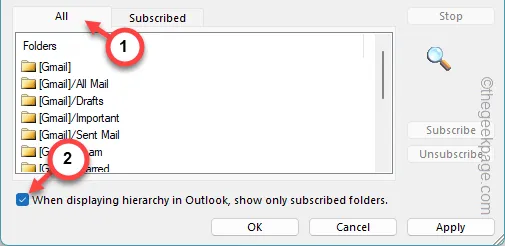
Krok 11 – Teraz powinieneś wybrać wszystkie foldery indywidualnie i dotknąć „ Subskrybuj ”.
Powtórz ten sam proces dla wszystkich folderów, aby je zasubskrybować.
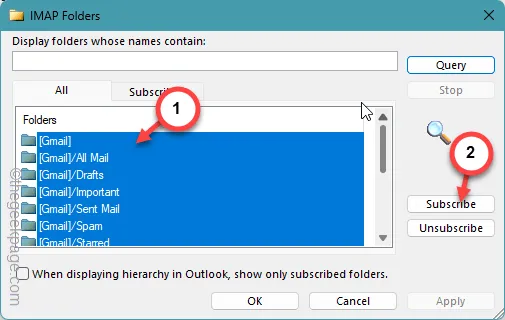
Krok 12 – Później dotknij „ Zastosuj ” i „ OK ”, aby zapisać zmiany.
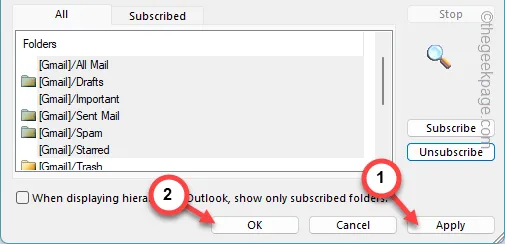
Otwórz kalendarz grupy w programie Microsoft Outlook. Wszystkie elementy powinny być tam prawidłowo zsynchronizowane.
Poprawka 4 – Użyj niestandardowego zachowania dla grupy Wyślij/Odbierz
Jeśli inne rozwiązania nie pomogły Ci zbytnio, możesz utworzyć niestandardowy profil zachowania i użyć go do rozwiązania problemu.
Krok 1 – Na stronie programu Outlook musi znajdować się grupa „ Wyślij/Odbierz ”.
Krok 2 – Wybierz menu „ Grupy wysyłania/odbierania ” i wybierz „ Zdefiniuj grupy wysyłania/odbierania ” z listy rozwijanej.
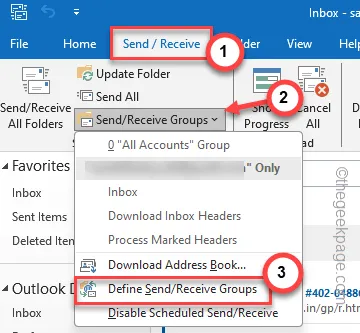
Krok 3 – Na stronie Grupy wysyłania/odbierania wybierz z listy opcję „ Wszystkie konta ” (lub możesz wybrać konkretne konto).
Krok 4 – Następnie dotknij przycisku „ Edytuj ”, aby go otworzyć.
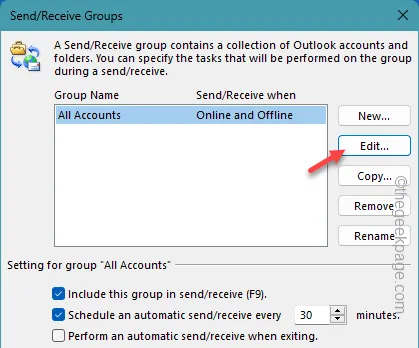
Krok 6 – Następnie przełącz opcję „ Użyj niestandardowego zachowania zdefiniowanego poniżej ”.
Krok 7 – Kliknij „ OK ”, aby zapisać zmiany.
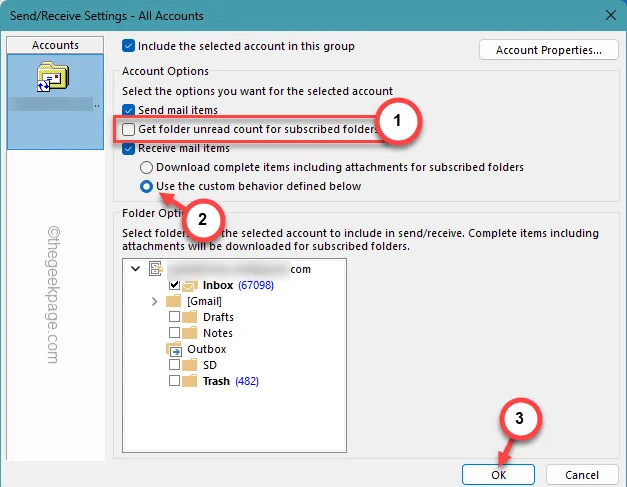
Po zapisaniu zmian uruchom klienta Microsoft Outlook.
Sprawdź, czy to działa, czy nie.



Dodaj komentarz