Jak naprawić błąd Microsoft Store 0x80070483 w systemie Windows
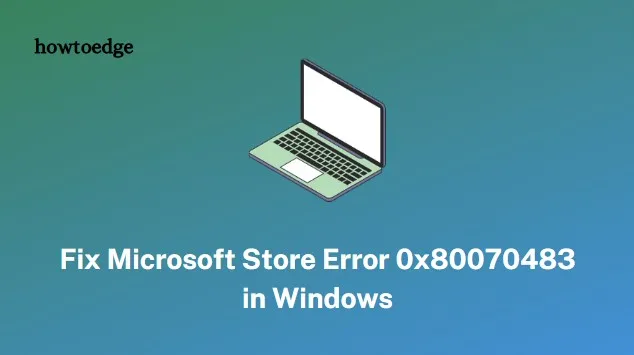
Błąd Microsoft Store 0x80070483 to jeden z najbardziej frustrujących i mylących błędów, jakie można napotkać w systemie Windows. Zwykle uniemożliwia użytkownikom pobieranie lub kupowanie aplikacji i gier w sklepie Microsoft Store.
Na szczęście istnieje kilka prostych kroków, które możesz wykonać, aby naprawić ten błąd i wrócić do korzystania ze Sklepu. Ale wcześniej przyjrzyjmy się przede wszystkim przyczynom tego błędu.
Co powoduje błąd sklepu Microsoft 0x80070483?
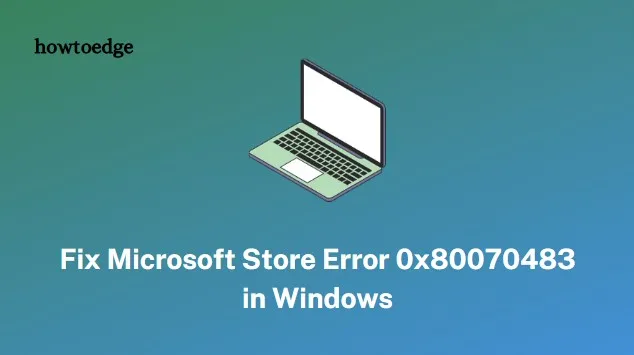
Błąd Microsoft Store 0x80070483 jest zwykle spowodowany uszkodzoną aktualizacją systemu Windows, niezgodnymi lub brakującymi sterownikami urządzeń, nieprawidłowymi ustawieniami systemu i źle skonfigurowaną zaporą sieciową. Może to być również spowodowane nieaktualną wersją aplikacji Microsoft Store, infekcją złośliwym oprogramowaniem lub innymi nieznanymi przyczynami.
Jak naprawić błąd sklepu Microsoft 0x80070483
Aby naprawić błąd Microsoft Store 0x80070483, postępuj zgodnie z poniższymi sugestiami:
1. Sprawdź i zainstaluj aktualizacje systemu Windows
Pierwszą rzeczą, którą powinieneś zrobić, to sprawdzić, czy są dostępne jakieś oczekujące aktualizacje. Aktualizowanie systemu Windows jest ważne, ponieważ aktualizacje mogą rozwiązać różne problemy, w tym błąd Microsoft Store 0x80070483.
Aby sprawdzić i zainstalować wszelkie oczekujące aktualizacje, wykonaj następujące czynności:
- Naciśnij klawisze Windows + I , aby otworzyć okno Ustawienia.
- W lewym okienku wybierz opcję Windows Update .
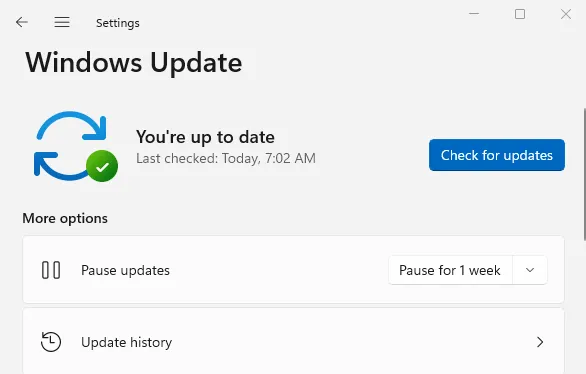
- Następnie przejdź w prawo i kliknij Sprawdź aktualizacje .
Jeśli znajdziesz jakieś aktualizacje, zainstaluj je i uruchom ponownie system. To powinno naprawić błąd Microsoft Store 0x80070483.
2. Zainstaluj ponownie sklep Microsoft Store
Jeśli nie znajdziesz żadnych aktualizacji, następną rzeczą, którą możesz zrobić, jest ponowna instalacja sklepu Microsoft Store. Oto jak możesz to zrobić:
- Kliknij Start i wyszukaj PowerShell .
- Kliknij wynik wyszukiwania prawym przyciskiem myszy i wybierz opcję Uruchom jako administrator .
- Jeśli na ekranie pojawi się UAC, kliknij Tak .
- W wierszu poleceń skopiuj i wklej następujące polecenie i naciśnij Enter:
Get-AppXPackage -AllUsers | Foreach {Add-AppxPackage -DisableDevelopmentMode -Register "$($_.InstallLocation)\AppXManifest.xml"}
- Uruchomienie powyższego polecenia spowoduje ponowną instalację aplikacji Store.
Po ponownej instalacji sklepu Microsoft Store konieczne będzie ponowne uruchomienie komputera i sprawdzenie, czy rozwiąże to problem z kodem błędu.
3. Uruchom narzędzie do rozwiązywania problemów z aplikacjami ze Sklepu Windows
Uruchomienie narzędzia do rozwiązywania problemów z aplikacjami ze Sklepu Windows może pomóc w zidentyfikowaniu i rozwiązaniu wszelkich problemów związanych ze sklepem Microsoft Store. Aby uruchomić narzędzie do rozwiązywania problemów, otwórz aplikację Ustawienia i kliknij System > Rozwiązywanie problemów .

W tym miejscu kliknij Inne narzędzia do rozwiązywania problemów . Następnie przewiń w dół do Aplikacje ze Sklepu Windows i kliknij przycisk Uruchom .
Po zakończeniu procesu rozwiązywania problemów uruchom ponownie komputer i sprawdź, czy błąd został rozwiązany.
4. Zresetuj pamięć podręczną sklepu Microsoft Store
Następnie możesz spróbować zresetować pamięć podręczną sklepu Microsoft Store i sprawdzić, czy to pomoże rozwiązać błąd. Aby zresetować pamięć podręczną, wykonaj następujące czynności:
- Naciśnij klawisz Windows + R, aby otworzyć okno dialogowe Uruchom.
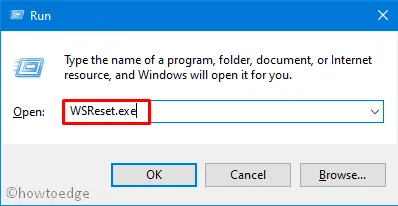
- Wpisz wsreset.exe w polu tekstowym, a następnie naciśnij Enter.
- Spowoduje to zresetowanie pamięci podręcznej aplikacji Microsoft Store i powinno rozwiązać wszelkie problemy z nią występujące.
5. Napraw lub zresetuj Microsoft Store
Jeśli żadne z powyższych rozwiązań nie pomogło, może być konieczna naprawa lub zresetowanie sklepu Microsoft Store.
Aby to zrobić, wykonaj poniższe kroki:
- Kliknij prawym przyciskiem myszy Start i wybierz Zainstalowane aplikacje .
- Znajdź Microsoft Store na liście zainstalowanych aplikacji, a następnie kliknij trzy kropki.
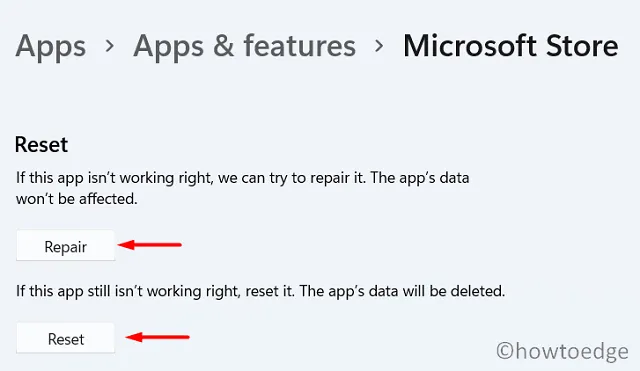
- Następnie kliknij Opcje zaawansowane i wybierz Napraw lub Resetuj .
- Następnie uruchom ponownie komputer i sprawdź, czy błąd zniknął.
Wykonując poniższe kroki, powinno być możliwe naprawienie błędu Microsoft Store 0x80070483 w systemie Windows. Jeśli masz ten sam problem i żadne z tych rozwiązań nie działa, skontaktuj się z pomocą techniczną firmy Microsoft, aby uzyskać dalszą pomoc.
Często Zadawane Pytania
Jak naprawić błąd Microsoft Store 0xC0020036?
Błąd Microsoft Store 0xC0020036 to częsty problem, który uniemożliwia użytkownikom pobieranie lub kupowanie aplikacji i gier w aplikacji Store. Na szczęście istnieje kilka sposobów, dzięki którym możesz spróbować naprawić ten błąd i wrócić do korzystania ze Sklepu. Oto kilka możliwych rozwiązań:
- Sprawdź i zainstaluj aktualizacje systemu Windows.
- Zaktualizuj sterowniki urządzeń.
- Zainstaluj ponownie aplikację Microsoft Store.
- Uruchom narzędzie do rozwiązywania problemów z aplikacjami ze Sklepu Windows.
- Zresetuj pamięć podręczną sklepu Microsoft Store za pomocą polecenia WSReset w wierszu poleceń lub programie PowerShell.
- Napraw lub zresetuj sklep Microsoft Store.
- Uruchom narzędzie DISM z podwyższonego okna wiersza poleceń.
Czy stracę aplikacje, jeśli zresetuję Microsoft Store?
Jeśli zresetujesz sklep Microsoft Store, wszystkie aplikacje zainstalowane za jego pośrednictwem zostaną odinstalowane. Zawsze jednak możesz później zainstalować je ponownie. Ponadto reset nie będzie miał wpływu na Twoje ustawienia i pliki powiązane z tymi aplikacjami.



Dodaj komentarz