Nie udało się uruchomić procesu terminala w VS Code: Fix
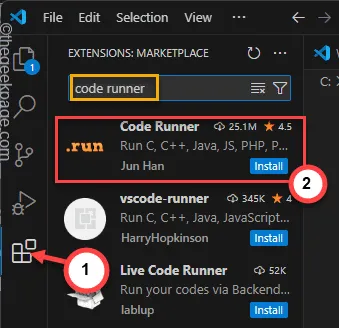
Terminal VS Code działa normalnie wydajnie, uruchamiając i wykonując kilka aplikacji po stronie serwera oraz podstawowe operacje kompilacji. Jednak podczas wykonywania nawet prostych zadań, takich jak operacje instalacji zależności, mogłeś spotkać się z komunikatem „ Uruchomienie procesu terminala nie powiodło się ”. Może to przeszkodzić w normalnej pracy. Dlatego omówiliśmy wszystkie rozwiązania, dzięki którym terminal znów będzie działał.
Poprawka 1 – Zmodyfikuj plik settings.json w VS Code
Plik settings.json zajmuje się ustawieniami terminala VS Code. Powinieneś więc zresetować go do normalnych ustawień.
Krok 1 – Najpierw kliknij przycisk „ Widok ” i wybierz opcję otwarcia „ Palety poleceń ”, aby uzyskać do niej dostęp.
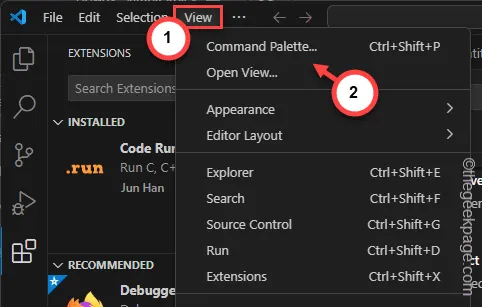
Krok 2 – Następnie wyszukaj „ ustawienia.json ” w polu wyszukiwania.
Krok 3 – Gdy później w wynikach wyszukiwania zobaczysz element „ ustawienia.json ”, kliknij , aby go otworzyć.
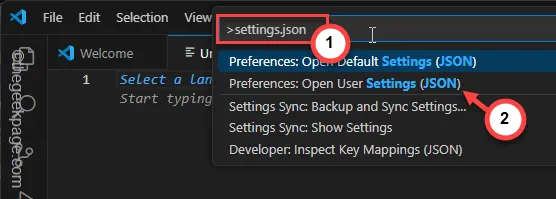
Plik Settings.json zostanie załadowany na osobnej karcie.
Krok 4 – Wybierz wszystkie komponenty na raz. Możesz nacisnąć jednocześnie klawisze Win+A .
Krok 5 – Następnie naciśnij klawisz Delete , aby usunąć wszystkie zawarte tam modyfikacje.
Krok 6 – Kliknij przycisk krzyżyka , aby spróbować bezpośrednio zamknąć plik settings.json.
Krok 7 – To powinno spowodować wyświetlenie monitu –
Do you want to save the changes you made to settings.json?
Krok 8 – Kliknij „ Zapisz ”, aby zapisać zmiany.
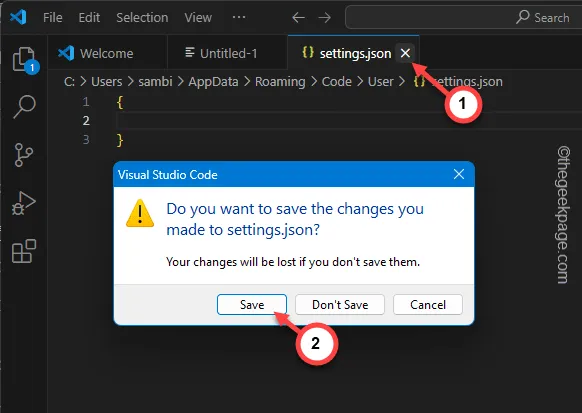
To powinno zresetować plik ustawień dla kodu VS. Teraz możesz skompilować i uruchomić program jeszcze raz.
Poprawka 2 – Użyj odpowiednich wtyczek
Aby wykonać kod w terminalu, powinieneś użyć odpowiednich wtyczek.
Krok 1 – Na stronie VS znajdź wtyczkę na lewym pasku.
Krok 2 – Stuknij, aby otworzyć listę wtyczek.
Krok 3 – Wyszukaj tam wtyczkę „ Code Runner ”.
Krok 4 – Kliknij „ Code Runner ” na liście, aby go otworzyć.
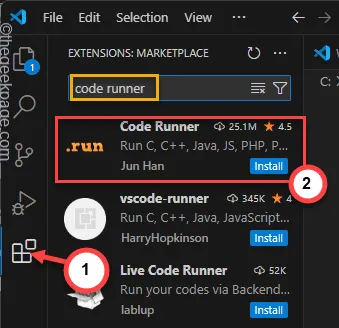
Krok 5 – Kliknij „ Zainstaluj ”, aby zainstalować wtyczkę Code Runner w Visual Studio.

Krok 6 – Następnie naciśnij przycisk ⚙ w lewym panelu i kliknij „ Ustawienia ”, aby otworzyć ustawienia VS Code.
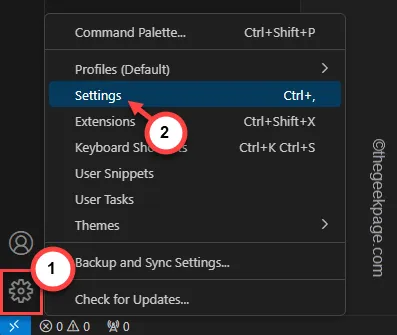
Krok 7 – Wyszukaj „ Code Runner ” za pomocą pola wyszukiwania.
Krok 8 – Następnie musisz znaleźć opcję „ Code-runner: Uruchom w terminalu ”.
Krok 9 – Następnie zaznacz pole „ Czy uruchomić kod w zintegrowanym terminalu ”.
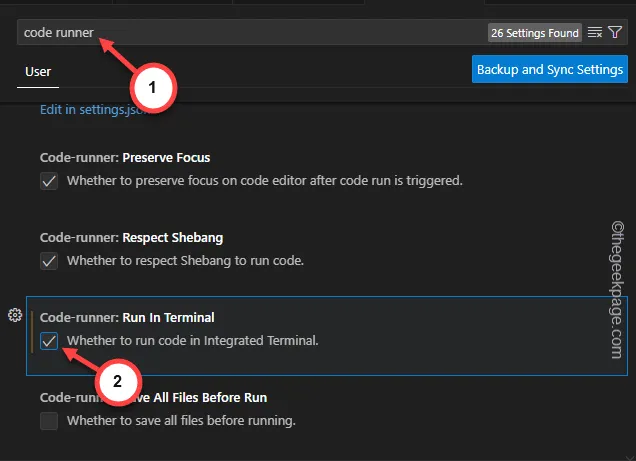
Krok 10 – Wybierz „ Ustawienia kopii zapasowej i synchronizacji ”, aby zapisać zmiany.
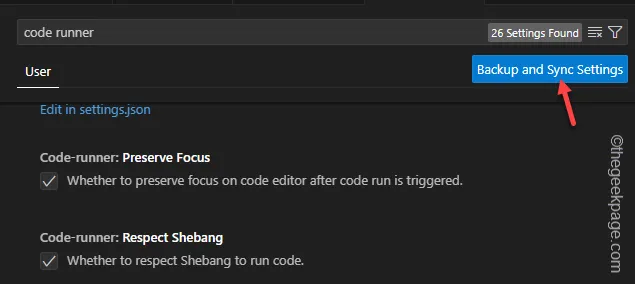
Na koniec, po zainstalowaniu wtyczki, możesz uruchomić kod w Visual Studio i przetestować.
Następnym razem, gdy będziesz kompilować lub uruchamiać kod, nie napotkasz już żadnych błędów VS Code.
Poprawka 3 – Sprawdź zintegrowane ustawienia terminala
Oprócz ustawień zdefiniowanych w pliku settings.json istnieje kilka zintegrowanych funkcji ustawień, którym należy się przyjrzeć.
Wspomnieliśmy o wszystkich operacjach zintegrowanych z terminalem, które mogą pomóc w rozwiązaniu problemu.
- terminal.integrated.env.{platform} – Użyj tego kodu, aby przetestować zmienne dodane do powłoki.
- terminal.integrated.cwd – ten informuje o bieżącym katalogu roboczym.
- terminal.integrated.profiles.{platform} – Określa profile powłoki, ścieżkę i argument.
- terminal.integrated.defaultProfile.{platform} – Identyfikuje prawdziwy profil powłoki.
- terminal.integrated.splitCwd – Możesz użyć tej opcji do przejęcia kontroli nad bieżącym katalogiem roboczym przy użyciu podzielonego terminala.
Alternatywnie możesz użyć filtra Zmodyfikowane w kodzie VS, aby zidentyfikować i rozwiązać wszelkie inne modyfikacje, które mogłeś wykonać.
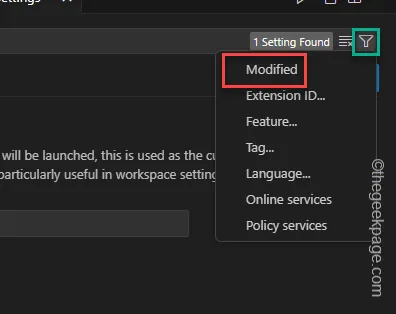
Możesz modyfikować ustawienia VS Code (plik settings.json dla użytkownika) i zmieniać ustawienia zintegrowanego terminala.
Poprawka 4 – Zaktualizuj powłokę do najnowszej wersji
Jeśli używasz innej zintegrowanej powłoki na swoim komputerze, upewnij się, że powłoka jest zgodna z najnowszą wersją programu Visual Studio.
Krok 1 – Na stronie Visual Studio przejdź do przycisku „ Pomoc ”.
Krok 2 – Kliknij „ Sprawdź aktualizacje ”.
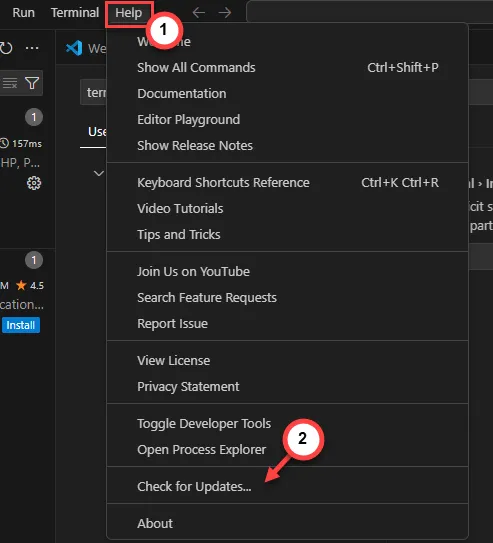
Zakończ aktualizowanie programu Visual Studio.
Poprawka 5 – Włącz rejestrowanie śledzenia
Nadal nie ma rozwiązania problemu? Włącz rejestrowanie śledzenia w kodzie VS i przetestuj.
Krok 1 – Najpierw kliknij prawym przyciskiem myszy ikonę Windows .
Krok 2 – Następnie dotknij tam „ Menedżera zadań ”.
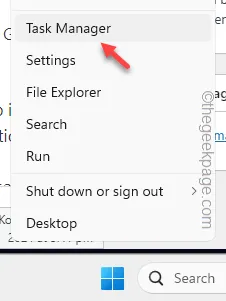
Krok 3 – Kliknij prawym przyciskiem myszy „ Visual Studio ” i wybierz „ Zakończ zadanie ”.
Krok 4 — Zakończ wszystkie uruchomione wystąpienia aplikacji Visual Studio z poziomu Menedżera zadań.
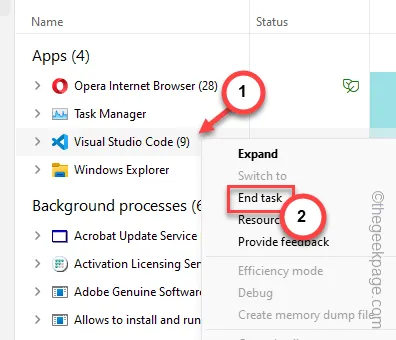
Krok 5 – Później naciśnij przycisk F1 (lub naciśnij jednocześnie klawisze Fn+F1 ).
Krok 6 – W pasku wyszukiwania wpisz „ Programista: Otwórz plik dziennika… ” i naciśnij klawisz Enter na klawiaturze.
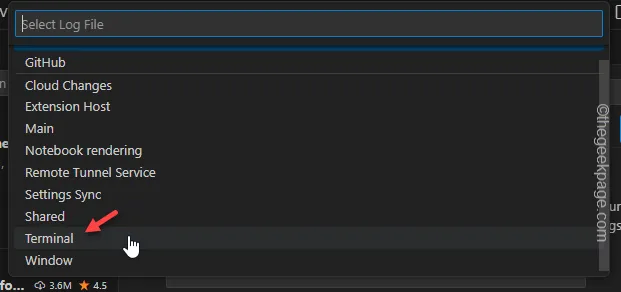
W rozwijanym menu będzie kilka plików dziennika. Plik dziennika „Terminalu” odnosi się do dzienników wejściowych frontonu, a „ Host PTY ” śledzi pliki dziennika backendu.
Pliki te będą pomocne w procesie rozwiązywania problemów.



Dodaj komentarz