Jak tworzyć niestandardowe układy Snap w systemie Windows 11
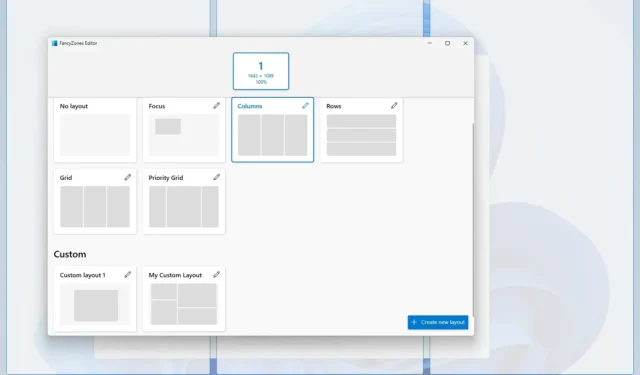
- Aby utworzyć niestandardowe układy przyciągania w systemie Windows 11, otwórz PowerToys > FancyZones , włącz i otwórz edytor, kliknij „Utwórz nowy układ”, wybierz „Płótno”, zaprojektuj własny układ i kliknij „Zapisz”.
- Możesz rozpocząć korzystanie z niestandardowego układu za pomocą klawisza „Shift” i przeciągając okno do strefy.
W systemie Windows 11 „Snap Layouts” to funkcja (część Snap Assist ), która zapewnia wizualną pomoc w skuteczniejszym przyciąganiu okien na ekranie poprzez najechanie kursorem na przycisk maksymalizacji lub przeciągnięcie okna na górę. Wadą tego rozwiązania jest to, że można przyciągać okna tylko z predefiniowanym zestawem układów, w zależności od rozmiaru i proporcji ekranu.
Ponieważ układy przyciągania są ograniczone i nie można ich edytować, konieczne będzie skorzystanie z alternatywnego rozwiązania w celu utworzenia niestandardowych układów do przyciągania okien na komputerze i wtedy przydaje się „FancyZones” .
FancyZones to narzędzie w aplikacji PowerToys, które pozwala na aranżację okien. W przeciwieństwie do Snap Layouts, w FancyZones możesz tworzyć niestandardowe układy i uzyskać dostęp do większej liczby ustawień dostosowywania, które pozwalają przyciągać okna dokładnie tak, jak lubisz, zwiększając produktywność. Chociaż tego narzędzia można używać na dowolnym ekranie, jest ono szczególnie przydatne w przypadku dużych monitorów lub konfiguracji z wieloma monitorami, ponieważ można tworzyć unikalne układy na każdym wyświetlaczu.
W tym przewodniku nauczę Cię, jak korzystać z funkcji FancyZones w PowerToys, aby tworzyć własne układy i przyciągać aplikacje w dowolny sposób w systemie Windows. (Możesz także zapoznać się z tymi instrukcjami w systemie Windows 10. )
Twórz niestandardowe układy przyciągania w systemie Windows 11
Aby utworzyć niestandardowe układy przyciągania za pomocą FancyZones w systemie Windows 11, zainstaluj PowerToys i wykonaj następujące kroki:
-
Otwórz PowerToys .
-
Kliknij FancyZones .
-
Włącz przełącznik Włącz FancyZones (jeśli dotyczy).
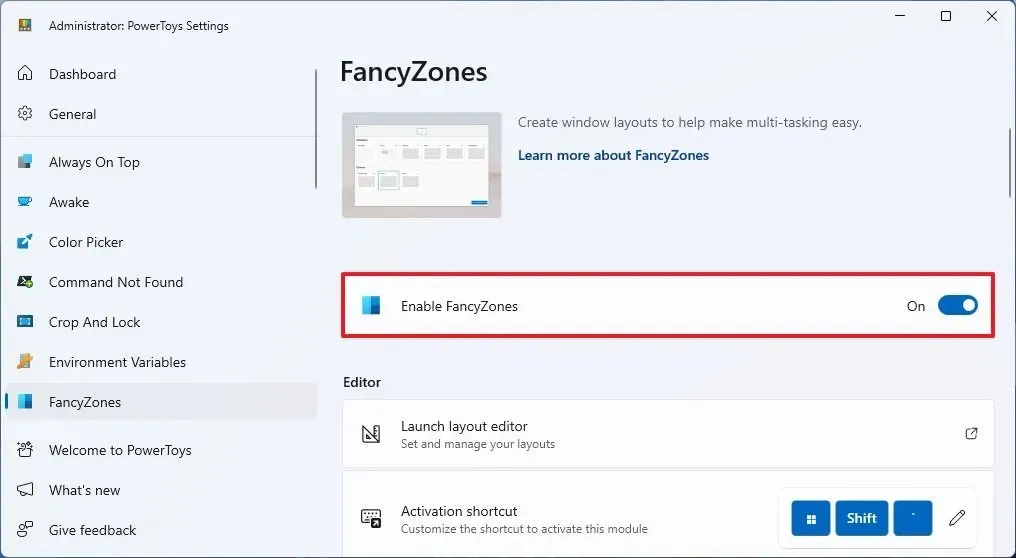
-
Kliknij przycisk „Uruchom edytor układu” .
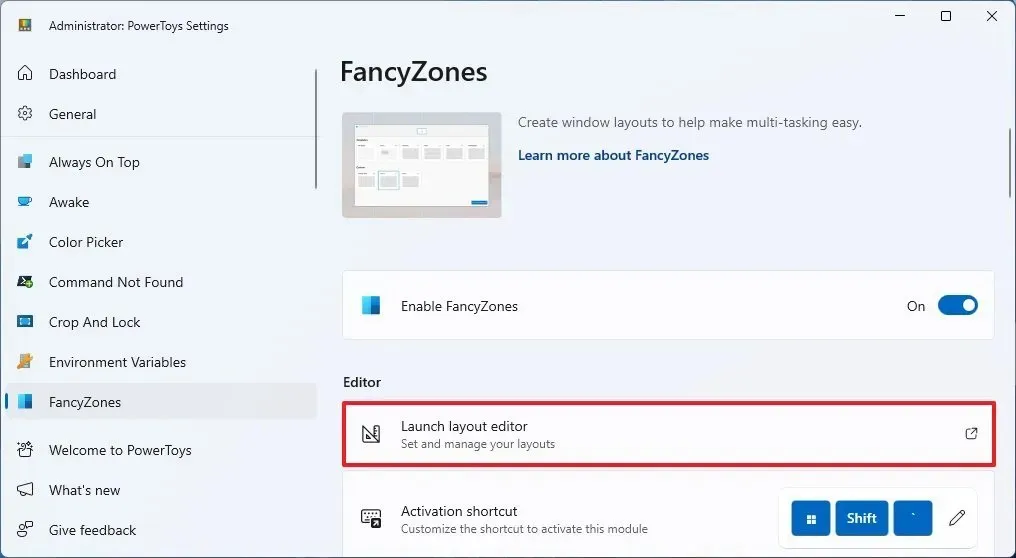
-
Wybierz monitor, aby utworzyć układ przyciągania za pomocą FancyZones (jeśli masz wiele monitorów).
- (Opcjonalnie) Wybierz jeden ze wstępnie zdefiniowanych szablonów układu, w tym Fokus, Kolumny, Wiersze, Siatka lub Siatka priorytetów. Jeśli chcesz mieć bardziej unikalny układ, pomiń ten krok i przejdź do kroku 7.
-
Kliknij przycisk „Utwórz nowy układ” w prawym dolnym rogu.
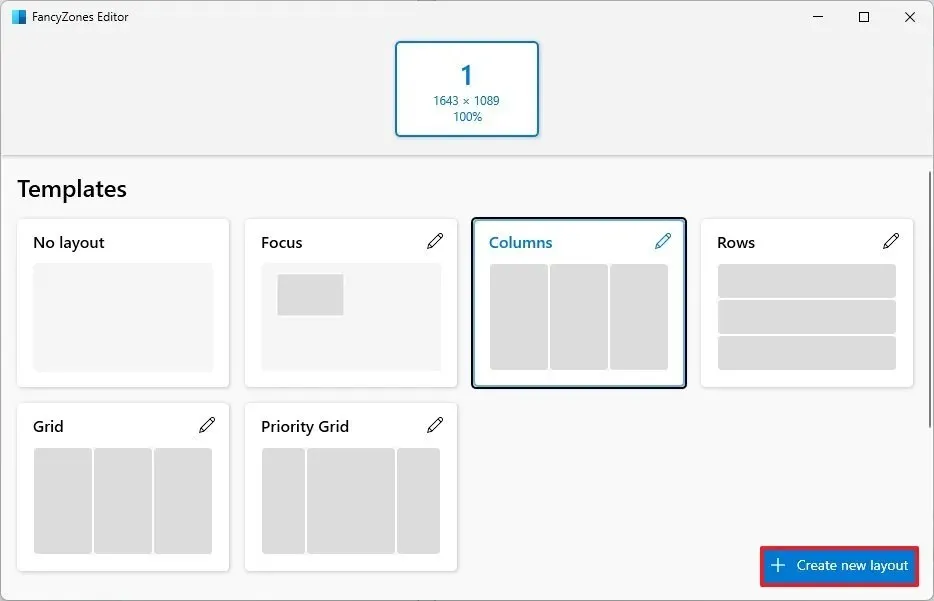
-
Potwierdź nazwę układu — na przykład Mój układ niestandardowy .
-
Wybierz typ układu. Opcja „ Siatka” tworzy układy poziome lub pionowe, a opcja „Płótno” (zalecana) umożliwia swobodne tworzenie układów.
/li>
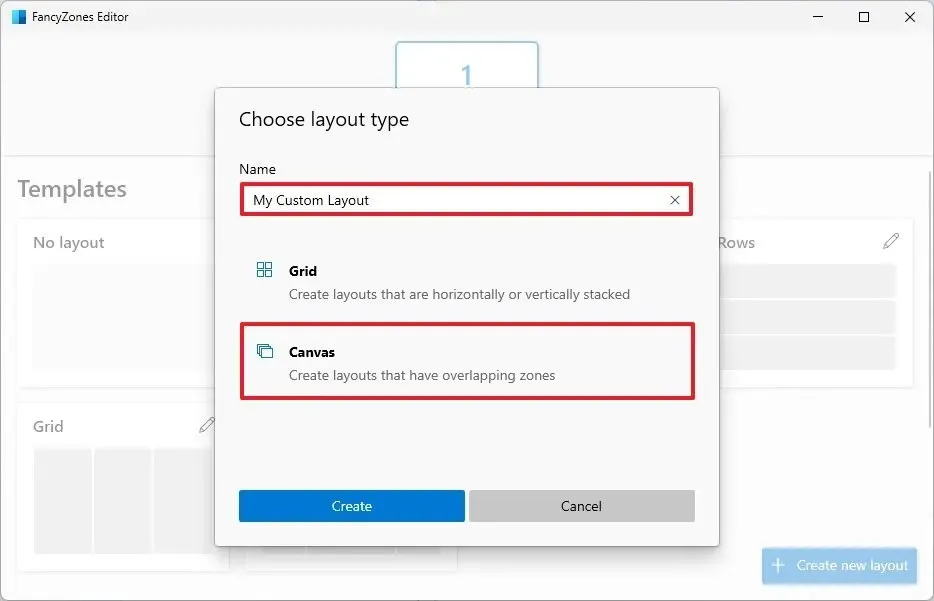
-
Kliknij przycisk Utwórz .
-
Kliknij przycisk „Dodaj nową strefę” (+) , aby utworzyć nowe strefy przyciągania.
-
Ustaw strefę przyciągania w żądanym miejscu i zmień jej rozmiar tak jak każdego innego okna za pomocą myszy.
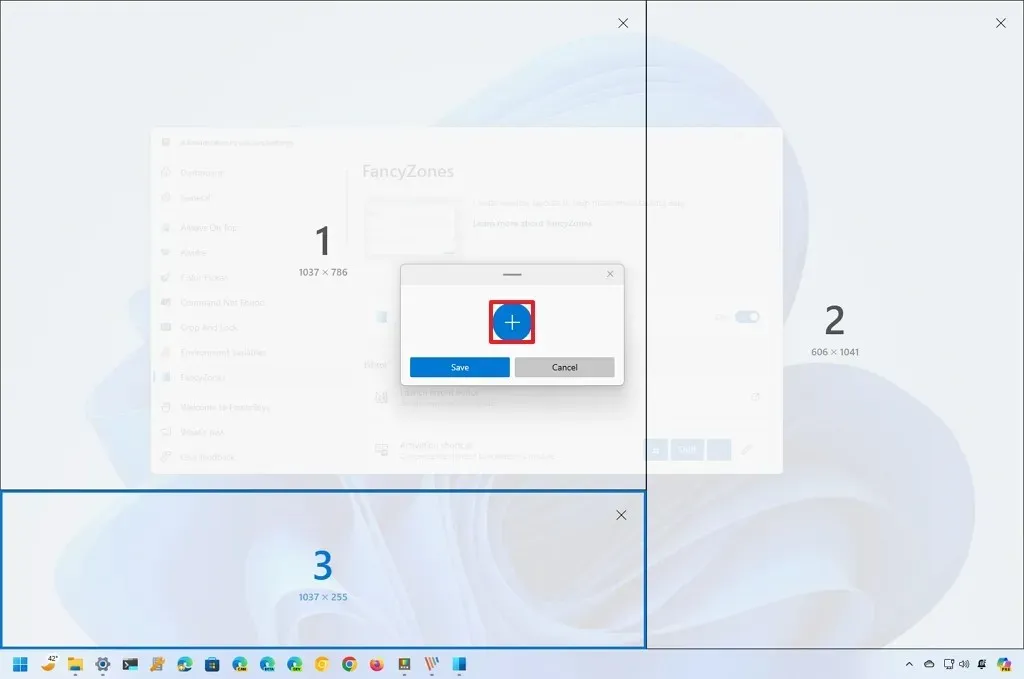
-
Powtórz kroki 9 i 10 , aby utworzyć dodatkowe strefy w zależności od liczby okien, które chcesz przyciągnąć na ekranie.
-
Kliknij przycisk „Zapisz” .
Po wykonaniu tych kroków układ zostanie skonfigurowany i będzie można rozpocząć upuszczanie okien w każdej strefie. Można to zrobić, przytrzymując klawisz „Shift” , przeciągając i upuszczając okno na jego miejsce.
Na stronie „Edytor FancyZones” zawsze klikasz przycisk „Edytuj” , aby wyświetlić niestandardowy układ, aby dostosować strefę, powielić ją, zmienić nazwę i odległość, aby wyróżnić sąsiednie strefy lub je usunąć.

Najciekawszą opcją jest „Skrót układu”, która pozwala przypisać skrót do konkretnego układu po naciśnięciu skrótu klawiaturowego „Klawisz Windows + Ctrl + ALT + Numer” . Na przykład możesz utworzyć wiele układów, ale jeśli chcesz użyć określonego układu, możesz po prostu przełączać się między nimi za pomocą skrótu i określić numer układu niestandardowego.
Dostosuj ustawienia FancyZones
Narzędzie FancyZones zawiera kilka ustawień, które można dostosować w celu kontrolowania układów i zachowań okien. Możesz dostosować te ustawienia do swoich preferencji, ale poniższe instrukcje zaproponują najlepsze ustawienia, które warto włączyć.
Aby dostosować ustawienia FancyZones w celu uzyskania najlepszego efektu przyciągania w systemie Windows 11, wykonaj następujące kroki:
-
Otwórz PowerToys .
-
Kliknij FancyZones .
-
W sekcji „Strefa” zaznacz opcję „ Przytrzymaj klawisz Shift, aby aktywować strefy podczas przeciągania”, aby przyciągać okna przy użyciu niestandardowych układów.
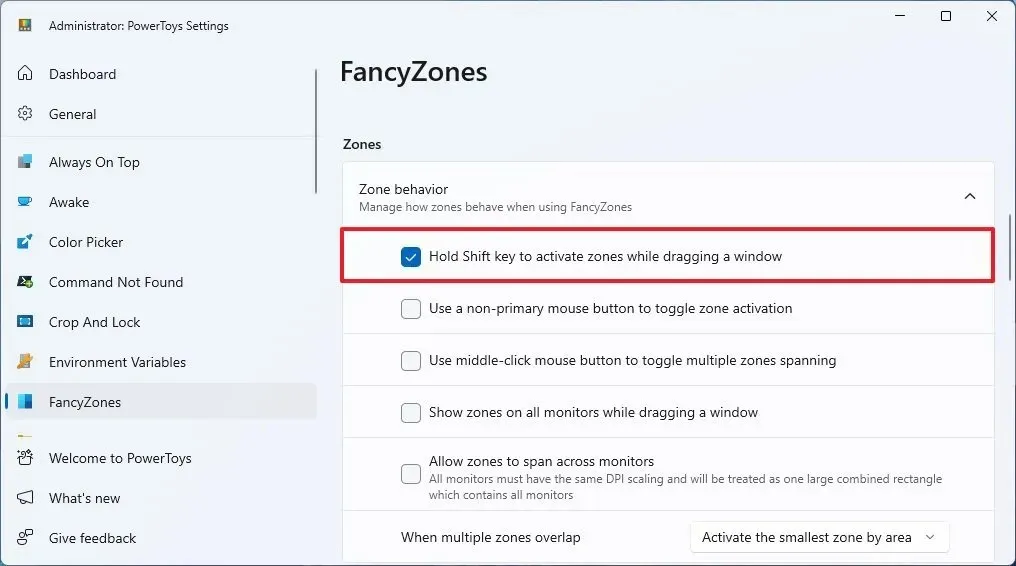
-
W sekcji „Windows” zaznacz następujące opcje:
- Trzymaj system Windows w swoich strefach, gdy zmienia się rozdzielczość ekranu.
- Podczas zmiany układu strefy, okna przypisane do strefy będą dopasowywane do nowego rozmiaru/pozycji.
- Przenieś nowo utworzone okna do ich ostatniej znanej strefy.
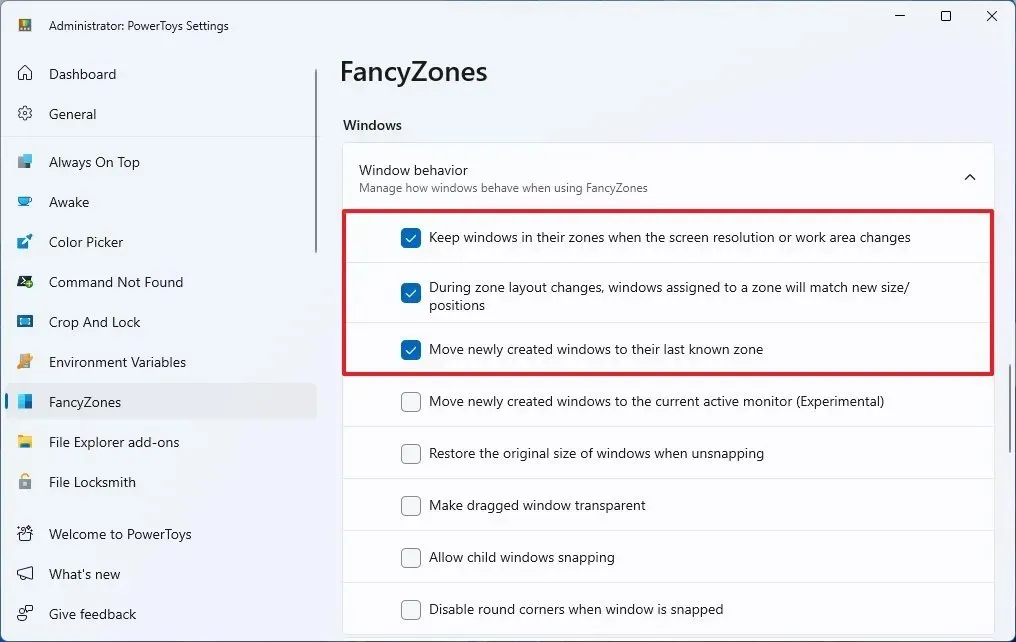
-
Włącz przełącznik „Zastąp przyciąganie systemu Windows” , aby używać skrótów „klawisz Windows + strzałka” do przyciągania okien zamiast funkcji dostępnej w systemie Windows 11.

-
Zaznacz opcję „Przenoś okna pomiędzy strefami na wszystkich monitorach” .
-
W sekcji „Wykluczone aplikacje” możesz określić nazwę aplikacji, której nie chcesz przyciągać do stref podczas korzystania z funkcji Snap Assist.
Po wykonaniu tych kroków ustawienia zostaną zastosowane, a funkcja pojawi się zgodnie z wybranymi ustawieniami.
Wyłącz Snap w systemie Windows 11
Jeśli chcesz korzystać wyłącznie z FancyZones, możesz wyłączyć funkcję Snap dostępną w systemie Windows 11, wykonując następujące kroki:
-
Otwórz ustawienia .
-
Kliknij System .
-
Kliknij stronę Wielozadaniowość .
-
Wyłącz przełącznik Snap Windows .
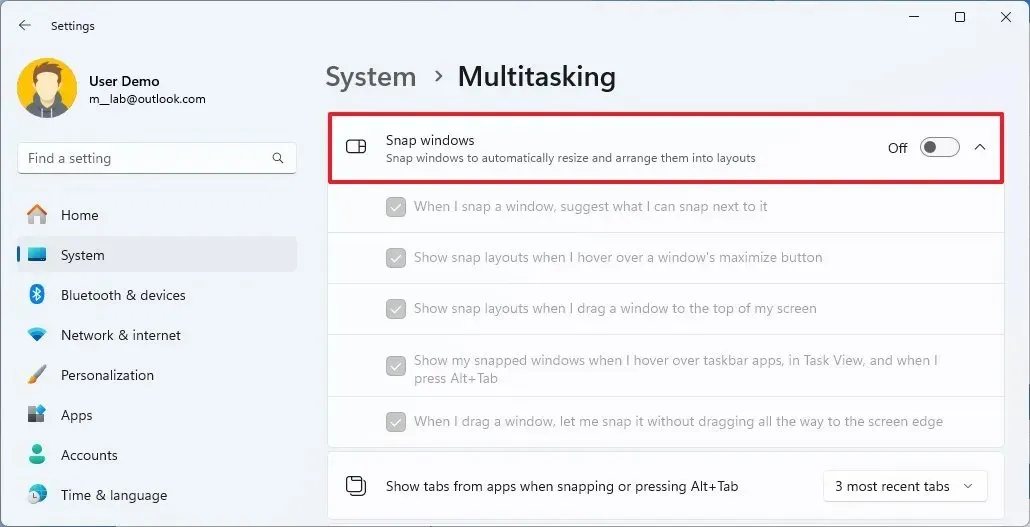
Po wykonaniu tych kroków jedyną funkcją, która przyciąga okna do ekranu, będzie FancyZones.
Jeśli chcesz zachować operację przeciągania, aby przyciągnąć lub cofnąć przyciąganie podczas chwytania paska tytułu okna, możesz pozostawić włączoną funkcję „Przyciągaj okna” , ale następnie wyczyścić opcję dla funkcji, której nie chcesz używać. Na przykład możesz wyłączyć wyświetlanie układów przyciągania po najechaniu kursorem na przycisk maksymalizacji lub przeciągnięciu okna na górę ekranu.
Aktualizacja z 13 marca 2024 r.: Ten przewodnik został zaktualizowany, aby zapewnić dokładność i odzwierciedlić zmiany w procesie.



Dodaj komentarz