Klawisz F5 Odśwież nie działa w systemie Windows 11
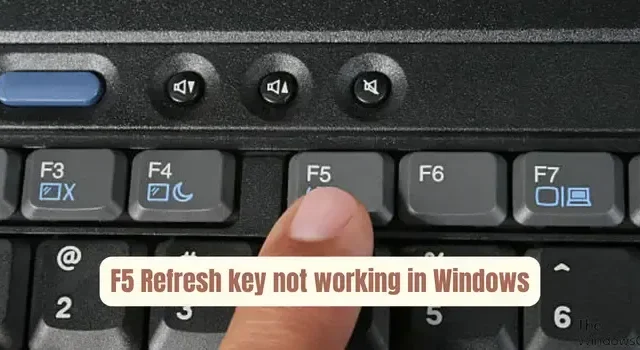
Czy klawisz F5 nie działa poprawnie na komputerze z systemem Windows 11/10? Klawisz F5 jest zwykle używany do odświeżania pulpitu lub Eksploratora lub ponownego ładowania strony internetowej. Jednak niektórzy z naszych czytelników zgłosili, że klawisz F5 odświeża ich komputery i nie działa poprawnie.

Jak włączyć odświeżanie F5 w systemie Windows 11?
Możesz po prostu nacisnąć klawisz F5, aby odświeżyć komputer z systemem Windows. Na niektórych laptopach lub komputerach stacjonarnych może być nawet konieczne naciśnięcie kombinacji klawiszy Fn + F5, aby odświeżyć komputer.
Dlaczego F5 Refresh nie działa?
Jeśli klawisz F5 nie odświeża komputera lub nie działa poprawnie w systemie Windows 11/10, jedną z głównych przyczyn może być zablokowanie klawiszy funkcyjnych. Inne potencjalne przyczyny tego problemu to uszkodzona klawiatura lub klawisz F5, wadliwe sterowniki klawiatury, ustawienia BIOS, infekcja złośliwym oprogramowaniem, konflikty oprogramowania i uszkodzone pliki systemowe.
Napraw klawisz odświeżania F5, który nie działa w systemie Windows 11/10
Jeśli klawisz F5 nie działa poprawnie na komputerze z systemem Windows, skorzystaj z poniższych rozwiązań, aby rozwiązać problem:
- Wykonaj kilka wstępnych list kontrolnych.
- Odblokuj klawisz funkcyjny (Fn).
- Aktywuj klawisze funkcyjne w BIOS-ie.
- Zainstaluj ponownie sterownik klawiatury.
- Użyj alternatywnej metody, aby odświeżyć komputer.
- Rozwiązywanie problemów w stanie czystego rozruchu.
1] Wykonaj kilka wstępnych list kontrolnych
Może to być drobna usterka lub problem ze sprzętem lub systemem, przez co klawisz F5 nie działa poprawnie. Dlatego przed kontynuowaniem możesz przeprowadzić wstępne kontrole, jak omówiono poniżej:
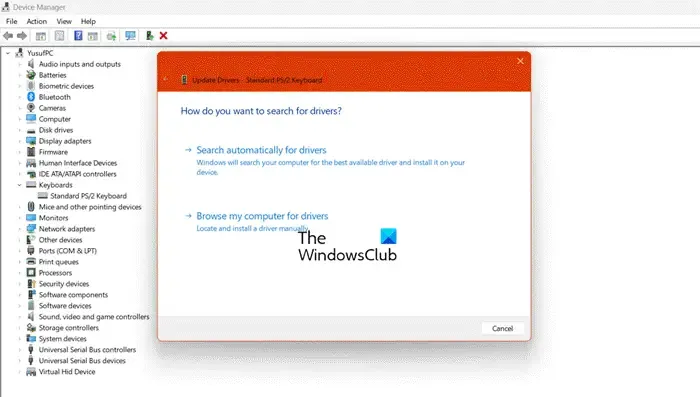
- Przede wszystkim sprawdź klawiaturę i upewnij się, że fizycznie działa. Upewnij się także, że klawisz F5 nie jest uszkodzony.
- Możesz spróbować ponownie uruchomić komputer i sprawdzić, czy to pomoże.
- Możesz także spróbować ponownie uruchomić Eksploratora plików i sprawdzić, czy to działa. Otwórz Menedżera zadań za pomocą CTRL+SHIFT+ESC, kliknij prawym przyciskiem myszy zadanie Eksploratora Windows i wybierz opcję Uruchom ponownie .
- Kolejną rzeczą, o której należy pamiętać, jest to, że system Windows jest aktualny.
- Uruchom skanowanie SFC i DISM, aby naprawić uszkodzone pliki systemowe i naprawić obraz systemu Windows.
- Przyczyną problemu może być również skanowanie w poszukiwaniu złośliwego oprogramowania. Dlatego uruchom skanowanie antywirusowe i usuń wykryte zagrożenia, aby rozwiązać problem.
Jeśli problem nadal występuje, możesz przejść do innych rozwiązań, aby go rozwiązać.
2] Odblokuj klawisz funkcyjny (Fn).
Jeśli nie możesz użyć klawisza F5 do odświeżenia komputera, prawdopodobnie klawisze funkcyjne są zablokowane . Aby je odblokować, możesz nacisnąć klawisz Fn na klawiaturze, a następnie nacisnąć klawisz F5.
W przypadku kilku klawiatur należy nacisnąć kombinację klawiszy Fn + Esc, aby zablokować lub odblokować klawisze funkcyjne. W niektórych klawiaturach klawisz Esc pełni funkcję przełącznika kłódki funkcji. Zatem użyj odpowiedniego klawisza, aby włączyć klawisze funkcyjne, a następnie użyj klawisza F5, aby odświeżyć pulpit lub stronę.
Zobacz: Klawisze głośności klawiatury nie działają w systemie Windows .
3] Aktywuj klawisze funkcyjne w BIOS-ie
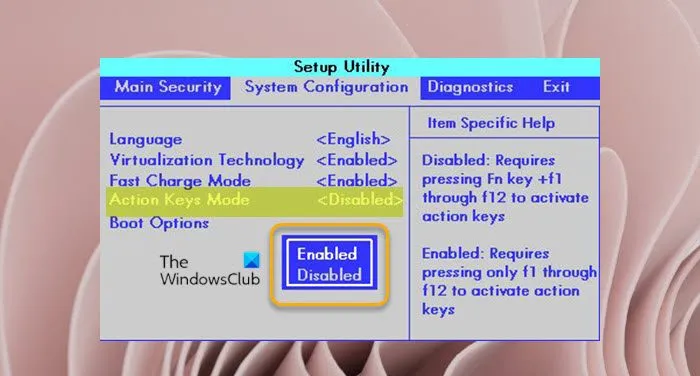
Możesz także włączyć klawisze funkcyjne , modyfikując ustawienia BIOS-u. Oto kroki, jak to zrobić:
- Najpierw otwórz aplikację Ustawienia za pomocą Win + I i przejdź do System> Odzyskiwanie .
- Teraz kliknij przycisk Uruchom ponownie teraz obok opcji Zaawansowane uruchamianie .
- Na ekranie zaawansowanych opcji uruchamiania wybierz opcję Rozwiązywanie problemów .
- Następnie kliknij opcję Ustawienia oprogramowania układowego UEFI i naciśnij Uruchom ponownie .
- Następnie przejdź do ustawień klawiatury/myszy i włącz F1-F12 jako ustawienie funkcji podstawowej. W niektórych BIOS-ach może być konieczne przejście do menu Konfiguracja systemu i włączenie opcji Tryb klawiszy akcji .
- Na koniec zapisz nowe ustawienie i uruchom ponownie komputer, aby sprawdzić, czy problem został rozwiązany.
Ustawienia klawiszy funkcyjnych w systemie BIOS mogą się różnić w zależności od producenta płyty głównej. Dlatego przejdź do odpowiednich ustawień i wprowadź odpowiednie zmiany.
4] Zainstaluj ponownie sterownik klawiatury

Prawdopodobnie napotkasz takie problemy z klawiaturą, jeśli sterownik klawiatury jest wadliwy lub uszkodzony. Dlatego możesz zresetować klawiaturę, odinstalowując i ponownie instalując sterowniki klawiatury, aby rozwiązać problem. Oto jak:
- Najpierw naciśnij Win + X i wybierz Menedżera urządzeń z wyświetlonego menu skrótów.
- Następnie rozwiń kategorię Klawiatury i kliknij prawym przyciskiem myszy swoją klawiaturę.
- Teraz wybierz opcję Odinstaluj urządzenie z menu kontekstowego.
- Następnie postępuj zgodnie z wyświetlanymi instrukcjami, aby dokończyć dezinstalację.
- Po zakończeniu uruchom ponownie komputer i pozwól systemowi Windows ponownie zainstalować brakujący sterownik klawiatury.
- Sprawdź, czy problem został już rozwiązany.
Przyczyną problemu mogą być również przestarzałe sterowniki klawiatury. Dlatego spróbuj zaktualizować sterownik klawiatury i sprawdź, czy problem został rozwiązany.
5] Jak odświeżyć laptopa, jeśli F5 nie działa?
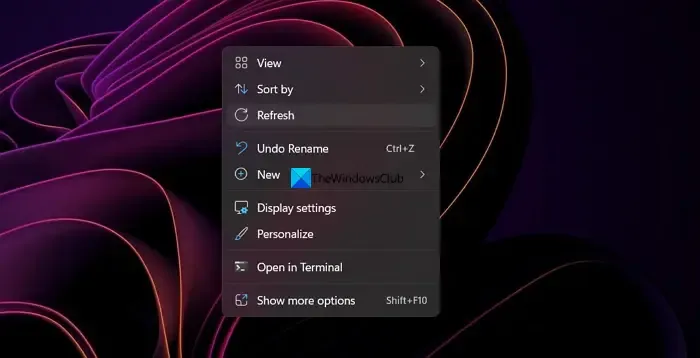
Jeśli klawisz F5 nadal nie działa, możesz użyć alternatywnej metody odświeżenia komputera. Oto te metody:
- Użyj skrótu klawiaturowego CTRL+R, aby odświeżyć stronę.
- Możesz odświeżyć swój komputer lub stronę, korzystając z menu kontekstowego wyświetlanego prawym przyciskiem myszy. Kliknij go prawym przyciskiem myszy i wybierz opcję Odśwież .
- Użyj klawiatury ekranowej systemu Windows . Otwórz Klawiaturę ekranową w wyszukiwarce systemu Windows, kliknij klawisz Fn, a następnie naciśnij klawisz F5.
6] Rozwiązywanie problemów w stanie czystego rozruchu
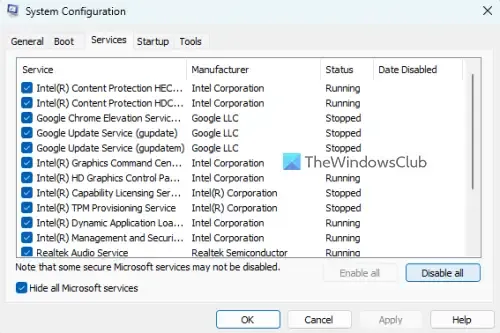
Jeśli problem będzie się powtarzał, możesz spróbować wykonać czysty rozruch i sprawdzić, czy problem został rozwiązany.
Po zakończeniu uruchom ponownie urządzenie i sprawdź, czy klawisz F5 działa. Jeśli tak, możesz indywidualnie włączyć programy innych firm i sprawdzić, co jest przyczyną problemu. Po wykryciu możesz odinstalować aplikację , aby rozwiązać problem.
Mam nadzieję, że to pomoże!
Dlaczego mój komputer nie odświeża się?
Twój komputer może nie być odświeżany z powodu nieaktualnego oprogramowania Windows lub uszkodzonych plików systemowych. Aby rozwiązać ten problem, zainstaluj najnowsze aktualizacje systemu Windows, często zawierające ulepszenia wydajności. Dodatkowo uruchom Kontroler plików systemowych (skanowanie SFC), aby naprawić uszkodzone pliki, które mogą utrudniać prawidłowe odświeżanie systemu.



Dodaj komentarz