Jak całkowicie odinstalować OneDrive w systemie Windows 11
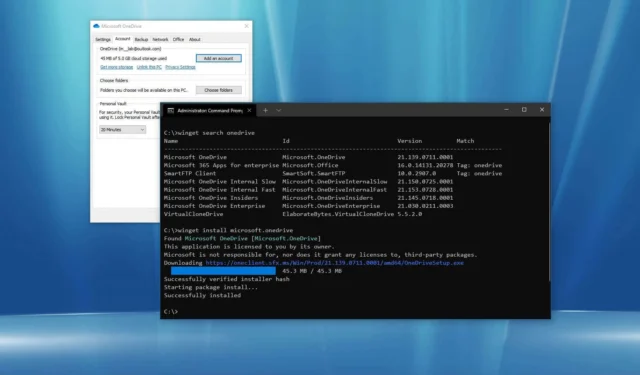
- Aby odinstalować OneDrive w systemie Windows 11, otwórz Wiersz Poleceń (administrator) i uruchom polecenie „winget odinstalowania Microsoft.OneDrive” .
- Możesz także otworzyć Ustawienia > Aplikacje > Zainstaluj aplikacje i wybrać opcję Odinstaluj dla aplikacji „Microsoft OneDrive”.
- Aby zainstalować OneDrive w systemie Windows 11, otwórz wiersz polecenia (admin) i uruchom polecenie „winget install Microsoft.OneDrive” lub możesz pobrać instalator ze strony pomocy technicznej Microsoft.
W systemie Windows 10 (lub Windows 11 ) możesz użyć polecenia Menedżera pakietów Windows (WinGet), aby odinstalować lub zainstalować aplikację kliencką synchronizacji OneDrive. Chociaż usługa OneDrive jest instalowana domyślnie przy każdej instalacji systemu Windows, czasami może być konieczna ponowna instalacja klienta, ponieważ nie działa on poprawnie lub nie jest używany.
Niezależnie od przyczyny, w systemie Windows, oprócz ręcznego pobrania i zainstalowania klienta ze strony internetowej Microsoft , możesz także użyć narzędzia WinGet za pośrednictwem wiersza poleceń, aby zainstalować i odinstalować aplikację.
WinGet to narzędzie wiersza poleceń zaprojektowane, aby ułatwić automatyzację procesu wyszukiwania, pobierania, instalowania, aktualizowania i konfigurowania aplikacji na komputerze. Narzędzie zostało zaprojektowane dla programistów, ale każdy może zainstalować aplikacje takie jak OneDrive, Microsoft Teams i VirtualBox .
W tym przewodniku wyjaśnię, jak dodać lub usunąć aplikację OneDrive w systemie Windows 10 lub 11.
Odinstaluj usługę OneDrive w systemie Windows 11
W systemie Windows 11 usługę OneDrive można usunąć na co najmniej dwa sposoby, korzystając z aplikacji Ustawienia i wiersza poleceń za pośrednictwem narzędzia Menedżer pakietów systemu Windows.
Metoda wiersza poleceń
Aby odinstalować usługę OneDrive w systemie Windows 11 za pomocą poleceń, wykonaj następujące kroki:
-
Otwórz Start .
-
Wyszukaj Wiersz poleceń , kliknij prawym przyciskiem myszy górny wynik i wybierz opcję Uruchom jako administrator .
-
(Opcjonalnie) Wpisz następujące polecenie, aby wyświetlić listę aplikacji, które możesz odinstalować za pomocą Menedżera pakietów systemu Windows, i naciśnij klawisz Enter :
winget uninstall -
Wpisz następujące polecenie, aby odinstalować usługę OneDrive w systemie Windows 11 i naciśnij klawisz Enter :
winget uninstall Microsoft.OneDrive
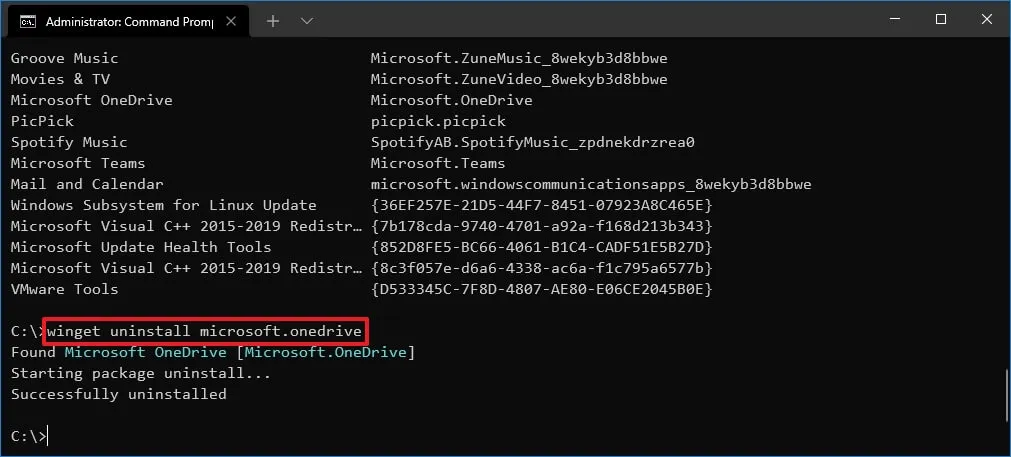
Po wykonaniu tych kroków aplikacja kliencka synchronizacji OneDrive zostanie usunięta z komputera.
Metoda aplikacji ustawień
Aby odinstalować aplikację OneDrive z komputera, wykonaj następujące kroki:
-
Otwórz Ustawienia w systemie Windows 11.
-
Kliknij Aplikacje .
-
Kliknij stronę Zainstalowane aplikacje .
Krótka uwaga: w systemie Windows 10 musisz przejść do opcji Ustawienia > Aplikacje > Aplikacje i funkcje . -
Kliknij przycisk z trzema kropkami obok aplikacji „Microsoft OneDrive”.
-
Wybierz opcję Odinstaluj .
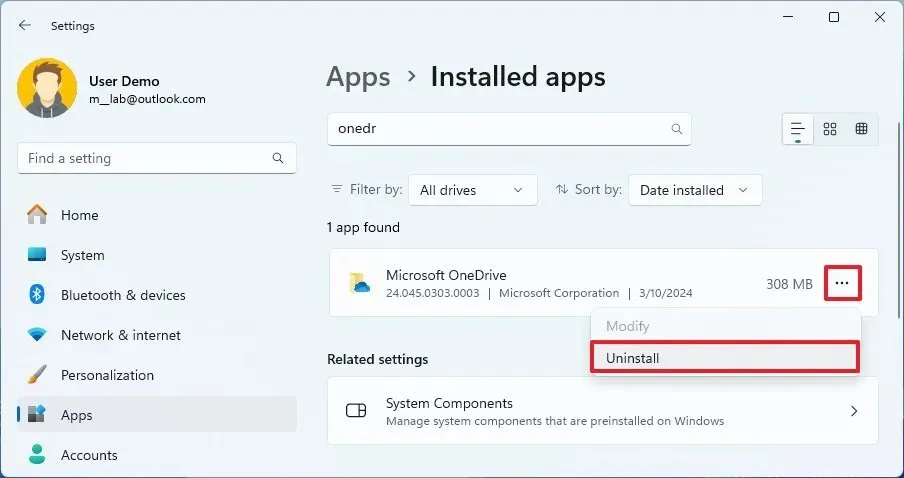
-
Kliknij ponownie opcję Odinstaluj .
Po wykonaniu tych kroków Twoje konto Microsoft zostanie odłączone od komputera, a aplikacja zostanie całkowicie usunięta.
Niedawno dodano opcję usunięcia klienta synchronizacji za pomocą aplikacji Ustawienia. W przeszłości jedyną opcją było użycie Menedżera pakietów Windows, ale teraz to się zmieniło, co znajduje odzwierciedlenie w witrynie pomocy technicznej firmy Microsoft .
Zainstaluj OneDrive w systemie Windows 11
Możesz ponownie zainstalować aplikację OneDrive za pomocą wiersza polecenia lub pobrać instalator z Internetu.
Metoda wiersza poleceń
Aby zainstalować usługę OneDrive w systemie Windows 11, wykonaj następujące kroki:
-
Otwórz Start w systemie Windows 11.
-
Wyszukaj Wiersz poleceń , kliknij prawym przyciskiem myszy górny wynik i wybierz opcję Uruchom jako administrator .
-
Wpisz następujące polecenie, aby przeszukać aplikację i naciśnij klawisz Enter :
winget search OneDrive -
Wpisz następujące polecenie, aby zainstalować usługę OneDrive w systemie Windows 11 (lub 10) przy użyciu identyfikatora aplikacji i naciśnij klawisz Enter :
winget install Microsoft.OneDrive
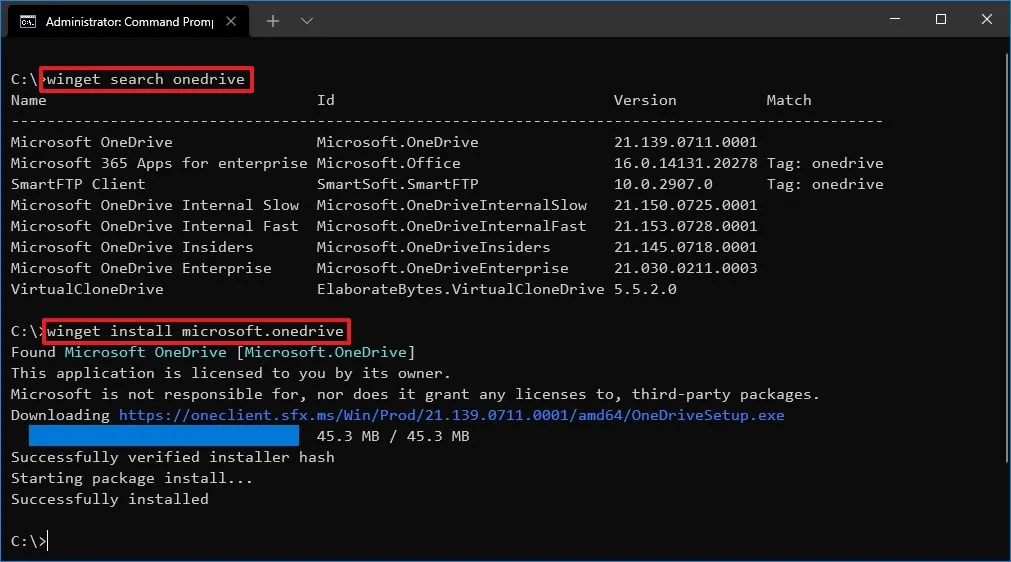
Po wykonaniu tych kroków Menedżer pakietów systemu Windows automatycznie pobierze i zainstaluje aplikację OneDrive w systemie Windows.
Metoda instalatora offline
Aby pobrać i zainstalować usługę OneDrive na komputerze, wykonaj następujące kroki:
-
Kliknij przycisk Pobierz i zapisz instalator na swoim komputerze.
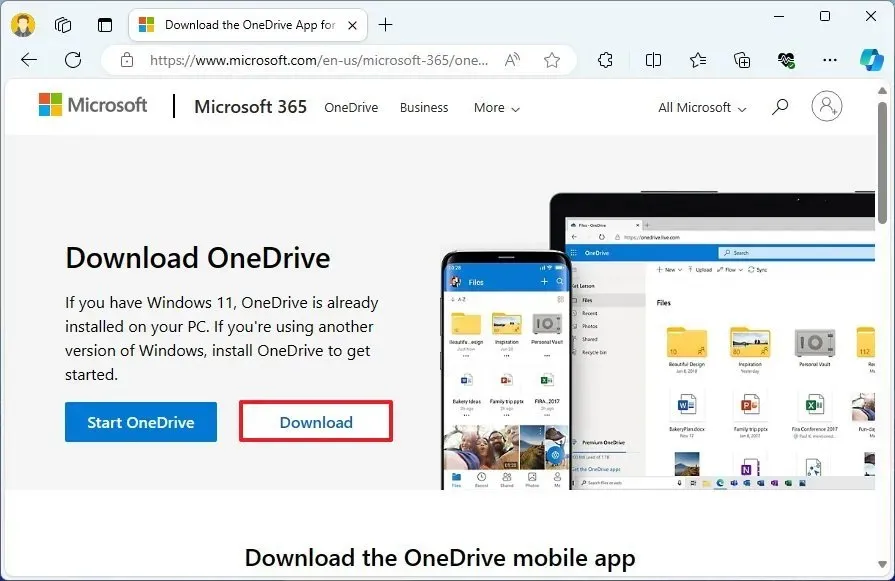
-
Kliknij dwukrotnie plik, aby zainstalować aplikację.
Po wykonaniu tych kroków aplikacja zostanie zainstalowana na komputerze.
Aktualizacja z 11 marca 2024 r.: Ten przewodnik został zaktualizowany, aby zapewnić dokładność i odzwierciedlić zmiany w procesie.



Dodaj komentarz