Jak zmienić kolejność wielu kolumn w dodatku Power Query za pomocą metody „przeciągnij i upuść”.
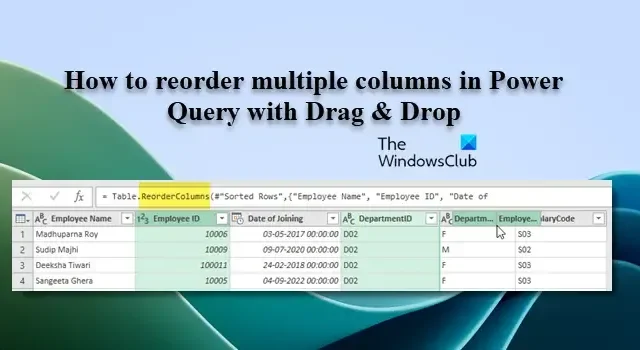
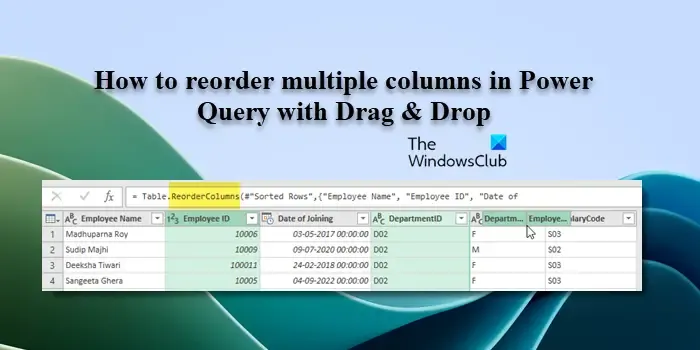
Jak zmienić układ wielu kolumn w programie Excel?
Możesz zmienić układ kolumn w programie Excel, wybierając nagłówek kolumny i przeciągając go w żądane miejsce. Jeśli jednak masz dużą tabelę zawierającą wiele kolumn, które musisz przeciągać i przewijać, możesz użyć edytora Power Query. Edytor Power Query umożliwia wybranie wielu kolumn w kolejności, w jakiej chcesz je umieścić, a następnie przeciągnięcie kolumn razem do żądanej lokalizacji.
Jak zmienić kolejność wielu kolumn w dodatku Power Query za pomocą metody „przeciągnij i upuść”.
Aby zmienić kolejność wielu kolumn w Power Query za pomocą metody „przeciągnij i upuść”, wykonaj następujące kroki:
Załóżmy, że mamy przykładowe źródło danych, jak pokazano na zrzucie ekranu poniżej. Pierwszą rzeczą, którą musimy zrobić, to otworzyć go w edytorze Power Query. Wybierz źródło danych i kliknij opcję Z tabeli/zakresu w sekcji Pobierz i przekształć dane na karcie Dane .
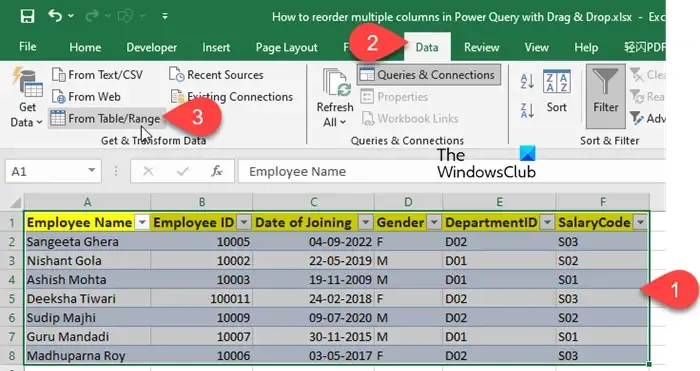
Zmień kolejność wielu kolumn za pomocą metody „przeciągnij i upuść”.
Po otwarciu danych w edytorze Power Query przytrzymaj klawisz Ctrl i wybierz żądane kolumny w kolejności, w jakiej mają być wyświetlane. Na przykład, aby zmienić kolejność identyfikatorów działu i identyfikatora pracownika w następujący sposób:
ID działu, ID pracownika, Imię i nazwisko pracownika, Data dołączenia, Płeć, Kod wynagrodzenia
Wybiorę je w kolejności pokazanej na zrzucie ekranu poniżej:
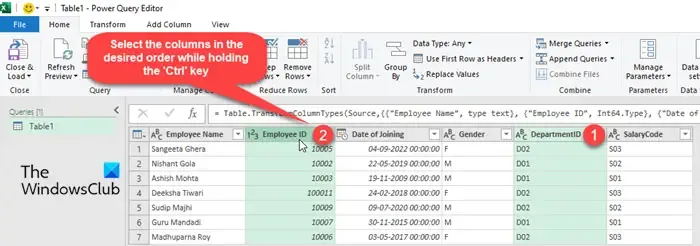
Po wybraniu kolumn kliknij i przytrzymaj lewy przycisk myszy na dowolnym z wybranych nagłówków kolumn, a następnie przeciągnij wskaźnik do miejsca, w którym chcesz umieścić kolumny. Zwolnij przycisk myszy , aby upuścić kolumny w nowe położenie. Zostaną one ułożone w żądanej kolejności.
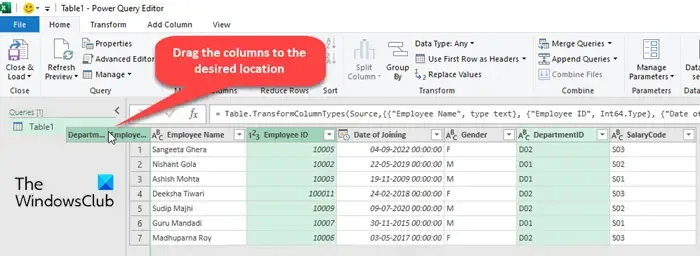
Na koniec kliknij przycisk Zamknij i załaduj w górnym menu edytora Power Query, aby zastosować zmiany i załadować dane w zmienionej kolejności z powrotem do arkusza.
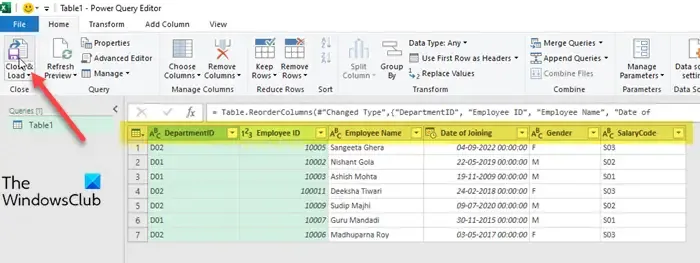
- Jeśli chcesz zmienić układ wszystkich kolumn w źródle danych, musisz przeciągnąć zaznaczenie na prawo od ostatniej kolumny, a następnie zwolnić przycisk myszy. Nic się nie stanie, jeśli przeciągniesz kolumny w lewo.
- Aby odwrócić kolejność kolumn w źródle danych, wybierz ostatnią kolumnę, przytrzymaj klawisz Shift i wybierz pierwszą kolumnę. Następnie kliknij i przytrzymaj lewy przycisk myszy na nagłówku ostatniej kolumny i przeciągnij wskaźnik w prawo. Zwolnij przycisk myszy, a kolejność kolumn zostanie odwrócona. Możesz wykonać te same kroki, aby odwrócić kolejność tylko kilku kolumn. Umożliwia to przeciągnięcie zaznaczenia również w lewo.
- Aby „cofnąć” zmianę kolejności, kliknij prawym przyciskiem myszy krok Zmieniona kolejność kolumn w obszarze „Zastosowane kroki” w panelu Ustawienia zapytania po prawej stronie i wybierz opcję Usuń .
Alternatywna metoda zmiany kolejności kolumn w dodatku Power Query
Po zmianie kolejności kolumn w dodatku Power Query zostanie utworzona funkcja Table.ReorderColumns.
Umieść kursor na pasku formuły u góry i edytuj tekst formuły, wpisując tytuły kolumn w żądanej kolejności. Tytuły należy ująć w cudzysłów i oddzielić przecinkami . Usuń poprzednie wpisy dla dodanych kolumn i naciśnij klawisz Enter , aby zastosować zmiany.
W ten sposób możesz szybko zmienić kolejność wielu kolumn w Power Query, bez konieczności przenoszenia każdej kolumny z osobna. Mam nadzieję, że uznasz to za przydatne.
Jak sortować kolumny w Power Query?
Otwórz źródło danych w edytorze Power Query i wybierz kolumnę, którą chcesz posortować. Następnie przejdź do karty Strona główna i kliknij opcję „Sortuj rosnąco” lub „Sortuj malejąco” w sekcji Sortuj. Możesz też kliknąć menu rozwijane obok nagłówka kolumny i z wyświetlonego wyskakującego okienka wybrać opcję Sortuj rosnąco/Sortuj malejąco. Możesz także użyć tego wyskakującego okienka, aby jeszcze bardziej dostosować sortowanie według określonych wartości lub wyczyścić sortowanie.



Dodaj komentarz