Jak zmienić swoje zdjęcie profilowe w Microsoft 365
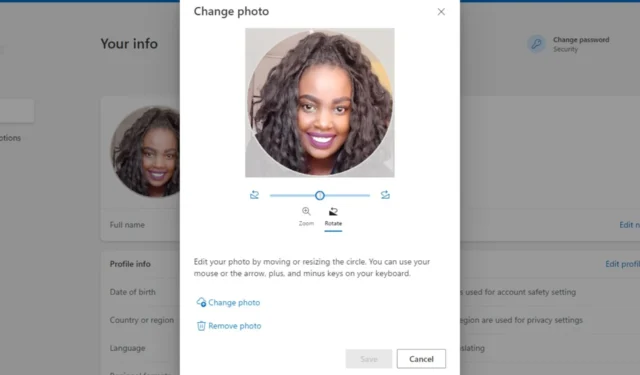
Na dowolnej platformie zdjęcie profilowe pozwala osobie po drugiej stronie nawiązać kontakt międzyludzki. W przypadku platformy Microsoft 365 zmiana zdjęcia profilowego będzie widoczna we wszystkich skojarzonych z nim aplikacjach.
Jak zmienić zdjęcie profilowe na platformie Microsoft 365?
1. Korzystając z konta Microsoft
- Przejdź do przeglądarki i zaloguj się do Microsoft 365 .
- W prawym górnym rogu kliknij swoje zdjęcie profilowe. Jeśli go nie masz, będą widoczne Twoje inicjały.
- Kliknij Mój profil .
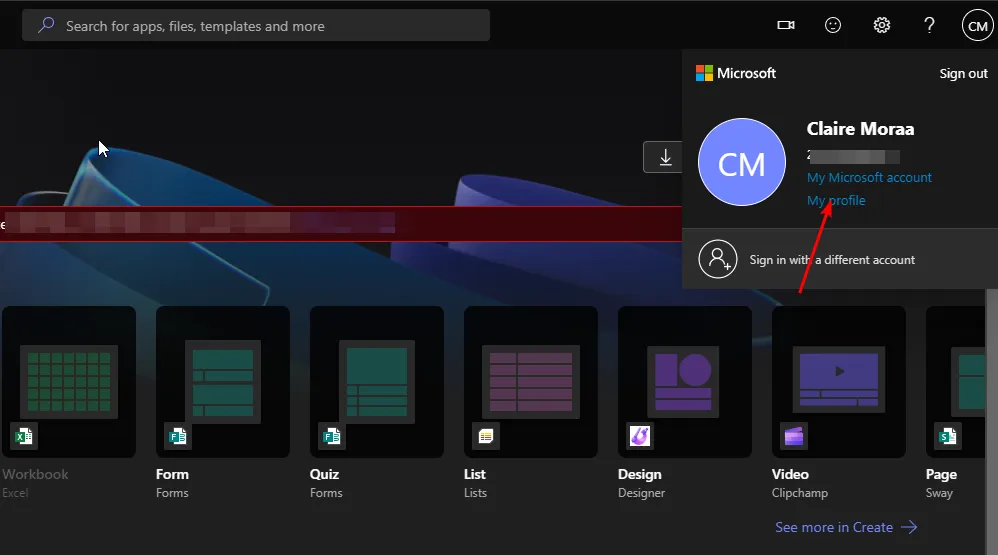
- Naciśnij przycisk Zmień zdjęcie .
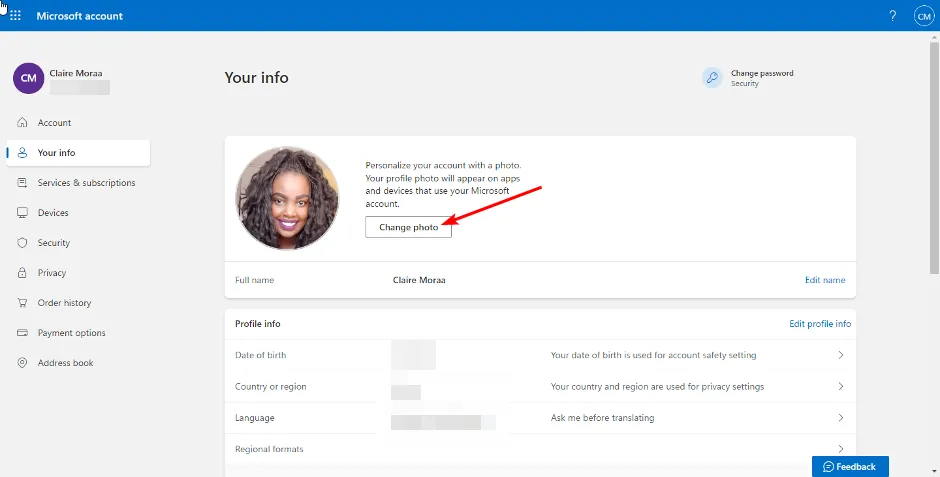
- W wyskakującym oknie wybierz Zmień zdjęcie i prześlij nowe. Powiększ lub pomniejsz, aż osiągniesz żądany rozmiar, a następnie naciśnij Zapisz.
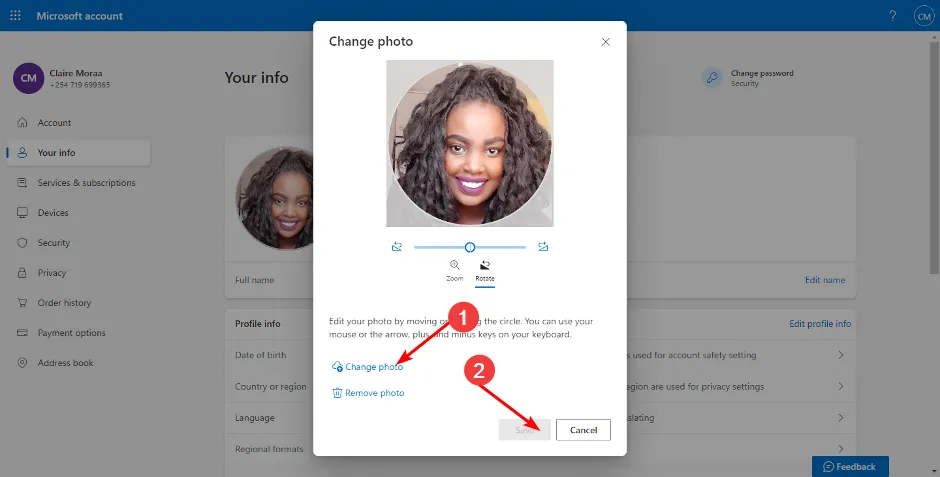
- Gdy już skończysz, powinieneś otrzymać odmianę poniższego komunikatu.
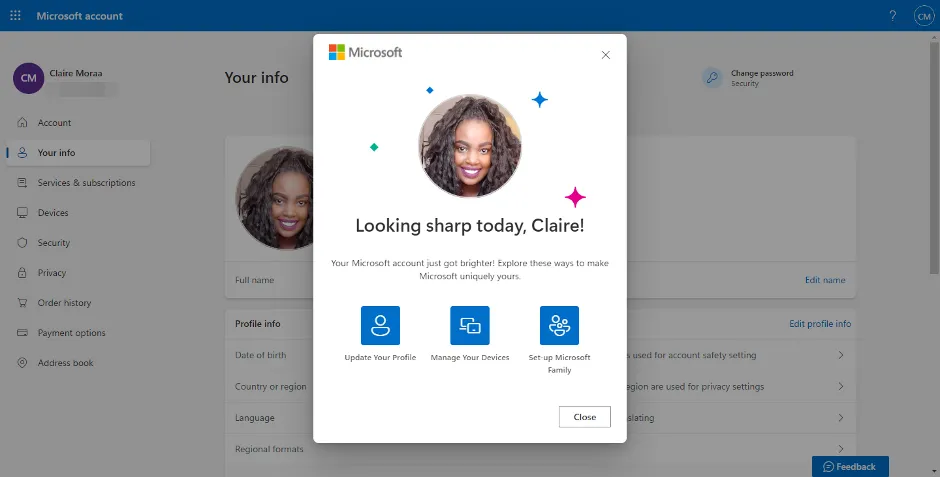
2. Korzystając z konta Teams
- Zaloguj się na swoje konto Teams w przeglądarce.
- Kliknij swoje zdjęcie profilowe lub inicjały i wybierz Zarządzaj kontem .
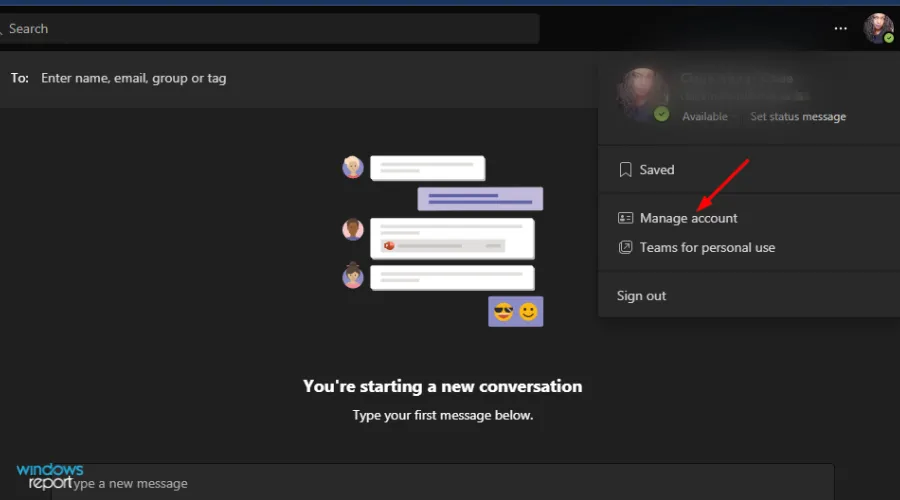
- Przejdź do sekcji Twoje informacje i naciśnij przycisk Zmień zdjęcie .
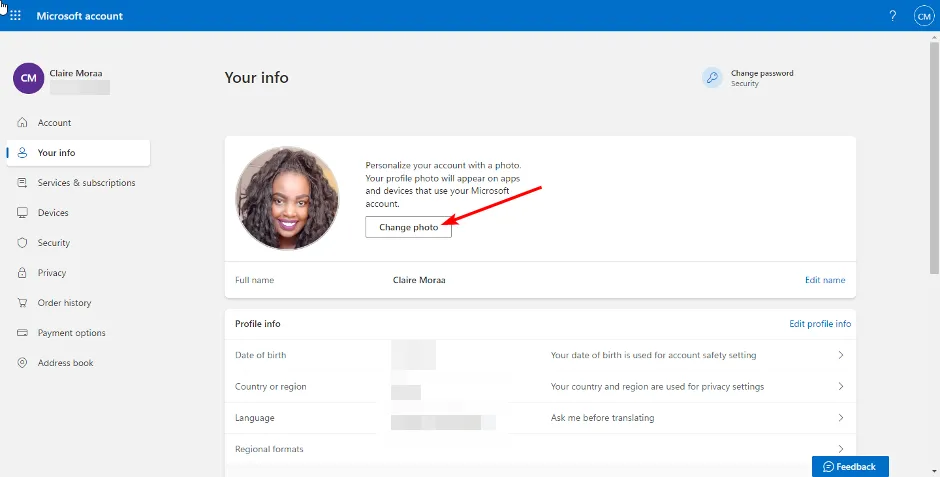
- W wyskakującym oknie wybierz Zmień zdjęcie i prześlij nowe. Powiększ lub pomniejsz, aż osiągniesz żądany rozmiar, a następnie naciśnij Zapisz.
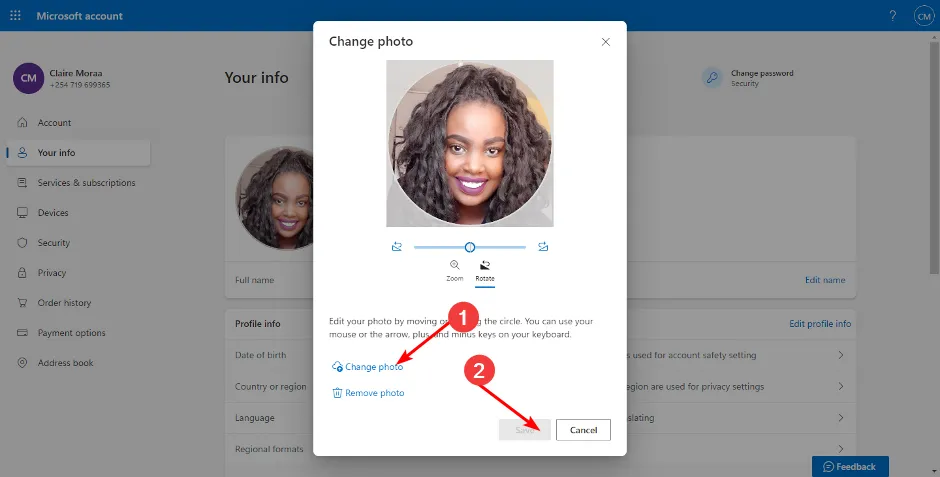
3. Korzystając z konta Outlook
- Zaloguj się do swojego konta Outlook w przeglądarce internetowej.
- Kliknij swoje zdjęcie profilowe w prawym górnym rogu i wybierz Mój profil .
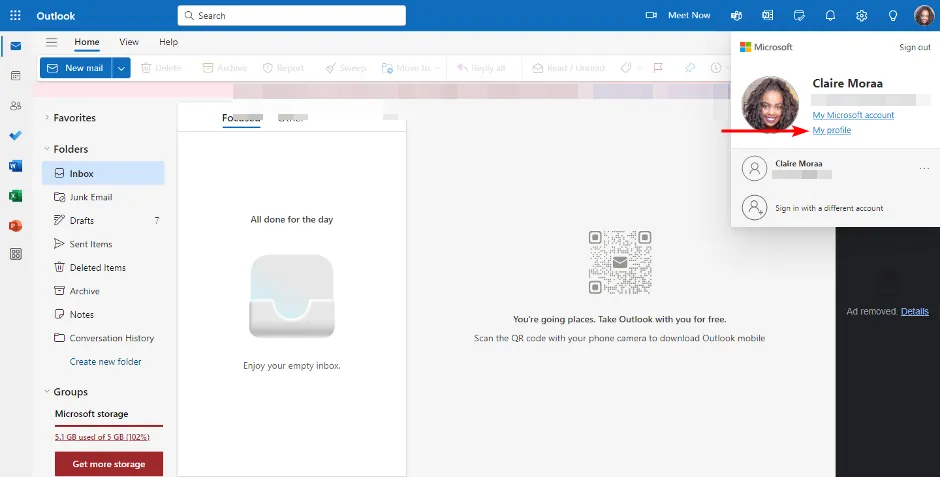
- Przejdź do sekcji Twoje informacje i naciśnij przycisk Zmień zdjęcie .
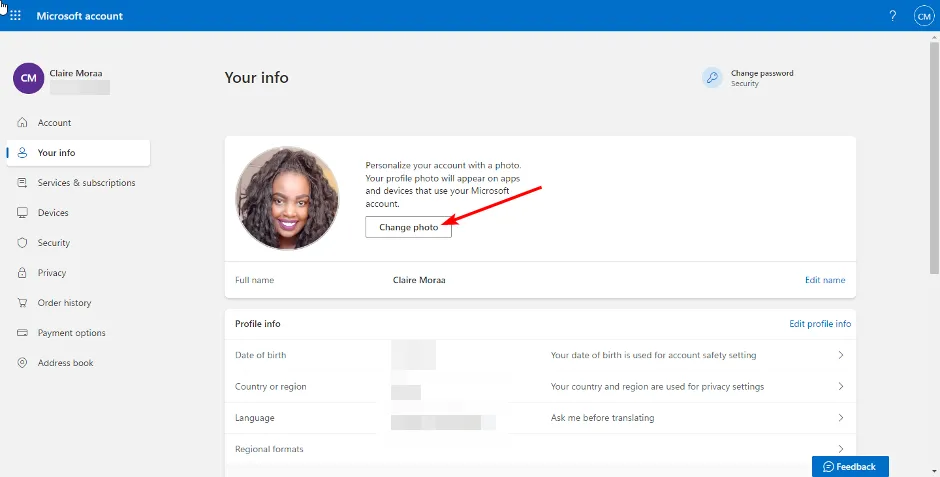
- W wyskakującym oknie wybierz Zmień zdjęcie i prześlij nowe. Powiększ lub pomniejsz, aż osiągniesz żądany rozmiar, a następnie naciśnij Zapisz.

Oprócz trzech wymienionych aplikacji Microsoft 365 możesz także zalogować się do dowolnej innej aplikacji i zmienić w niej swoje zdjęcie profilowe.
Zmiana zostanie odzwierciedlona w całym tekście, ale ujednolicenie jej na wszystkich platformach może zająć trochę czasu. Jeśli więc zdjęcie profilowe aplikacji Microsoft Teams nie wyświetla się po wprowadzeniu tej zmiany, poczekaj kilka minut i ponownie odśwież stronę.
W innym miejscu, jeśli Twoje zdjęcie profilowe nie aktualizuje się w systemie Windows 11 , opisaliśmy różne sposoby, aby było ono widoczne na Twoim urządzeniu.
Zmieniając zdjęcie profilowe, pamiętaj, aby wybrać zdjęcie o wysokiej rozdzielczości. Obrazy o niskiej jakości mogą być niewyraźne, ponieważ zostaną przycięte do małej ikony. Staraj się także trzymać zdjęć portretowych i zbliżeń, aby uniknąć dalszego pogorszenia jakości obrazu.
To wszystko, co mieliśmy do powiedzenia w tym artykule, ale daj nam znać, jaka jest preferowana metoda zmiany zdjęcia profilowego w Microsoft 365 poniżej.



Dodaj komentarz