Komputer z systemem Windows ciągle uruchamia się w systemie BIOS [Poprawka]
![Komputer z systemem Windows ciągle uruchamia się w systemie BIOS [Poprawka]](https://cdn.thewindowsclub.blog/wp-content/uploads/2024/03/windows-pc-keeps-booting-into-bios-1-640x375.webp)
Jeśli Twój komputer z systemem Windows nadal uruchamia się w systemie BIOS , rozwiązania opisane w tym artykule będą Ci pomocne. Ten problem uniemożliwia korzystanie z komputera, ponieważ przy każdym włączeniu komputera pojawia się ekran systemu BIOS. Ponowne uruchomienie komputera z BIOS-u również nie działa w tej sytuacji.
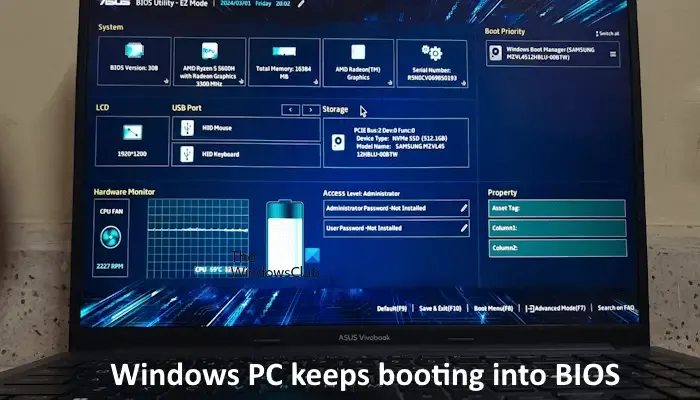
Dlaczego mój komputer ciągle uruchamia się w systemie BIOS?
Może być wiele przyczyn ponownego uruchamiania komputera w systemie BIOS, np. nieprawidłowa sekwencja rozruchu, uszkodzony kabel SATA, luźne połączenie kabla SATA, błędnie skonfigurowane ustawienia BIOS-u, uszkodzony dysk twardy itp.
Napraw komputer z systemem Windows, który ciągle uruchamia się w systemie BIOS
Skorzystaj z poniższych poprawek, jeśli komputer z systemem Windows nadal uruchamia się w systemie BIOS.
- Sprawdź sekwencję rozruchową
- Zainstaluj ponownie pamięć RAM
- Odłącz wszystkie pozostałe dyski twarde
- Sprawdź połączenia kabla SATA
- Wyłącz szybkie uruchamianie w BIOS-ie (jeśli dotyczy)
- Sprawdź stan kontrolera SATA w systemie BIOS
- Zresetuj BIOS
- Zresetuj CMOS lub wymień baterię CMOS
- Zaktualizuj lub flashuj BIOS
- Twój dysk twardy może być uszkodzony
Poniżej szczegółowo wyjaśniliśmy wszystkie te poprawki. Płyty główne różnych marek mogą mieć różne interfejsy BIOS-u. Dlatego musisz odwiedzić oficjalną stronę producenta komputera, aby poznać wszystkie ustawienia w BIOS-ie.
1] Sprawdź sekwencję rozruchową
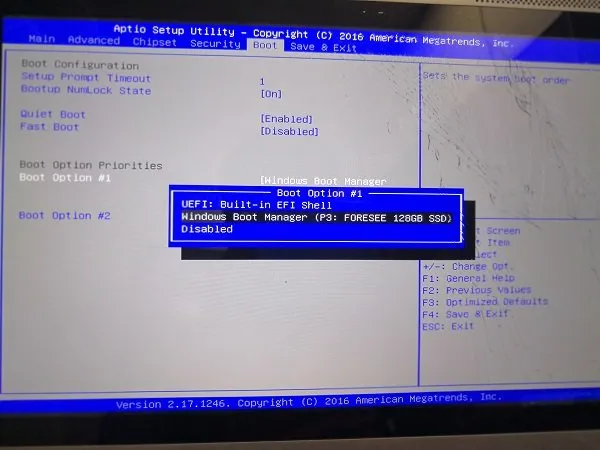
To jest pierwsza rzecz, którą powinieneś zrobić. Sprawdź sekwencję rozruchu w BIOS-ie . Upewnij się, że w sekwencji rozruchowej wybrałeś właściwy dysk twardy. Jeśli BIOS nie wykrywa dysku twardego, dysk twardy mógł zostać uszkodzony. Sugerujemy jednak wypróbowanie wszystkich innych rozwiązań przed wyciągnięciem wniosków.
2] Zainstaluj ponownie pamięć RAM
Następnym krokiem jest ponowne włożenie pamięci RAM. W tym celu musisz otworzyć obudowę komputera. Najpierw należy prawidłowo wyłączyć komputer, następnie wyłączyć wyłącznik i odłączyć kabel zasilający, aby uniknąć porażenia prądem. Teraz otwórz obudowę komputera i delikatnie wyjmij kości RAM z gniazd pamięci. Wyczyść je i włóż ponownie. Sprawdź, czy to działa.

W przypadku więcej niż jednej kości RAM, włóż je do różnych gniazd pamięci lub pojedynczo. Jeśli nie jesteś w tym dobry, zalecamy skorzystanie z profesjonalnej pomocy lub wypróbowanie tego rozwiązania po wypróbowaniu wszystkich poprawek opisanych w tym artykule.
3] Odłącz wszystkie pozostałe dyski twarde
Odłącz wszystkie dyski twarde inne niż dysk twardy, na którym jest zainstalowany system operacyjny. Po wykonaniu tej czynności uruchom komputer i zobacz, co się stanie. Jeśli wystąpi jakikolwiek problem z dyskiem rozruchowym, problem pojawi się ponownie.
4] Sprawdź połączenia kabla SATA
Kabel SATA służy do podłączania urządzeń pamięci masowej, takich jak dyski twarde, do płyty głównej komputera. Jeśli kabel SATA jest uszkodzony lub połączenie jest luźne, dysk twardy pozostanie niewykryty, a użytkownik doświadczy problemów z uruchamianiem (jeśli dysk twardy jest dyskiem rozruchowym). Jeśli wyczyściłeś komputer, możliwe, że kabel nie jest prawidłowo podłączony. Sprawdź połączenie kabla SATA.

Odłącz kabel i podłącz go ponownie. Jeśli płyta główna komputera ma więcej niż jeden port SATA, podłącz kabel SATA do każdego portu i sprawdź, czy działa. Kabel SATA może być również uszkodzony. Jeśli w systemie znajduje się więcej niż jeden dysk twardy, możesz to sprawdzić, podłączając drugi dysk twardy za pomocą tego samego kabla SATA.
5] Wyłącz szybkie uruchamianie w BIOS-ie (jeśli dotyczy)
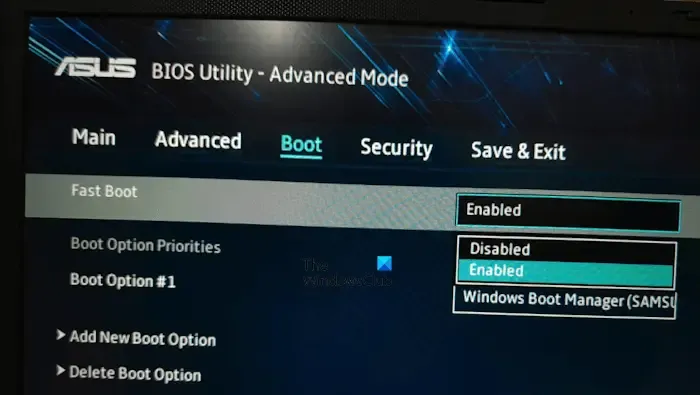
BIOS niektórych komputerów ma opcję włączania i wyłączania szybkiego rozruchu. Możesz to sprawdzić w ustawieniach BIOS-u. Jeśli w ustawieniach BIOS-u komputera dostępna jest opcja włączenia lub wyłączenia szybkiego rozruchu, wyłącz funkcję szybkiego rozruchu. Zapisz ustawienia i uruchom ponownie komputer.
6] Sprawdź stan kontrolera SATA w BIOS-ie
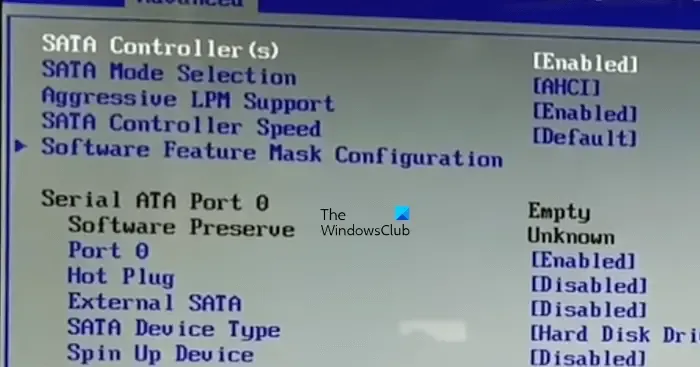
Tryby kontrolera SATA w systemie BIOS określają sposób, w jaki dysk twardy komunikuje się z komputerem. Jeśli wyłączysz lub wyłączysz tę funkcję, Twój dysk twardy nie zostanie wykryty przez system operacyjny Windows. Sugerujemy sprawdzenie tego ustawienia w BIOS-ie. Jeśli ta opcja jest wyłączona, włącz ją. Aby dowiedzieć się, jak uzyskać dostęp do tego ustawienia w systemie BIOS, należy odwiedzić oficjalną stronę producenta komputera.
7] Zresetuj BIOS
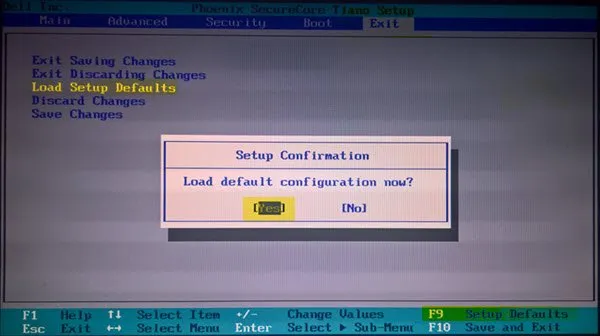
Dlatego sugeruje się, aby nie próbować tego, jeśli nie jesteś pewien, co zrobisz. Jeśli dokonałeś jakichkolwiek zmian w ustawieniach BIOS-u, po których problem zaczął się pojawiać, przywrócenie domyślnych ustawień BIOS-u rozwiąże problem.
8] Zresetuj CMOS lub wymień baterię CMOS
Wyczerpana bateria CMOS może powodować różne problemy w komputerze. Jeśli posiadasz multimetr cyfrowy, możesz sprawdzić napięcie wyjściowe baterii CMOS zainstalowanej w komputerze.

Na początek zresetuj CMOS i zobacz czy pomogło. Aby to zrobić, wyjmij baterię CMOS i zainstaluj ją ponownie. Jeśli to nie pomoże, zainstaluj nową baterię CMOS. Jedną z oznak wyczerpania baterii CMOS jest nieprawidłowa data i godzina.
9] Zaktualizuj lub flashuj BIOS
Aktualizacja systemu BIOS do najnowszej wersji może również rozwiązać ten problem. Ponieważ nie możesz uruchomić komputera, musisz użyć metody Flash BIOS , aby zaktualizować go do najnowszej wersji. Odwiedź oficjalną witrynę producenta komputera, aby poznać dokładną metodę flashowania systemu BIOS komputera. Musisz pobrać najnowszą wersję BIOS-u z oficjalnej strony internetowej.
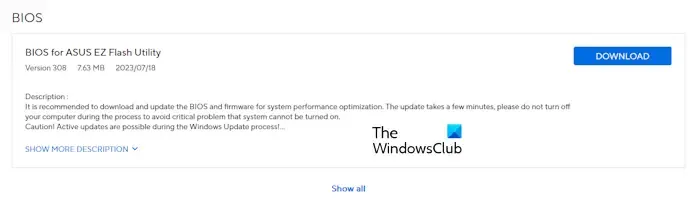
Podczas flashowania BIOS-u upewnij się, że komputer jest zasilany w sposób ciągły. Przerwanie zasilania podczas flashowania BIOS-u spowoduje uszkodzenie płyty głównej i może spowodować trwałą awarię rozruchu.
10] Twój dysk twardy może być uszkodzony
Jeśli żadne z rozwiązań nie zadziałało, ryzyko uszkodzenia dysku twardego jest duże. Rozwiązanie tego problemu nie leży w Twoim zakresie. Dlatego sugerujemy skontaktowanie się z profesjonalnym technikiem zajmującym się naprawą komputerów w celu uzyskania dalszej pomocy.
Mam nadzieję, że to pomoże.
Jak zatrzymać pętlę rozruchową systemu BIOS?
Być może zostały wprowadzone pewne zmiany w ustawieniach BIOS-u, które spowodowały ten problem. Jeśli Twój komputer utknął w pętli rozruchowej BIOS-u, najłatwiejszym sposobem rozwiązania tego problemu jest przywrócenie domyślnych ustawień BIOS-u.



Dodaj komentarz