Jak utworzyć hotspot Wi-Fi w Ubuntu
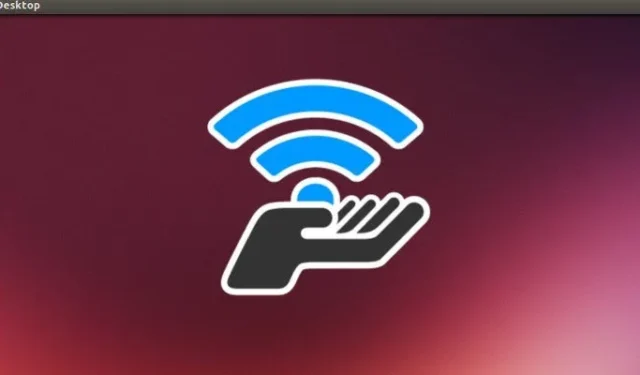
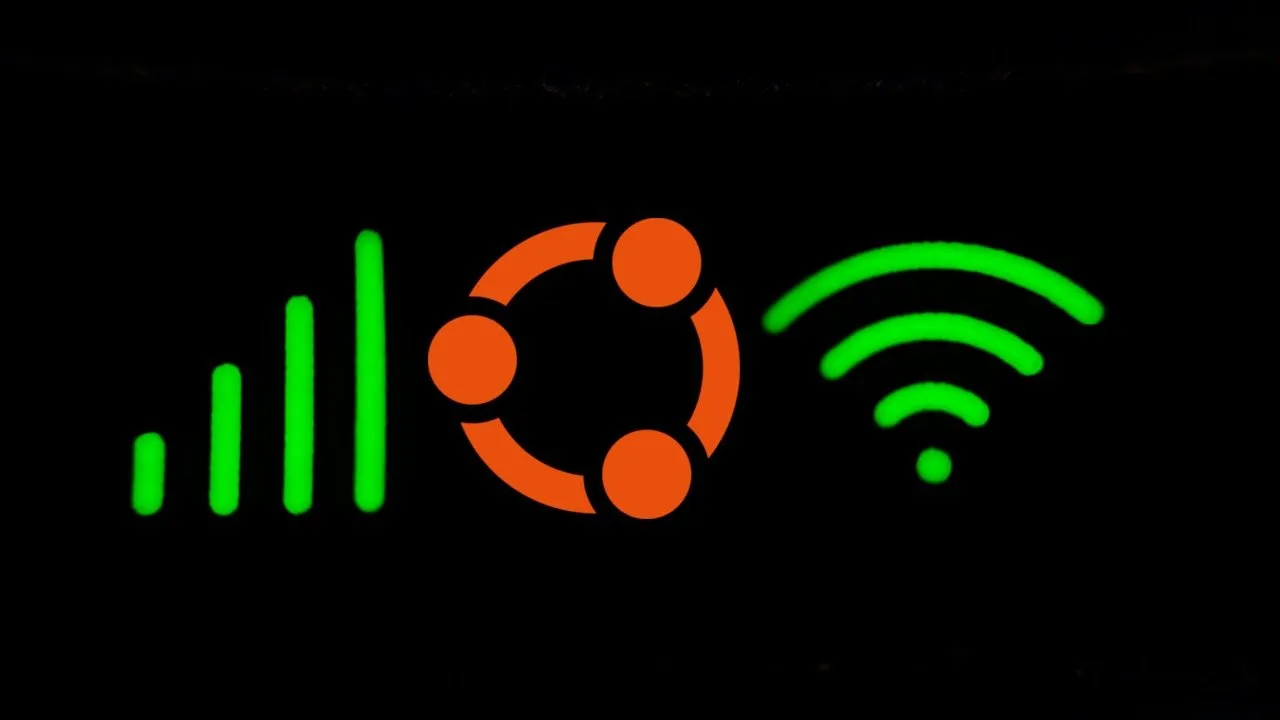
Od dawna w systemie Windows można używać karty sieci bezprzewodowej do udostępniania połączenia internetowego innym komputerom. W systemie Linux udostępnianie hotspotu nie zawsze było łatwe. Do niedawna użytkownicy musieli ręcznie wprowadzać wiersz poleceń, łączyć ze sobą adaptery, konfigurować tabele IP itp. W nowszych wersjach Ubuntu można teraz łatwo nawiązywać połączenia poprzez hotspoty za pośrednictwem GUI. W tym artykule dowiesz się, jak utworzyć hotspot Wi-Fi zarówno w graficznym interfejsie użytkownika, jak i terminalu w systemie Ubuntu Linux.
Tworzenie hotspotu Wi-Fi
Aby używać komputera Ubuntu jako hotspotu Wi-Fi, musisz najpierw podłączyć go do zewnętrznego źródła sieciowego. Dzieje się tak, ponieważ funkcja hotspotu wyłączy zdolność adaptera do słuchania i łączenia się z aktywnymi punktami dostępu Wi-Fi.
Najszybszym sposobem na osiągnięcie tego jest podłączenie urządzenia do sieci Ethernet. W tym celu wyłącz kartę Wi-Fi w swoim urządzeniu, klikając menu Szybkie ustawienia w prawym górnym rogu pulpitu .
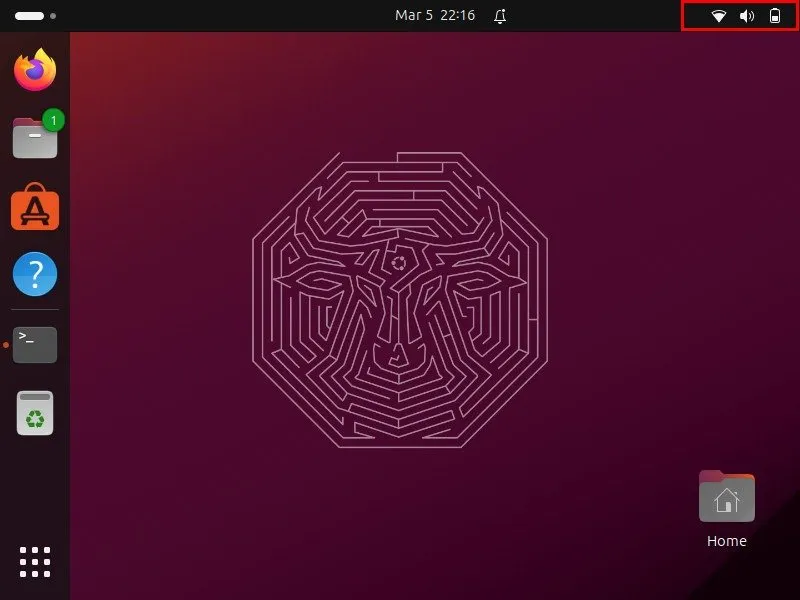
Kliknij przycisk „Wi-Fi” w lewym dolnym rogu menu .
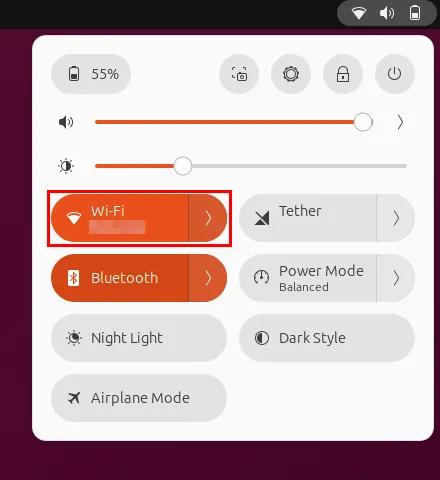
Podłącz kabel Ethernet i sprawdź, czy komputer wykryje nowe połączenie przewodowe.
Sprawdź, czy sieć przewodowa działa prawidłowo, otwierając terminal i wysyłając polecenie ping do zewnętrznej witryny internetowej:
Aby udostępnić to połączenie przewodowe przez Wi-Fi, otwórz przycisk szybkiego menu Ubuntu, a następnie kliknij ikonę koła zębatego . Spowoduje to otwarcie okna Ustawienia systemowe urządzenia.
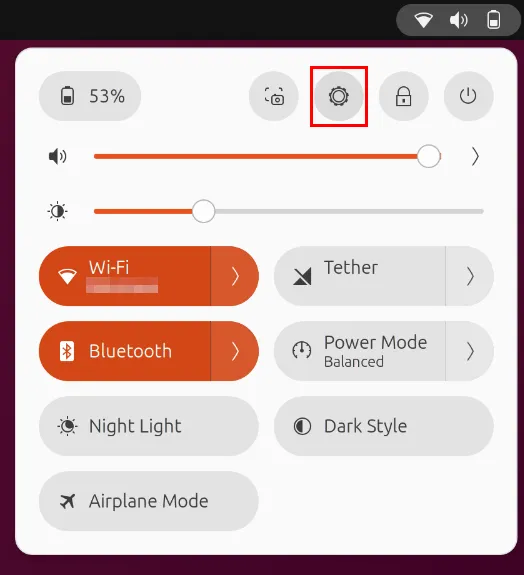
Kliknij kategorię Wi-Fi na lewym pasku bocznym okna, a następnie przełącz przełącznik Wi-Fi, aby ponownie włączyć kartę bezprzewodową.
Wybierz przycisk Włącz hotspot Wi-Fi… .
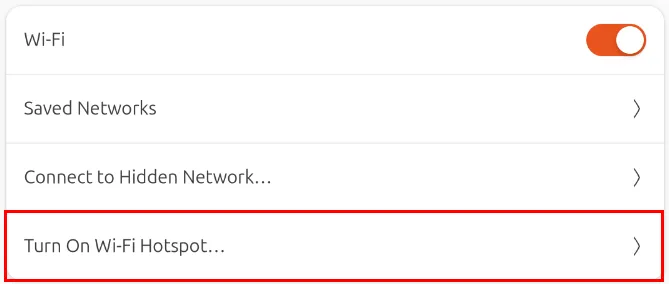
Otworzy się małe okno, w którym system poprosi Cię o podanie szczegółów Twojego hotspotu. Możesz podać własne hasło lub pozostawić je puste, aby użyć losowego.
Kliknij opcję Włącz, aby włączyć nowy hotspot Wi-Fi.

Sprawdź, czy karta sieci bezprzewodowej prawidłowo rozgłasza swój punkt dostępu, podłączając do niej urządzenie.
Tworzenie hotspotu Wi-Fi przy użyciu tetheringu Bluetooth
Oprócz Ethernetu możesz także udostępniać połączenie internetowe swojego komputera poprzez tethering Bluetooth. Jest to przydatne, jeśli chcesz utworzyć hotspot Wi-Fi w podróży, ale nie masz telefonu, który umożliwia jego utworzenie.
Aby rozpocząć, otwórz Ustawienia systemowe komputera, a następnie kliknij kategorię Bluetooth na lewym pasku bocznym okna.
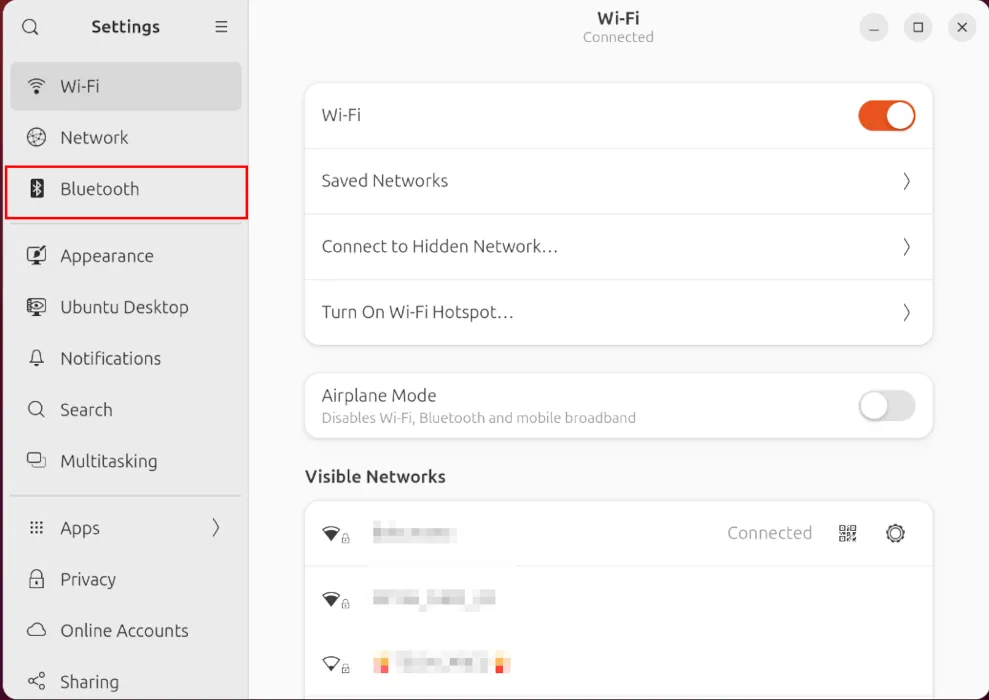
Włącz adapter Bluetooth, przełączając jego przełącznik na pasku tytułu okna.

Przejdź do aplikacji Ustawienia na telefonie, a następnie włącz także adapter Bluetooth. W Androidzie 13 możesz to zrobić, przechodząc do Ustawienia -> Połączone urządzenia .
Stuknij opcję Sparuj nowe urządzenie na swoim telefonie.
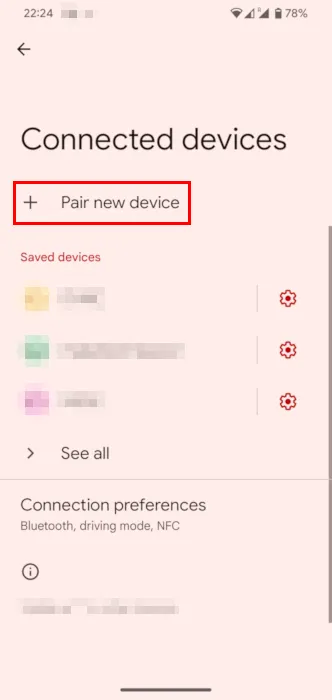
Spowoduje to ujawnienie telefonu przed komputerem. Kliknij nazwę swojego smartfona w oknie Bluetooth Ubuntu.
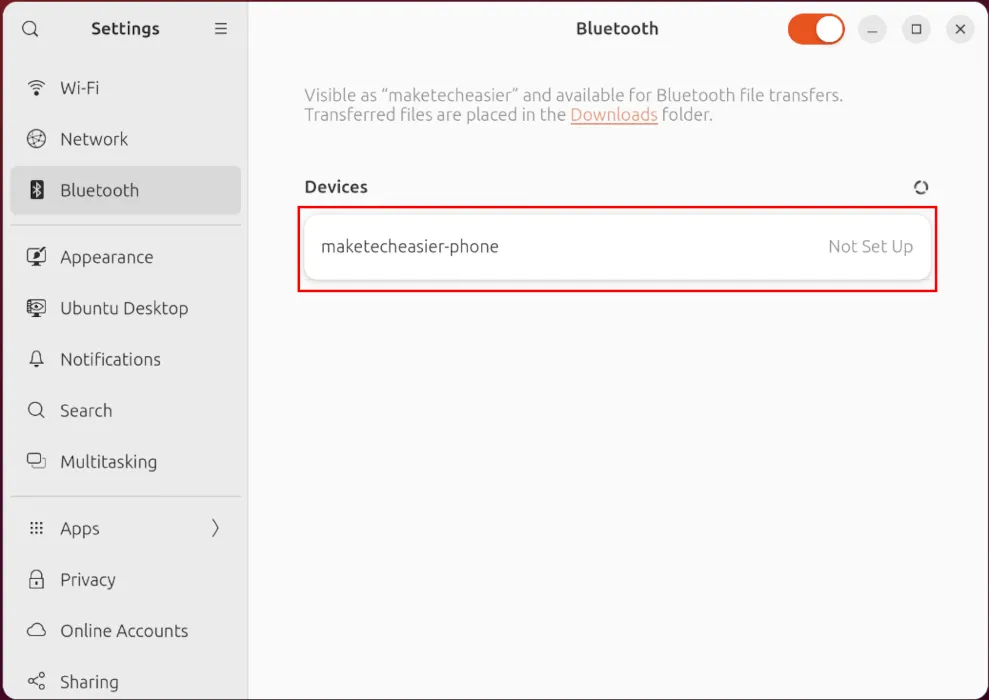
Otwórz menu Szybkich ustawień Ubuntu, a następnie wybierz Tether . Spowoduje to automatyczne skonfigurowanie tetheringu Bluetooth między komputerem a telefonem.
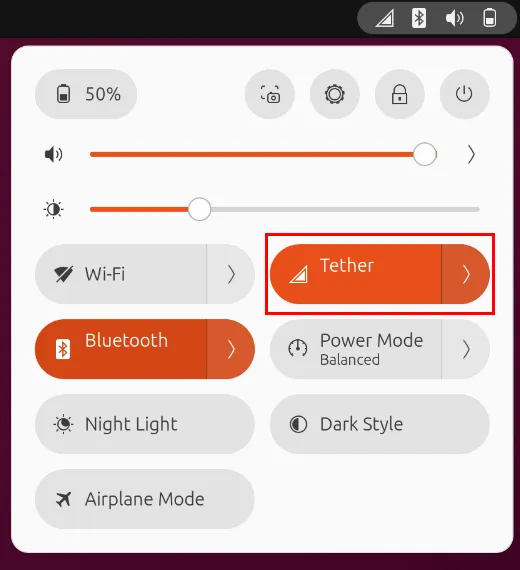
Sprawdź, czy połączenie przez Bluetooth działa prawidłowo, wysyłając polecenie ping do zewnętrznej witryny internetowej.
Wróć do okna Ustawienia systemu, a następnie kliknij kategorię Wi-Fi .
Upewnij się, że przełącznik Wi-Fi jest włączony, a następnie kliknij opcję Włącz hotspot Wi-Fi…
Sprawdź dokładnie, czy informacje o hotspocie są prawidłowe, a następnie kliknij Włącz , aby uruchomić hotspot Wi-Fi w systemie Ubuntu.
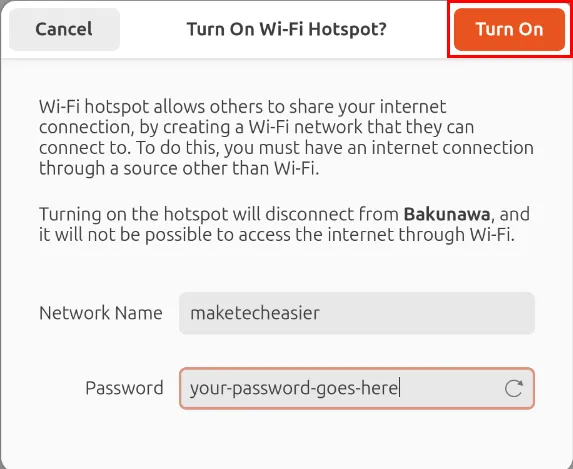
Sprawdź, czy Twój nowy hotspot działa poprawnie, podłączając do niego urządzenie i przeglądając Internet.
Tworzenie hotspotu Wi-Fi za pomocą wiersza poleceń
Oprócz nadawania hotspotów Wi-Fi za pośrednictwem interfejsu Gnome, Ubuntu umożliwia także tworzenie ich za pomocą wiersza poleceń. Może to być pomocne w przypadkach, gdy próbujesz udostępnić połączenie sieciowe bez interfejsu GUI.
Upewnij się, że system jest podłączony do Internetu za pośrednictwem innego interfejsu sieciowego. Może to odbywać się poprzez tethering przez Ethernet lub Bluetooth.
Otwórz nową sesję terminala i sprawdź, czy na komputerze są obecne wszystkie interfejsy sieciowe:
Znajdź interfejs sieci bezprzewodowej w wynikach polecenia. W moim przypadku moja karta bezprzewodowa to „wlp0s20f3”.
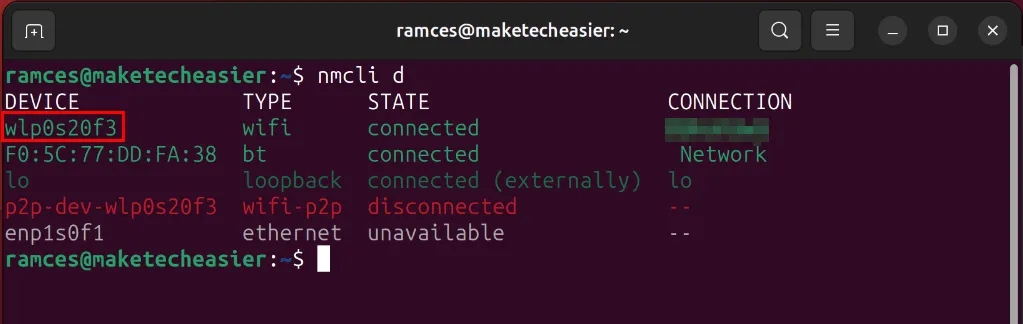
Uruchom następujące polecenie, aby zainicjować hotspot Wi-Fi:
Skonfiguruj ustawienia wewnętrzne punktu dostępowego:
Włącz i uruchom nowy hotspot Wi-Fi, wykonując następujące czynności:
Sprawdź, czy Twój hotspot działa poprawnie, podłączając za jego pośrednictwem urządzenie.

Rozwiązanie z samonadawczym bezprzewodowym hotspotem działa błyskawicznie i pozwala użytkownikom wydostać się z trudno dostępnych miejsc, gdy nie ma routera bezprzewodowego. To powiedziawszy, routery mogą zapewnić znacznie większą funkcjonalność niż standardowa karta bezprzewodowa. Dowiedz się, jakie jest najlepsze niestandardowe oprogramowanie routera , które możesz zainstalować na swoim urządzeniu już dziś.
Źródło obrazu: Praveen kumar Mathivanan za pośrednictwem Unsplash i Wikimedia Commons . Wszystkie zmiany i zrzuty ekranu wykonał Ramces Red.



Dodaj komentarz