Udostępnianie w pobliżu nie działa w systemie Windows 11/10: Napraw
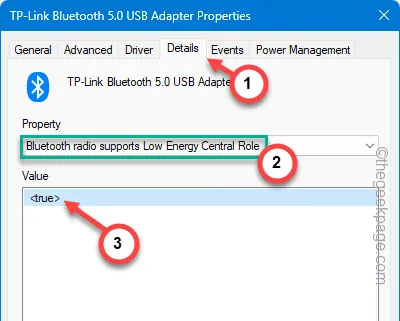
Funkcja Nearby Share usuwa barierę w przesyłaniu plików pomiędzy urządzeniami z systemem Windows i Android. Jednak w niektórych sytuacjach funkcja Udostępniania w pobliżu nie działa lub nie można wysyłać ani odbierać plików za pomocą tego narzędzia. Funkcja Udostępniania w pobliżu zależy od kilku funkcji telefonu. Ten przewodnik zawiera wszystkie porady i wskazówki potrzebne do rozwiązywania problemów z funkcją Udostępniania w pobliżu.
Poprawka 1 – Sprawdź i zastosuj wymagania wstępne
Aby funkcja Udostępnianie w pobliżu działała prawidłowo, muszą zostać spełnione pewne warunki.
Krok 1 – Na urządzeniu z Androidem należy włączyć te funkcje – Wi-Fi , Bluetooth i usługi lokalizacyjne ( GPS ).
Krok 2 – Upewnij się, że urządzenie z Androidem znajduje się blisko urządzenia z systemem Windows.
Krok 3 – Wyłącz udostępnianie w pobliżu i włącz je ponownie.
Teraz sprawdź, czy udostępnianie w pobliżu działa poprawnie, czy nie.
Poprawka 2 – Zmień ustawienia Bluetooth
Aby funkcja udostępniania w pobliżu działała prawidłowo, adapter Bluetooth w Twoim urządzeniu musi mieć wersję Bluetooth 4.0 lub nowszą, a moduł Bluetooth musi obsługiwać tryb niskiego zużycia energii (LE).
Krok 1 – Aby to przetestować, naciśnij przycisk Windows i wpisz „urządzenie” .
Krok 2 – Następnie otwórz „ Zarządzaj urządzeniami r”.
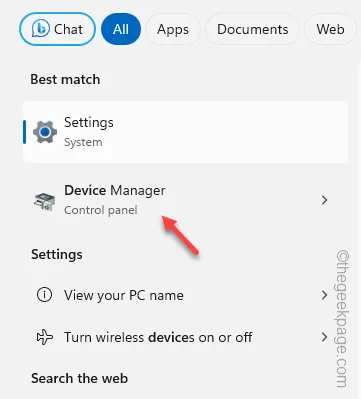
Krok 3 – Następnie kliknij prawym przyciskiem myszy listę urządzeń „ Bluetooth ”, aby znaleźć urządzenie Bluetooth.
Krok 4 – Później kliknij prawym przyciskiem myszy sterownik Bluetooth i wybierz „ Właściwości ”.
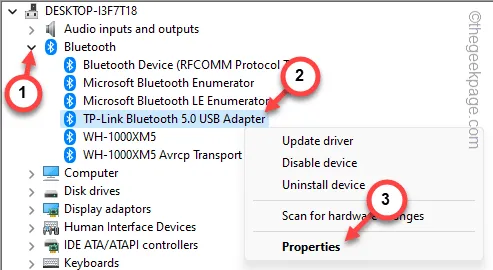
Krok 5 – Na stronie Właściwości Bluetooth przejdź do zakładki „ Szczegóły ”.
Krok 6 – Tutaj kliknij „Właściwość” i z rozwijanej listy ustaw „ Radio Bluetooth obsługuje centralną rolę niskoenergetyczną ”.
Krok 7 – Następnie zaznacz „ Wartość ” na liście. Jeśli jest napisane „ <true> ”, oznacza to, że moduł Bluetooth w Twoim urządzeniu obsługuje funkcję Udostępniania w pobliżu.

Zamknij Menedżera urządzeń. Następnie spróbuj przesłać pliki za pomocą funkcji Udostępnianie w pobliżu.
Poprawka 3 – Uruchom usługę wsparcia Bluetooth
Niektóre usługi muszą być włączone na Twoim urządzeniu. Jedną z takich usług jest usługa pomocy technicznej Bluetooth.
Krok 1 – Po prostu wpisz „ usługi ” w polu wyszukiwania.
Krok 2 – Później otwórz „ Usługi ” w tej samej sekcji.
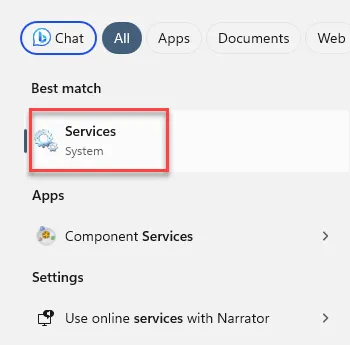
Krok 3 – Znajdź na liście „ Usługę wsparcia Bluetooth ”.
Krok 4 – Kliknij dwukrotnie, aby to otworzyć.
Krok 5 – Ta usługa musi zostać uruchomiona automatycznie. Zatem ustaw „Typ uruchomienia” na „ Automatyczny ”.
Krok 6 – Po prostu kliknij „ Start ”, aby go zainicjować, jeśli usługa nie jest uruchomiona.
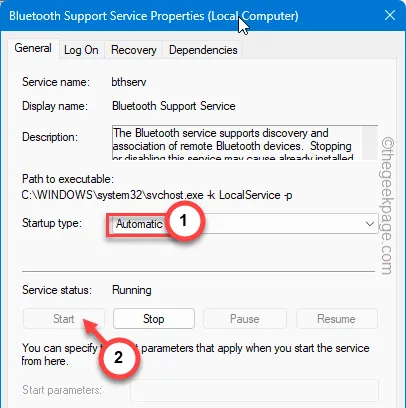
Krok 7 – Zapisz tam zmiany.
Krok 8 – Wracając do głównej strony usług, kliknij prawym przyciskiem myszy tę samą pozycję „ Usługa wsparcia Bluetooth” i kliknij „ Uruchom ponownie ”, aby ponownie uruchomić usługę.
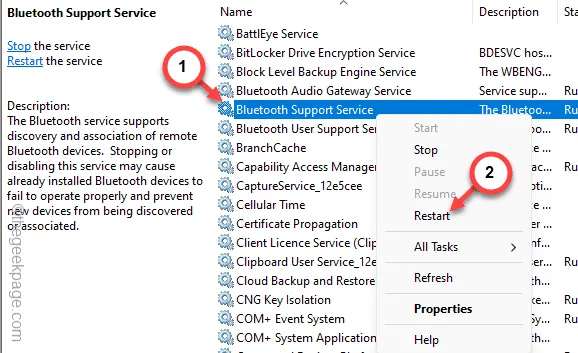
Po zakończeniu możesz zamknąć panel Usługi.
Tym razem nie będziesz mieć problemów z przesłaniem pliku z urządzenia z systemem Android do systemu Windows.
Poprawka 4 – Włącz udostępnianie w pobliżu
Aby funkcja działała, musisz włączyć Udostępnianie w pobliżu na swoim komputerze i zwiększyć widoczność.
Krok 1 – Jeśli naciśniesz jednocześnie przyciski Win + I , możesz bezpośrednio otworzyć Ustawienia .
Krok 2 – Przejdź do ustawień „ System ”.
Krok 3 – Po przeciwnej stronie karty Ustawienia kliknij, aby otworzyć funkcję „ Udostępnianie w pobliżu ”.
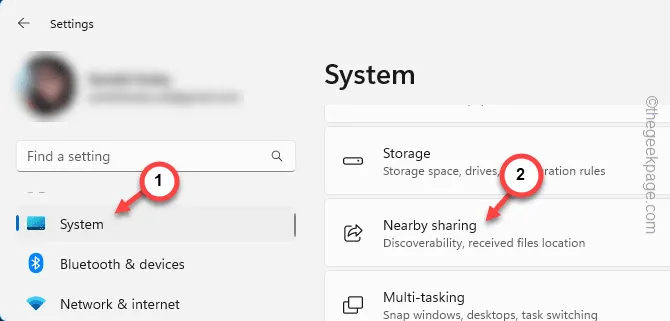
Krok 4 – Musisz ustawić to na tryb „ Wszyscy w pobliżu ”.
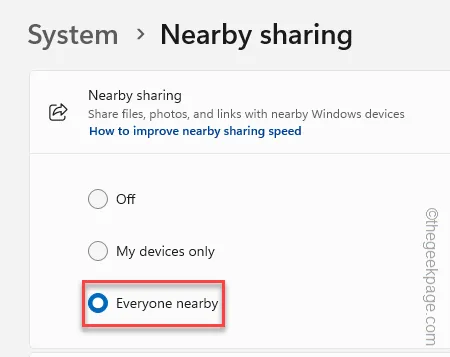
Krok 5 – Teraz, gdy usunąłeś ograniczenie widoczności, musisz zadbać o sytuację przechowywania przesłanych plików.
Krok 6 – Kliknij „ Zmień ” obok ustawień „Zapisz pliki, które otrzymuję”.
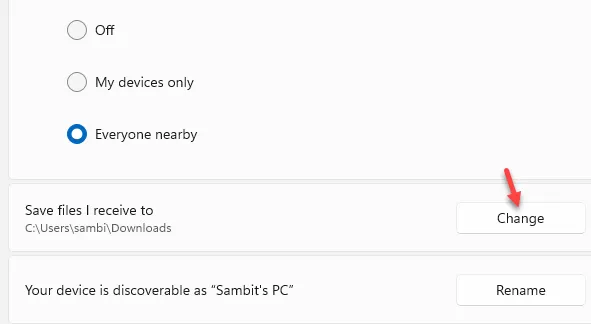
Krok 7 – Po prostu zmień lokalizację otrzymanych plików na dowolny preferowany dysk.
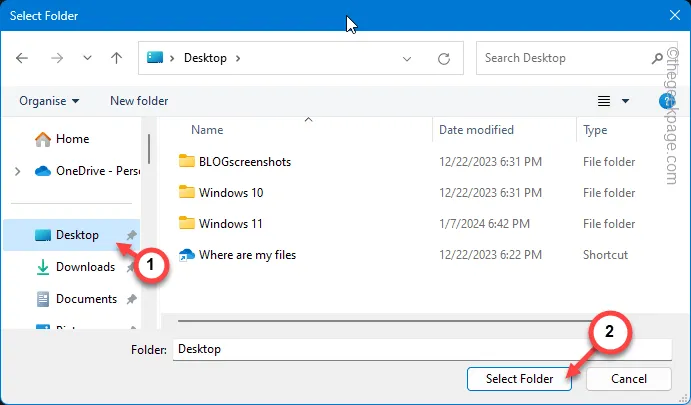
Spróbuj jeszcze raz odebrać pliki, korzystając z funkcji udostępniania w pobliżu. Jeśli to nie zadziała, wybierz następne rozwiązanie.
Poprawka 5 – Zresetuj sieć
W miarę dalszego podłączania nowych urządzeń do komputera zapisane poświadczenia sieciowe mogą powodować problemy z udziałem w pobliżu.
Krok 1 – Po otwarciu Ustawień przejdź do „ Sieć i Internet ”.
Krok 2 – W prawym panelu kliknij, aby otworzyć opcję „ Zaawansowane ustawienia sieciowe ”.
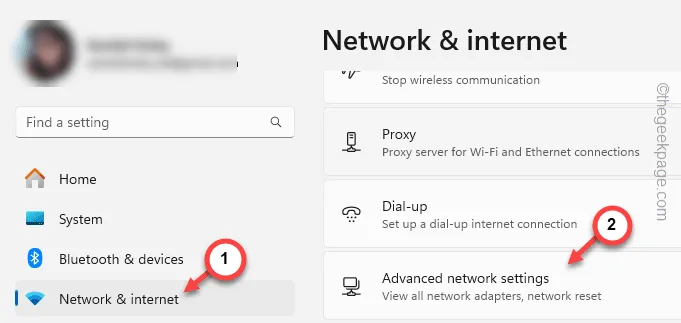
Krok 3 – W sekcji Więcej ustawień dotknij, aby otworzyć opcję „ Reset sieci ”.
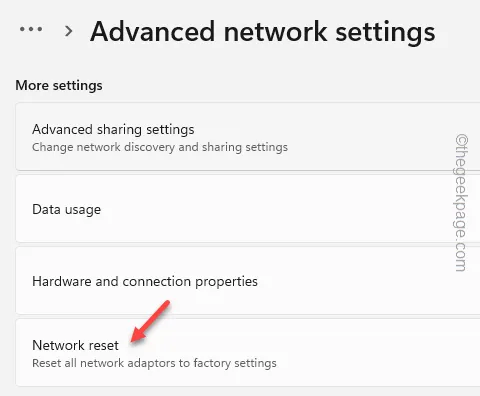
Krok 4 – Po prostu kliknij „ Resetuj teraz ”, aby zresetować wszystkie zapisane informacje o sieci.
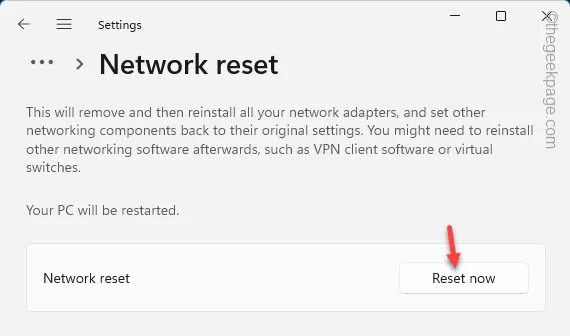
Po zresetowaniu sieci zamknij okno Ustawienia .
Teraz musisz ponownie połączyć się z Wi-Fi i jeszcze raz spróbować funkcji Udostępnianie w pobliżu.
Poprawka 5 – Wysuń inne urządzenia peryferyjne
Jeśli masz podłączone urządzenia peryferyjne, takie jak inne adaptery Bluetooth, do sterowania innymi urządzeniami, rozważ usunięcie ich z komputera.
Konflikt między kilkoma adapterami, głównie starszymi (wersja 4.0 lub starsza) adapterami Bluetooth, może powodować zakłócenia w funkcji Nearby Share. Zrób to i sprawdź.
Nie będziesz już mieć żadnych problemów z korzystaniem z Udostępniania w pobliżu.



Dodaj komentarz