Jak uruchamiać aplikacje i gry na Androida bez WSA w systemie Windows 11
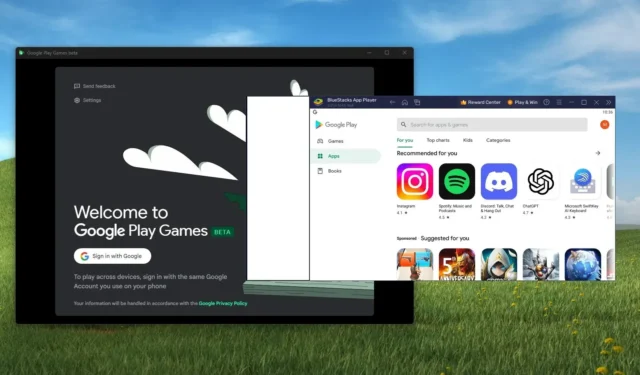
- Aby uruchamiać aplikacje i gry na Androida w systemie Windows 11, możesz zainstalować BlueStack i skorzystać ze Sklepu Google Play, aby zainstalować dowolne aplikacje i gry z platformy.
- Jeśli chcesz grać tylko w gry mobilne, możesz zainstalować aplikację Gry Google Play, która dodaje warstwę wirtualizacji, aby uruchamiać gry na Androida w systemie Windows 11 (lub 10).
W systemie Windows 11 istnieje wiele sposobów instalowania i uruchamiania aplikacji i gier na Androida teraz, gdy firma Microsoft wycofała z systemu operacyjnego podsystem Windows dla systemu Android (WSA) i sklep Amazon Appstore. Nadal możesz uzyskać dostęp do usługi WSA, ale nie jest ona już rozwijana, a wsparcie zakończy się 5 marca 2024 r.
Możesz używać BlueStack do uruchamiania aplikacji i gier na Androida lub platformy Google Play Games na Windows 11 (i 10), aby uzyskać dostęp tylko do gier na Androida.
BlueStack istnieje już od wielu lat i jest bezpłatną aplikacją korzystającą z wirtualizacji, aby udostępnić platformę do gier Android użytkownikom systemu Windows. (Działa również w systemie macOS). Możesz jednak również uzyskać dostęp do Sklepu Google Play, aby zainstalować praktycznie dowolną aplikację, w tym Gmail, Mapy i inne, takie jak Instagram, TikTok i inne.
Z drugiej strony Gry Google Play to aplikacja firmy Google, która umożliwia granie w gry na Androida w systemie Windows 11 i 10. Aplikacja wykorzystuje warstwę wirtualizacji, która umożliwia uruchamianie gier na Androida w systemie Windows. Aplikacja jest nadal dostępna w wersji beta, która umożliwia dostęp do wielu gier, ale nie do wszystkich.
W tym przewodniku przedstawię alternatywy dla instalowania i uruchamiania aplikacji na Androida w systemie Windows 11.
- Instaluj aplikacje i gry na Androida na Windows 11 za pomocą BlueStack
- Zainstaluj gry na Androida w systemie Windows 11 za pomocą Gier Google Play
Instaluj aplikacje i gry na Androida na Windows 11 za pomocą BlueStack
BlueStack to przede wszystkim platforma do gier, ale może także uruchamiać aplikacje, a co ważniejsze, może obsługiwać Sklep Google Play ze środowiskiem odtwarzacza aplikacji.
Wymagania sprzętowe BlueStack
Aplikacja ma minimalne wymagania sprzętowe, ale nie wymaga dużych zasobów:
- System operacyjny: Windows 11, 10 i starsze wersje do 7.
- Procesor: Intel lub AMD.
- Pamięć: 4 GB (zalecane 8 GB).
- Dysk: 5 GB wolnego miejsca (zalecany dysk SSD).
Zawsze możesz sprawdzić specyfikacje swojego komputera , korzystając z tych instrukcji.
Zainstaluj BlueStacka
Aby zainstalować BlueStack na Windows 11 (lub 10), wykonaj następujące kroki:
-
Kliknij przycisk Pobierz BlueStacks 5 i zapisz instalator na swoim komputerze.
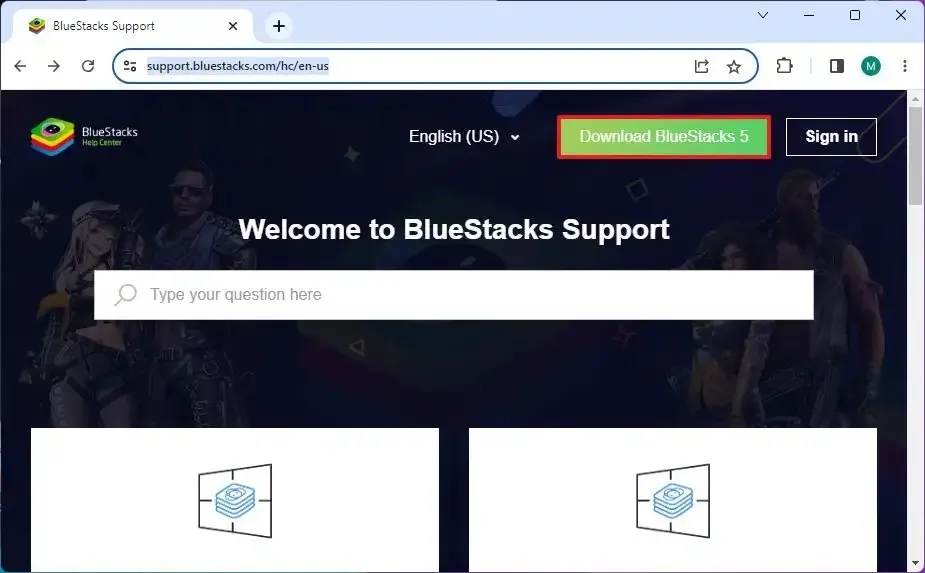 Szybka uwaga: możesz także pobrać wersję 10 aplikacji, ale według mnie wersja 5 działa lepiej na moim komputerze.
Szybka uwaga: możesz także pobrać wersję 10 aplikacji, ale według mnie wersja 5 działa lepiej na moim komputerze. -
Kliknij dwukrotnie instalator, aby uruchomić kreator instalacji.
-
Kliknij Zainstaluj teraz .
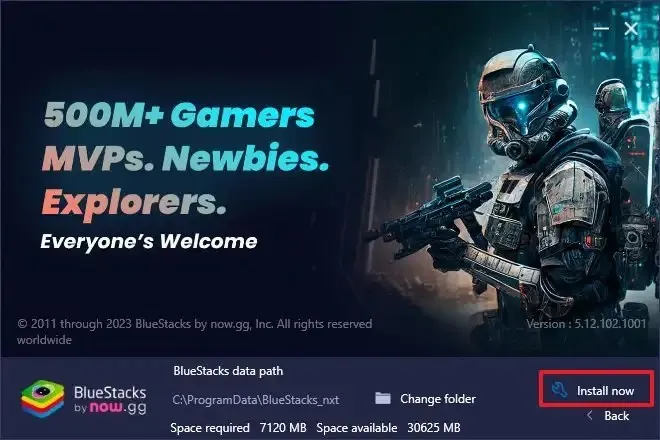
-
Otwórz Start .
-
Wyszukaj BlueStacks 5 , kliknij prawym przyciskiem myszy górny wynik i wybierz opcję Uruchom jako administrator .
-
Kliknij opcję Odtwarzacz aplikacji w lewym panelu nawigacyjnym (jeśli ma to zastosowanie).
-
Kliknij Aplikacje systemowe .
-
Kliknij opcję Sklep Play .
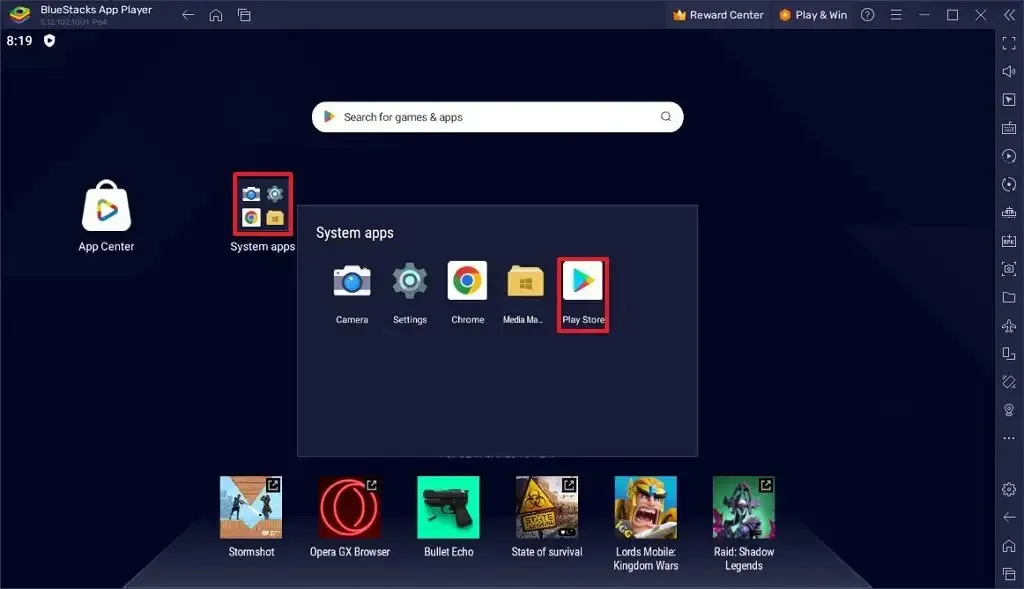
-
Kliknij przycisk Zaloguj się , aby uzyskać dostęp do Sklepu Google Play w systemie Windows 11.
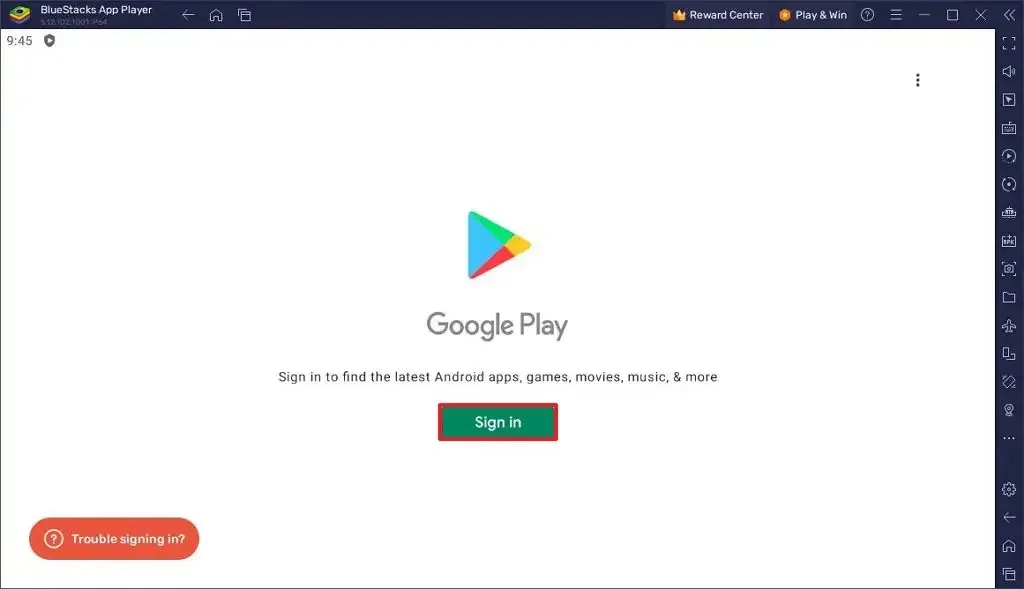
-
Zaloguj się przy użyciu konta Google.
Krótka uwaga: jeśli pojawi się monit o skonfigurowanie kopii zapasowej, wyłącz tę funkcję i kliknij przycisk „Akceptuj” . -
Kliknij przycisk Zgadzam się , aby zaakceptować Warunki korzystania ze Sklepu Google Play.
-
Kontynuuj zgodnie ze wskazówkami wyświetlanymi na ekranie (jeśli dotyczy).
-
Wyszukaj i wybierz aplikację z wyników.
-
Kliknij przycisk Instaluj .
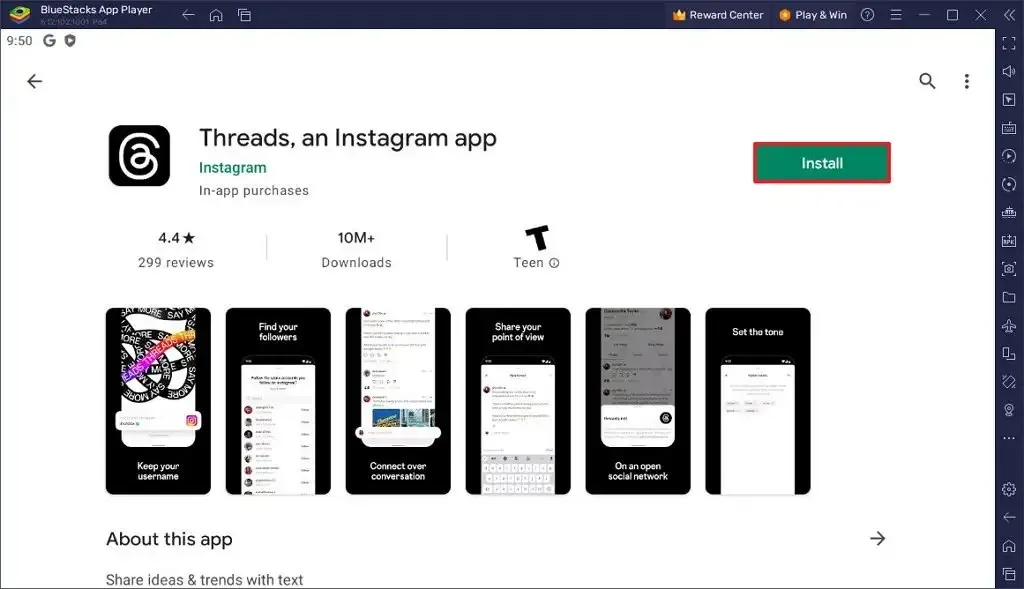
-
Kliknij przycisk Otwórz .
Po wykonaniu tych kroków aplikacja na Androida zostanie zainstalowana w systemie Windows 11.
Należy pamiętać, że nie należy oczekiwać, że wrażenia będą prawie podobne do tych z telefonu na tablecie. Ponieważ jest to darmowa aplikacja, zawiera reklamy, a warstwa wirtualizacji może powodować spowolnienie. Jest to jednak alternatywa, jeśli musisz uzyskać dostęp do aplikacji na Androida z komputera z systemem Windows.
Zainstaluj gry na Androida w systemie Windows 11 za pomocą Gier Google Play
W chwili pisania tego tekstu Gry Google Play są wciąż w fazie beta, ale umożliwiają dostęp do ponad stu gier mobilnych .
Wymagania dotyczące Gier Google Play
Jeśli planujesz uruchamiać gry na Androida, musisz upewnić się, że komputer spełnia minimalne wymagania sprzętowe:
- System operacyjny: Windows 11 lub 10 (najnowsza wersja).
- Procesor: Intel lub AMD.
- Grafika: Intel UHD Graphics 630 lub lepsza.
- Pamięć: 8 GB lub więcej.
- Dysk: 10 GB gratis na dysku SSD.
Ponadto musisz mieć włączoną wirtualizację w systemie.
Zainstaluj Gry Google Play w systemie Windows 11
Aby zainstalować gry na Androida w systemie Windows 11, wykonaj następujące kroki:
-
Kliknij przycisk Pobierz (beta), aby pobrać instalator.
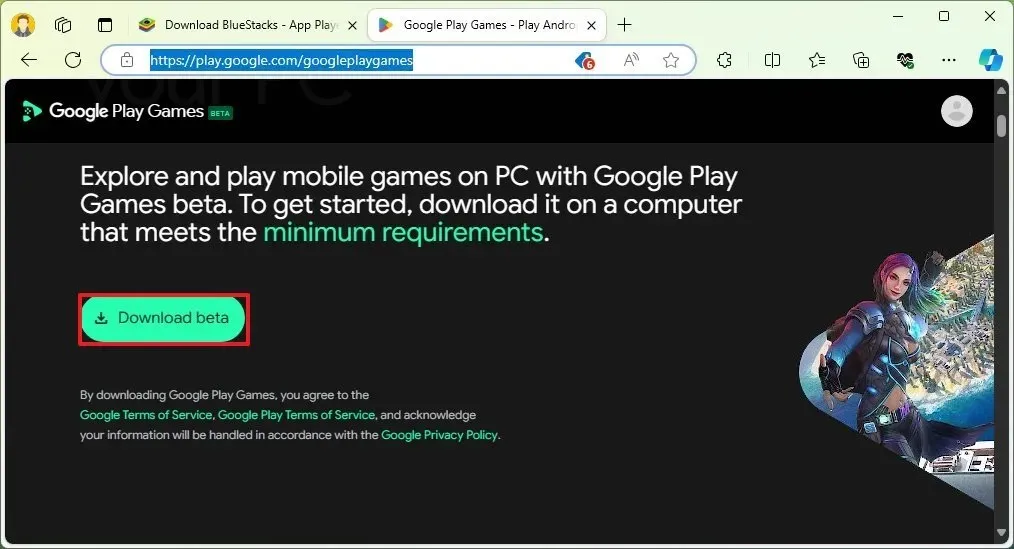
-
Kliknij dwukrotnie plik, aby zainstalować aplikację.
-
Kliknij „Zaloguj się przez Google”, aby uzyskać dostęp do usługi za pomocą konta Google.
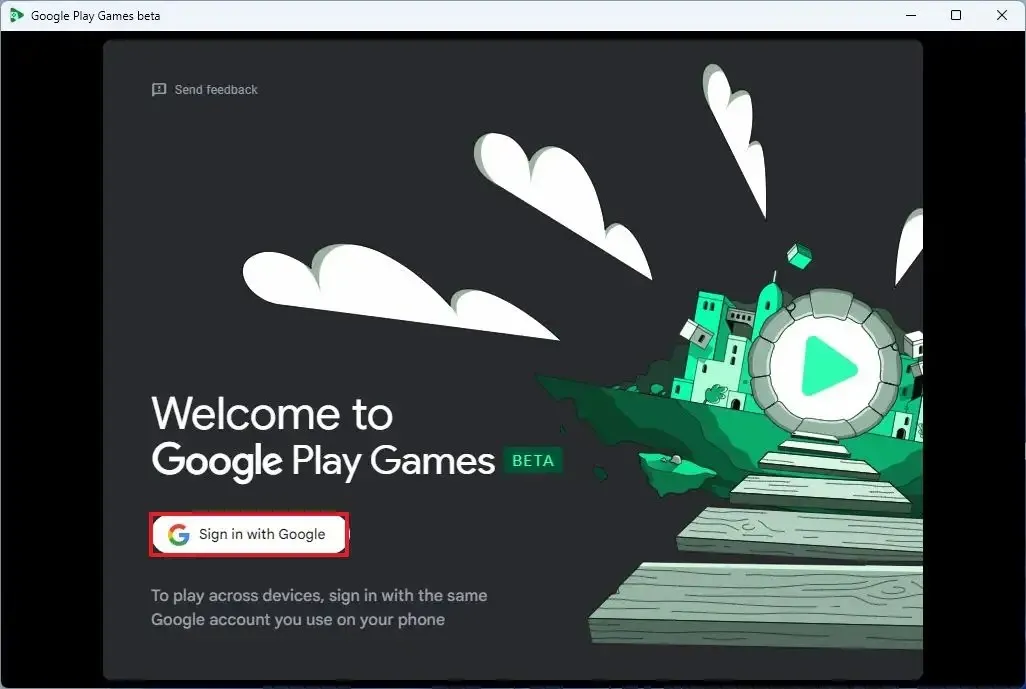
-
Utwórz profil gracza (Gamertag).
-
Kliknij przycisk Utwórz profil .
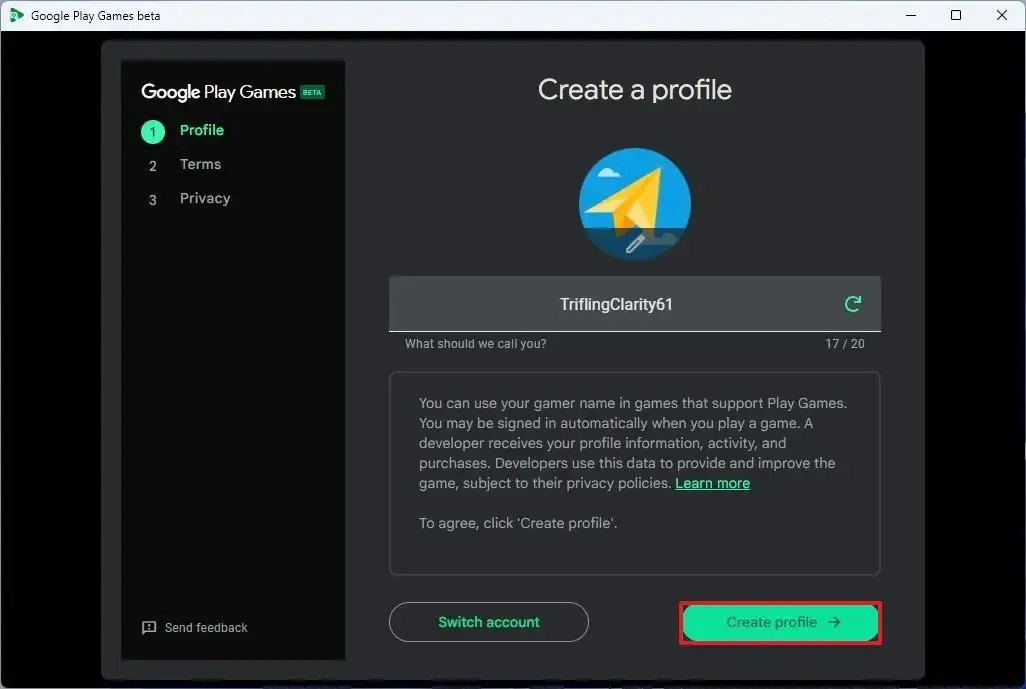
-
Kliknij przycisk Akceptuj , aby zaakceptować warunki.
-
Kliknij przycisk Zakończ , aby zaakceptować warunki prywatności.
-
Kliknij Wszystkie gry w lewym okienku.
-
(Opcjonalnie) Włącz przełącznik „Pokazuj tylko gry, które działają dobrze na tym komputerze” .
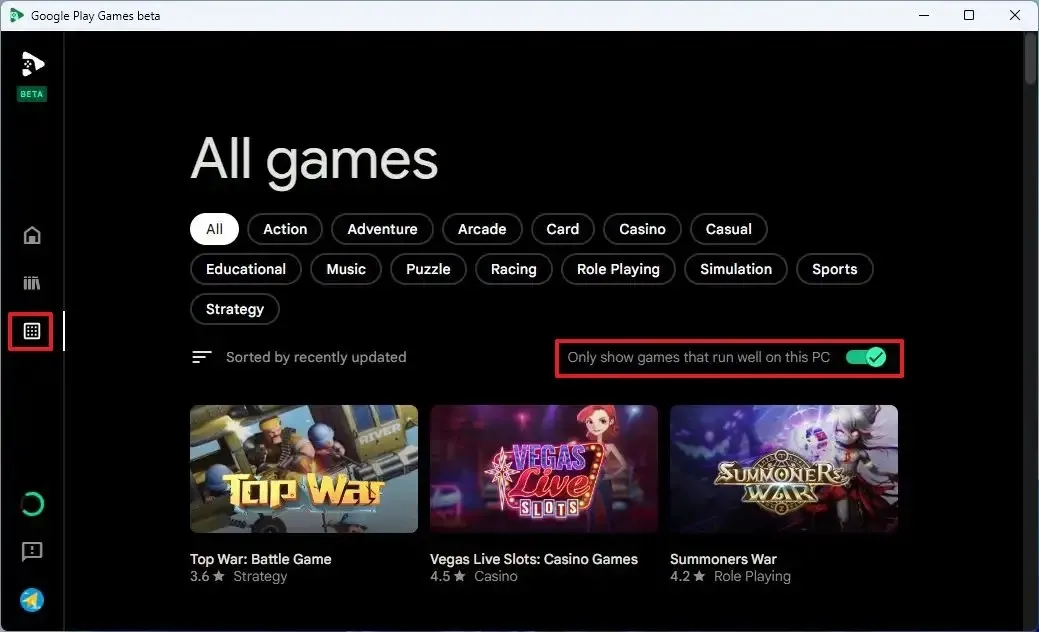
-
Wybierz grę na Androida, w którą chcesz grać w systemie Windows 11.
-
Kliknij przycisk Instaluj .
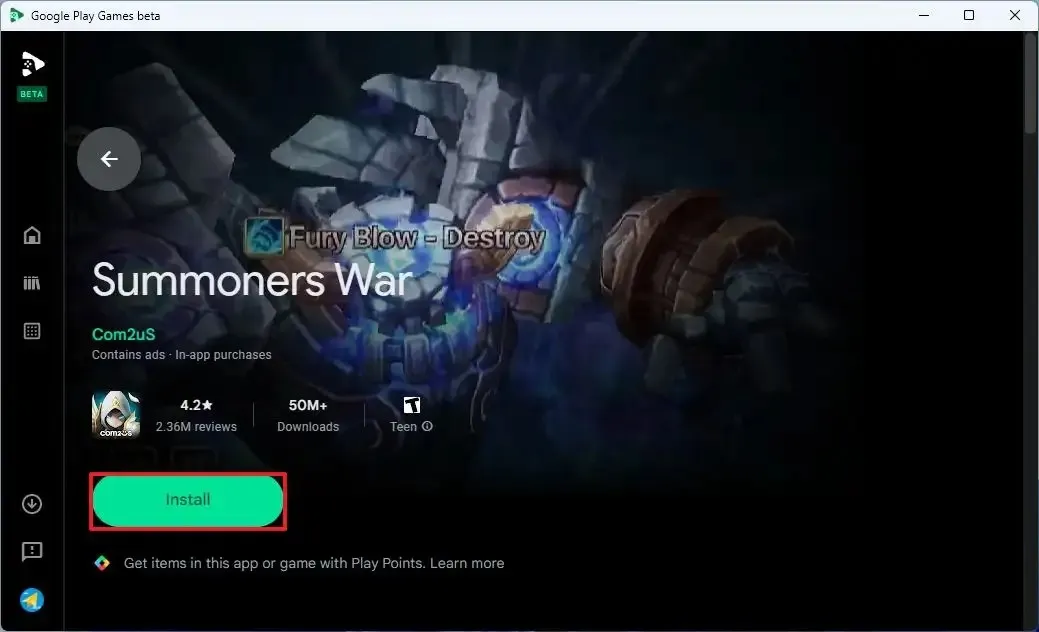
Po wykonaniu tych kroków możesz grać w grę mobilną na komputerze z systemem Windows. Podczas korzystania z tej platformy postęp będzie synchronizowany z chmurą i na różnych urządzeniach, dzięki czemu będziesz mógł kontynuować od miejsca, w którym przerwałeś.
Obsługa gier na Androida jest dostępna w ponad stu regionach , w tym w Stanach Zjednoczonych, Kanadzie, Meksyku, Brazylii, Indonezji, Filipinach, Malezji, Singapurze, Tajwanie, Hongkongu i Korei.



Dodaj komentarz