Jak przyciągać aplikacje w systemie Windows 11
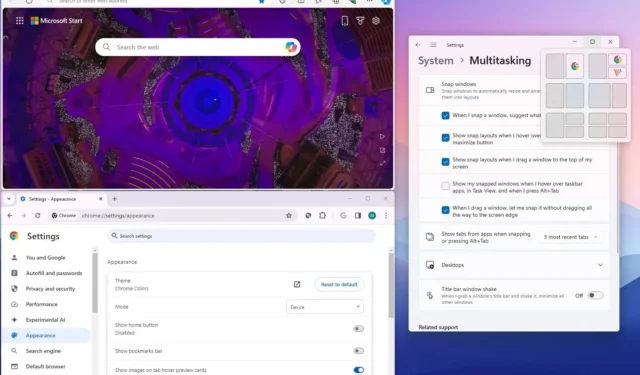
- Aby przyciągać aplikacje w systemie Windows 11, najedź kursorem na przycisk „Maksymalizuj” , aby otworzyć układy przyciągania (klawisz Windows + Z) , wybierz układ i miejsce przyciągania okna, a następnie kontynuuj korzystanie z funkcji Snap Assist.
- Możesz także przeciągnąć okno na górę ekranu, aby wyświetlić interfejs Snap Layouts.
- Liczba dostępnych układów zależy od wielkości ekranu. Nie możesz kontrolować tego numeru.
System Windows 11 jest wyposażony w funkcję Snap Assist, która porządkuje okna na ekranie w celu usprawnienia wielozadaniowości podczas pracy z dwiema lub większą liczbą aplikacji.
Ta funkcja obejmuje różne funkcje umożliwiające szybkie i doskonałe przyciąganie okien do boków lub rogów ekranu za pomocą myszy, klawiatury lub dotyku. Chodzi o to, aby skorzystać z pomocy, aby nie trzeba było podejmować dodatkowych kroków w celu zmiany rozmiaru lub ręcznego przesuwania okna na ekranie.
Snap Assist nie jest nowością w systemie Windows 11. Jest dostępny od wersji Windows 7 , ale ewoluuje. Teraz możesz uzyskać dostęp do wielu innych funkcji, takich jak układy przyciągania, grupy przyciągania, sugestie, bardziej dostępne skróty i wiele innych.
W tym przewodniku pokażę, jak rozmieścić okna na ekranie za pomocą funkcji przyciągania systemu Windows 11. Jeśli chcesz tworzyć niestandardowe układy przyciągania , możesz FancyZones za pomocą PowerToys.
Jak korzystać z Snap Assist w systemie Windows 11
W systemie Windows 11 możesz przyciągać okna na wiele sposobów, używając myszy, klawiatury i dotyku. Oto jak.
Przyciągaj aplikacje za pomocą myszy
Za pomocą myszy możesz przyciągać okna na ekranie na wiele sposobów. Jeśli masz urządzenie obsługujące dotyk, możesz używać ruchów myszy jako gestów do przyciągania.
Aby przyciągnąć dwa okna obok siebie , przeciągnij okno do lewej krawędzi ekranu, aby przyciągnąć je na bok. Kontynuuj korzystanie z Snap Assist i wybierz inne okno, które chcesz przyciągnąć w prawo.
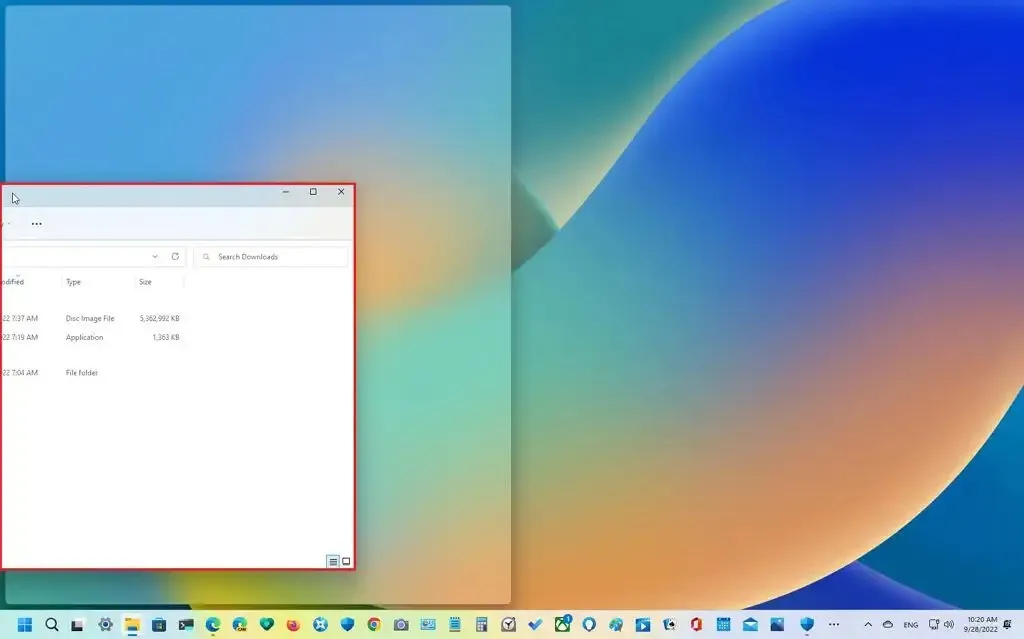
Jeśli zignorujesz funkcję Snap Assist, możesz przeciągnąć drugie okno do prawej krawędzi, aby je przyciągnąć.
Możesz także przeciągnąć okno do krawędzi narożnika, aby przyciągnąć okno do jednej z ćwiartek ekranu. Za pomocą rogów możesz przytrzasnąć trzy lub cztery okna.
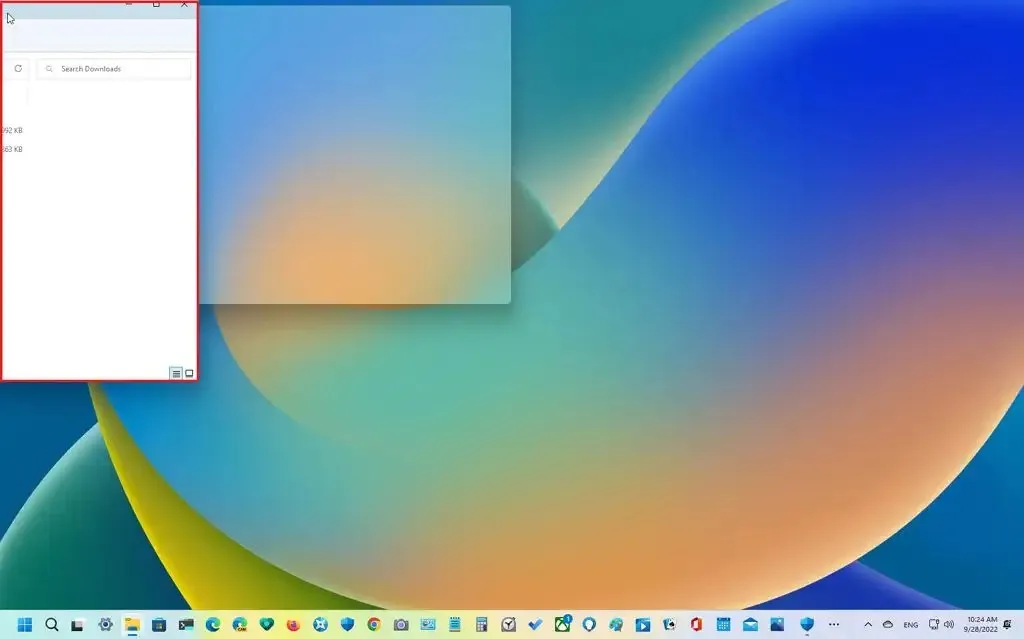
Kiedy przyciągasz okna obok siebie, możesz także zmienić rozmiar widoku, przeciągając środkową krawędź w lewo lub w prawo.
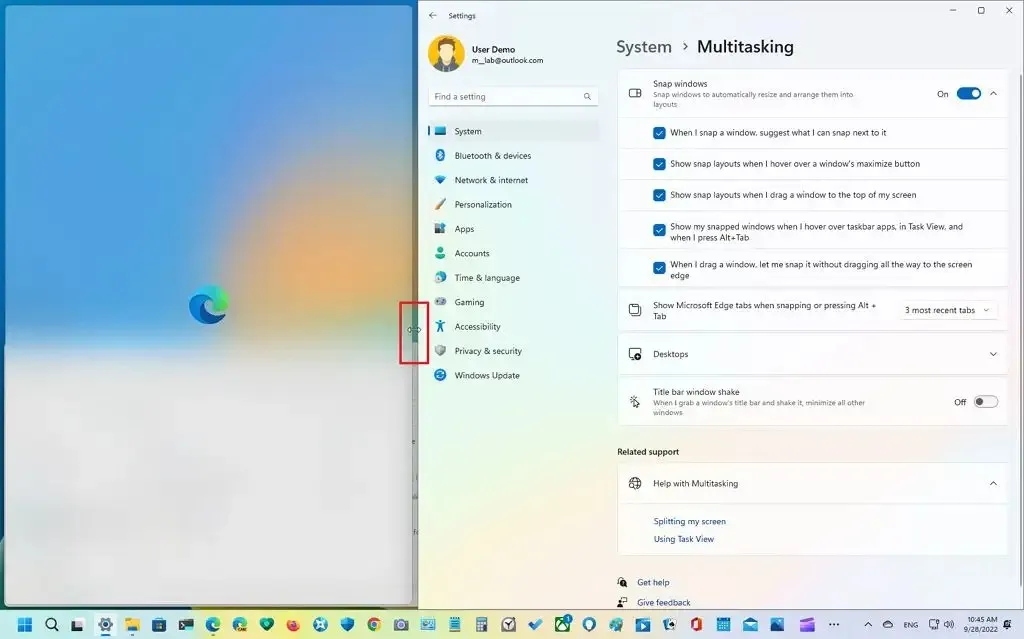
Alternatywnie możesz najechać myszką na przycisk maksymalizacji, aby otworzyć menu wysuwane Przyciągaj układy i wybrać miejsce przyciągania okien. Kontynuuj korzystanie z Snap Assist i zakończ przyciąganie.
Dodatkowo możesz wybrać jeden z sugerowanych układów, a asystent złączy wszystkie aplikacje w jedną całość.
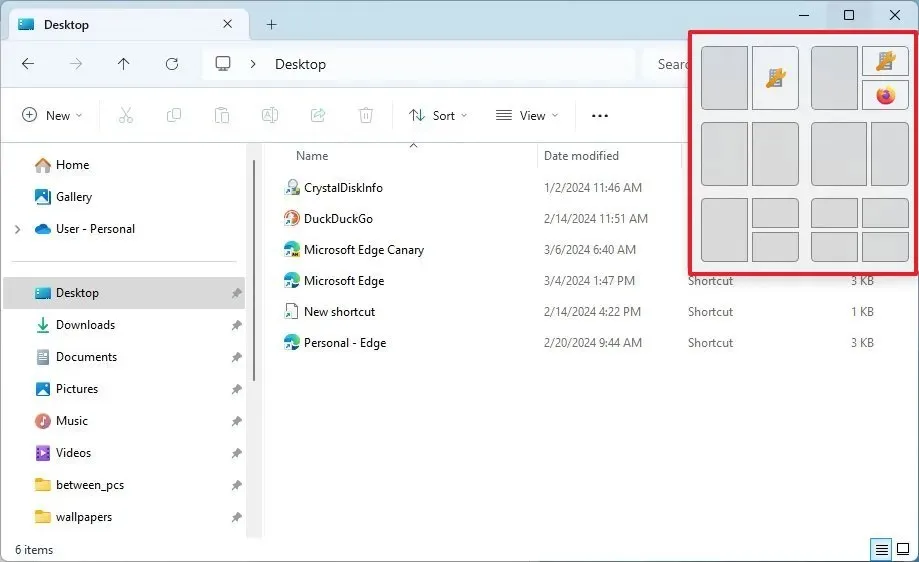
W systemie Windows 11, począwszy od aktualizacji Moment 5 i nowszych wersji, sugestie stanowią dodatek do Snap Layouts, który wykorzystuje sztuczną inteligencję do przewidywania aplikacji, które możesz chcieć przyciągnąć obok wybranej aplikacji.
Możesz także przeciągnąć okno do górnej krawędzi ekranu, aby wyświetlić menu rozwijane Układy przyciągania. Upuść okno w żądanej strefie, a następnie kontynuuj korzystanie z Snap Assist i zakończ przyciąganie.

Dostępne układy zostaną wyświetlone zgodnie z rozmiarem ekranu, jeśli użyjesz układów przyciągania.
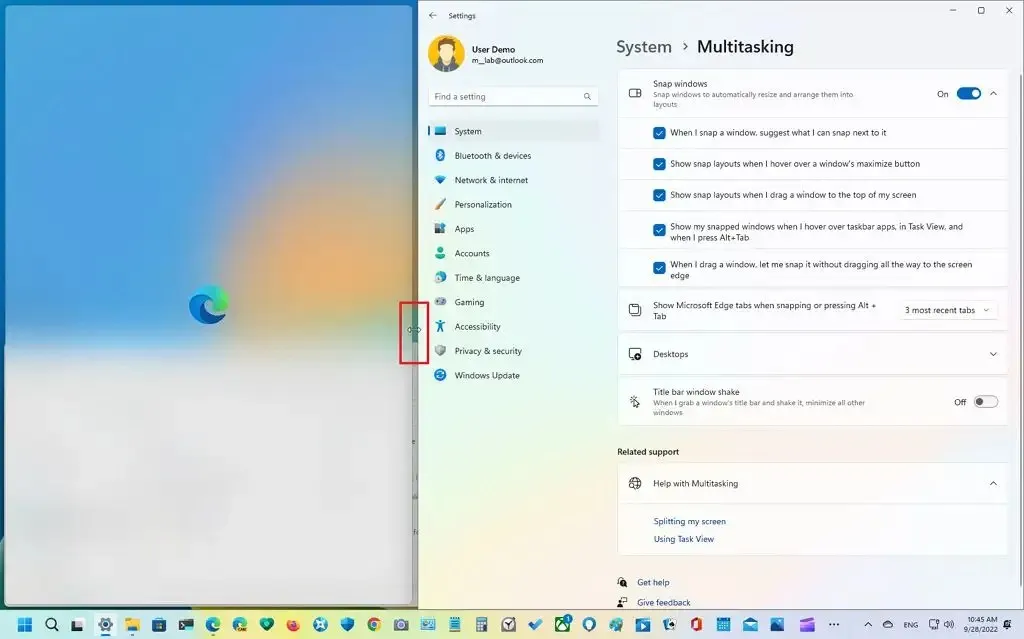
Przyciągaj aplikacje za pomocą klawiatury
Możesz także używać klawiszy klawiatury do przyciągania aplikacji w systemie Windows 11.
Aby przyciągnąć dwa okna za pomocą klawiatury , naciśnij skrót „Klawisz Windows + strzałka w lewo” , aby przyciągnąć aktywne okno do lewej strony. Kontynuuj korzystanie z Snap Assist i wybierz inne okno, które chcesz przyciągnąć w prawo.
Jeśli zignorujesz funkcję Snap Assist, użyj skrótu „Klawisz Windows + strzałka w prawo” , aby przeciągnąć aktywne okno na prawą stronę.
Możesz także użyć skrótu klawiaturowego „Klawisz Windows + strzałki w lewo i w górę”, aby przyciągnąć okno do lewego górnego rogu. Skrót „Klawisz Windows + strzałki w prawo i w górę”, aby przyciągnąć okno do prawego górnego rogu. Skrót „Klawisz Windows + strzałki w lewo i w dół”, aby przyciągnąć okno do lewego dolnego rogu. Oraz skrót „Klawisz Windows + strzałki w prawo i w dół”, aby przyciągnąć okno do prawego dolnego rogu.
Układy przyciągania systemu Windows
Alternatywnie możesz użyć skrótu „Klawisz Windows + Z” , aby otworzyć menu wysuwane Układy przyciągania za pomocą przycisku maksymalizacji, nacisnąć jedną z cyfr na klawiaturze, aby wybrać układ, a następnie nacisnąć cyfrę, aby wybrać lokalizację przyciągania. Kontynuuj korzystanie z Snap Assist i wybierz inne okno, które chcesz przyciągnąć do prawej strony, lub ponownie użyj skrótu „Windows Key + Z”, aby kontynuować przyciąganie okien.
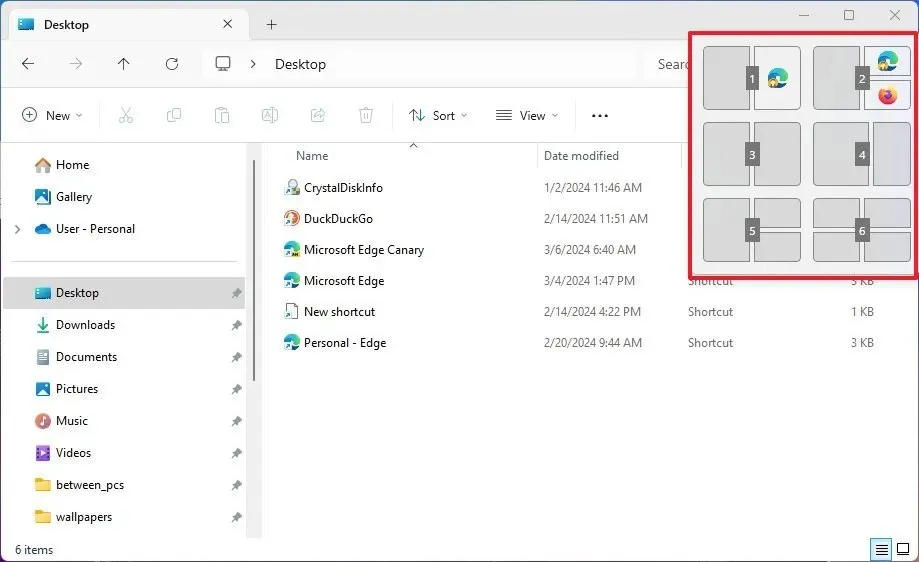
Rozmiar wyświetlacza określa liczbę układów, co oznacza, że nie można uzyskać większej liczby układów przyciągania.
Grupy przyciągania systemu Windows
Niezależnie od tego, czy do przyciągania okien używasz myszy czy klawiatury, możesz przełączać się między grupami przyciągniętych okien lub przechodzić do innej aplikacji, a następnie wracać do grupy za pomocą opcji „Przyciągaj grupy” , najeżdżając kursorem na aplikację na pasku zadań należącą do grupy i wybierz grupę z podglądu miniatur.
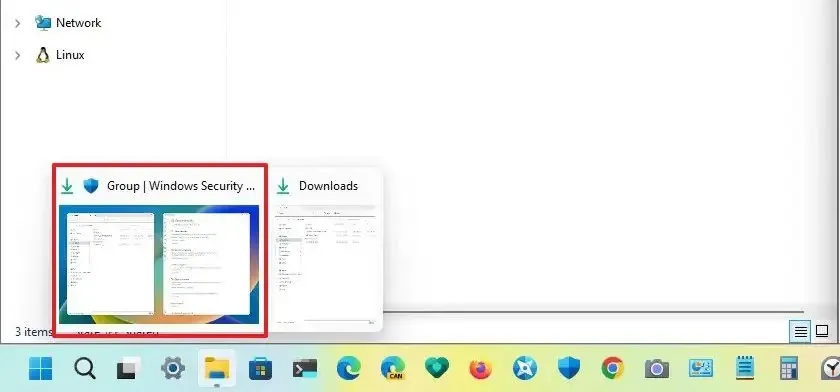
Wyłącz funkcję Snap w systemie Windows 11
Windows 11 zapewnia szczegółową kontrolę nad funkcjami podczas przyciągania okien. Możesz całkowicie wyłączyć Snap Assist i kontrolować każdą opcję indywidualnie.
Aby wyłączyć funkcję Snap w systemie Windows 11, wykonaj następujące kroki:
-
Otwórz ustawienia .
-
Kliknij System .
-
Kliknij kartę Wielozadaniowość .
-
Wyłącz przełącznik „Przyciągaj okna” , aby wyłączyć tę funkcję.

-
(Opcjonalnie) Włącz przełącznik „Przyciągaj okna” , aby włączyć tę funkcję.
-
Zaznacz opcję „Kiedy przyciągam okno, zasugeruj, co mogę obok niego przyciągnąć”, aby włączyć funkcję Snap Assist. Jeśli wyłączysz tę opcję, podczas przyciągania okna nie będzie wyświetlana lista sugestii dotyczących następnego przyciągania.
-
Zaznacz opcję „Pokaż układy przyciągania, gdy najadę kursorem na przycisk maksymalizacji okna”, aby włączyć menu rozwijane przycisku maksymalizacji.
-
Zaznacz opcję „Pokaż układy przyciągania, gdy przeciągam okno na górę ekranu”, aby włączyć nowe układy w dół od krawędzi ekranu. Jeśli wyłączysz tę opcję, menu wysuwane układów u góry ekranu nie będzie już dostępne.
-
Zaznacz opcję „Pokaż moje przyciągnięte okna, gdy najadę kursorem na aplikacje na pasku zadań, w widoku zadań i gdy nacisnę Alt+Tab”, aby wyświetlić podgląd miniatur grupowania przyciągania. Ta funkcja jest również nazywana grupami przyciągania.
-
(Opcjonalnie) Zaznacz opcję „Kiedy przeciągam okno, pozwól mi je przyciągnąć bez przeciągania do krawędzi ekranu”, aby wyświetlić Asystenta przyciągania podczas przeciągania okna bliżej krawędzi ekranu.
-
(Opcjonalnie) Użyj ustawienia „Pokazuj karty Microsoft Edge podczas przyciągania lub naciśnięcia klawiszy Alt + Tab”, aby określić liczbę kart w Asystencie przyciągania. Możesz także nie pokazywać zakładek.
Po wykonaniu tych kroków możesz uporządkować okna na ekranie za pomocą klawiatury i myszy.
Jeśli niektóre funkcje przyciągania nie działają, być może nie korzystasz z najnowszej wersji systemu Windows 11. Niektóre funkcje, takie jak grupy przyciągania, układy przyciągania z góry ekranu i układy przyciągania z liczbami podczas korzystania ze skrótu klawiaturowego, są dostępne tylko dostępne po aktualizacji do wersji 22H2 lub wyższej, takiej jak wersja 23H2, a sugestie dotyczące układu są dostępne w aktualizacji Moment 5.
Aktualizacja z 6 marca 2024 r.: Ten przewodnik został zaktualizowany, aby zapewnić dokładność i odzwierciedlić zmiany w procesie.



Dodaj komentarz