Rozwiązywanie błędu pomiaru połączenia Bluetooth w systemie Windows


Ustawienie taryfowego połączenia w systemie Windows jest konieczne dla wielu użytkowników. Niezależnie od tego, czy masz ograniczony dostęp do Internetu, czy po prostu chcesz mieć większą kontrolę nad aktualizacjami systemu Windows, połączenie taryfowe jest przydatną funkcją. Przynajmniej jest to przydatne, dopóki nie spróbujesz podłączyć słuchawek, klawiatury lub innego urządzenia Bluetooth. W systemie Windows może pojawić się błąd pomiaru połączenia Bluetooth. Problemem nie jest Twoje urządzenie, ale połączenie, które można łatwo naprawić.
Dlaczego to się dzieje
Błąd pomiaru połączenia Bluetooth występuje, ponieważ system Windows próbuje automatycznie pobrać najnowsze sterowniki i aktualizacje urządzenia przy każdym podłączeniu urządzenia Bluetooth . Takie podejście jest preferowane w przypadku konfigurowania urządzenia po raz pierwszy. Nie musisz samodzielnie szukać sterowników – system zajmuje się tym automatycznie w tle.
Problem polega na tym, że jeśli masz połączenie taryfowe , system Windows nie pobierze żadnych aktualizacji, ponieważ w tych sieciach zazwyczaj obowiązują limity wykorzystania danych . Nie można pobrać najnowszych sterowników urządzenia Bluetooth, co powoduje wyświetlenie komunikatu o błędzie, np. „Instalacja niekompletna ze względu na połączenie taryfowe”.
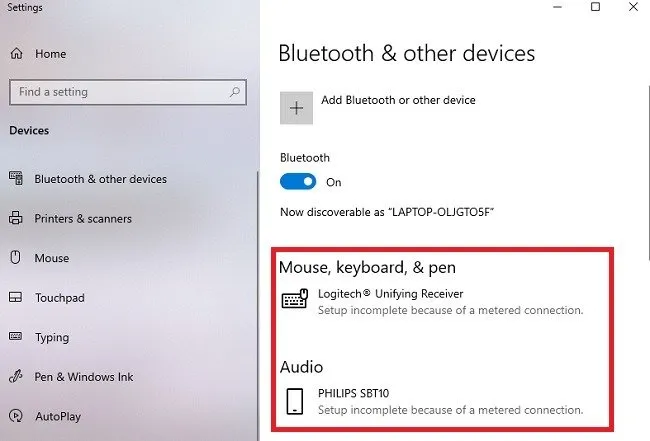
1. Zezwól na pobieranie przez Bluetooth
Najłatwiejszym rozwiązaniem jest zezwolenie na pobieranie sterowników urządzeń Bluetooth, nawet przy połączeniu taryfowym. Są to zazwyczaj małe pliki, które nie zaszkodzą Twojemu planowi transmisji danych. Jeśli się martwisz, skontaktuj się z producentem urządzenia i sprawdź, jak duży jest plik sterownika.
W systemie Windows 11 przejdź do Ustawienia -> Bluetooth i urządzenia -> Ustawienia urządzenia . Włącz przełącznik Pobierz przez połączenia taryfowe .
Odpowiednia ścieżka w systemie Windows 10 to Ustawienia -> Urządzenia -> Bluetooth i inne urządzenia . Zamiast przełącznika zaznacz pole wyboru Pobieranie przez połączenia taryfowe .
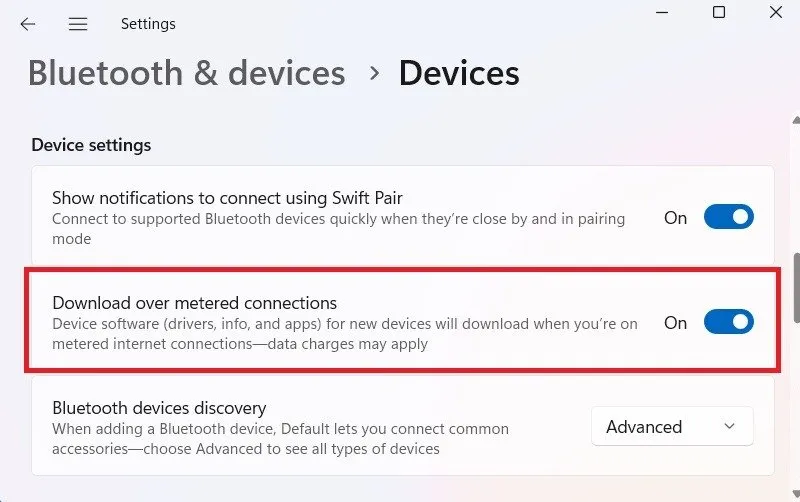
Twoje urządzenia powinny rozpocząć się parowanie. Jeśli w systemie znajduje się już zgodny sterownik, parowanie powinno nastąpić niemal natychmiast. Jeśli jednak jakieś sterowniki oczekują, parowanie rozpocznie się natychmiast po ich pobraniu i zainstalowaniu.
2. Wyłącz połączenie taryfowe
Możesz tymczasowo wyłączyć połączenie taryfowe, aby umożliwić dokończenie pobierania sterownika Bluetooth.
W systemie Windows 11 przejdź do Ustawienia -> Sieć i Internet -> Ethernet i wyłącz przełącznik Połączenie taryfowe .
Jeśli korzystasz z systemu Windows 10, odwiedź Ustawienia -> Sieć i Internet -> Wi-Fi -> Zarządzaj znanymi sieciami . Kliknij swoją sieć Wi-Fi i wyłącz przełącznik Ustaw jako połączenie taryfowe .
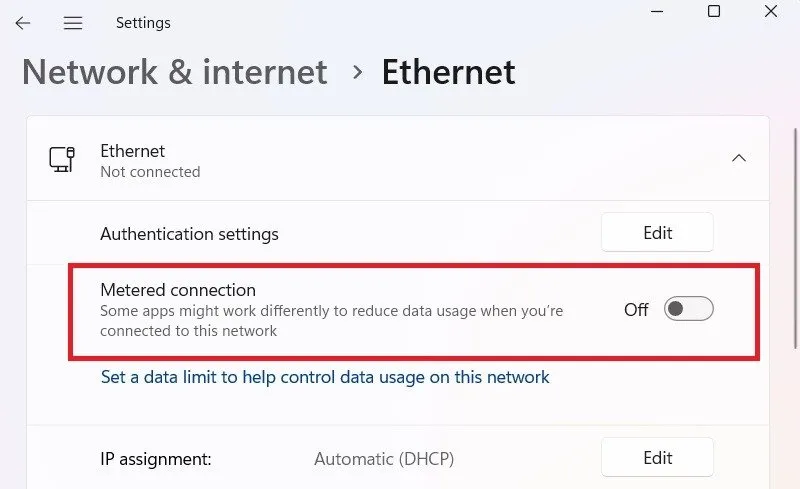
3. Włącz wszystkie odłączone karty sieciowe Bluetooth
Czasami nowe urządzenie Bluetooth nie może połączyć się z siecią, jeśli adapter połączenia sieciowego Bluetooth zostanie odłączony. Zwykle dzieje się tak podczas wadliwej aktualizacji systemu Windows, ale na szczęście można to bardzo łatwo naprawić.
Na urządzeniu z systemem Windows 11 przejdź do Ustawienia -> Sieć i Internet -> Zaawansowane ustawienia sieci . Jeśli karta połączenia sieciowego Bluetooth jest wyłączona, włącz ją.
W systemie Windows 10 ścieżka to Ustawienia -> Sieć i Internet -> Zaawansowane ustawienia sieciowe -> Zmień opcje adaptera . Włącz adapter Bluetooth, jeśli został wyłączony.
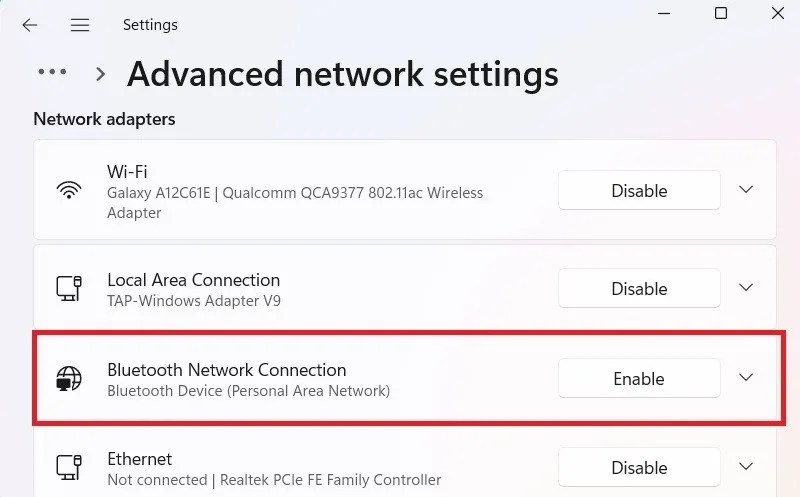
4. Usuń urządzenie i dodaj je ponownie
Ta metoda działa najlepiej, jeśli sparujesz urządzenie Bluetooth z laptopem z systemem Windows, ale ono nie odpowiada z powodu błędów połączenia Bluetooth. Wystarczy raz usunąć urządzenie i dodać je ponownie.
W systemie Windows 11 przejdź do Ustawienia -> Bluetooth i urządzenia i wybierz urządzenie. Kliknij trzy kropki, a następnie Usuń urządzenie .
Użytkownicy systemu Windows 10 powinni przejść do Ustawienia -> Urządzenia -> Bluetooth i inne urządzenia . Kliknij docelowe urządzenie Bluetooth, a następnie kliknij Usuń urządzenie .
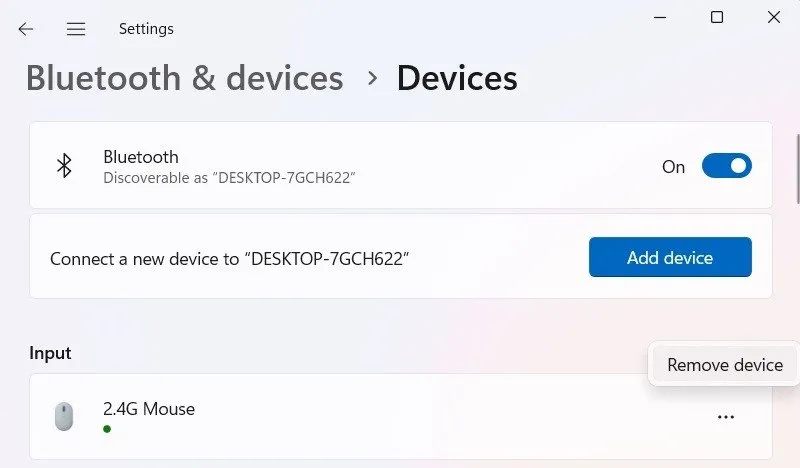
5. Uruchom narzędzie do rozwiązywania problemów z Bluetooth
Spróbuj uruchomić narzędzie do rozwiązywania problemów z Bluetooth, aby zdiagnozować problemy w sieci. W systemie Windows 11 przejdź do Ustawienia -> System -> Rozwiązywanie problemów -> Inne narzędzia do rozwiązywania problemów . Kliknij opcję Uruchom obok opcji Bluetooth .
W systemie Windows 10 odwiedź Ustawienia -> Aktualizacja i zabezpieczenia > Rozwiązywanie problemów -> Znajdź i rozwiąż inne problemy . Wybierz opcję Bluetooth , a następnie Uruchom narzędzie do rozwiązywania problemów .
Po uruchomieniu narzędzia do rozwiązywania problemów kliknij Zaawansowane i zaznacz pole Zastosuj naprawy automatycznie , a następnie kliknij Dalej , aby zakończyć poprawki.
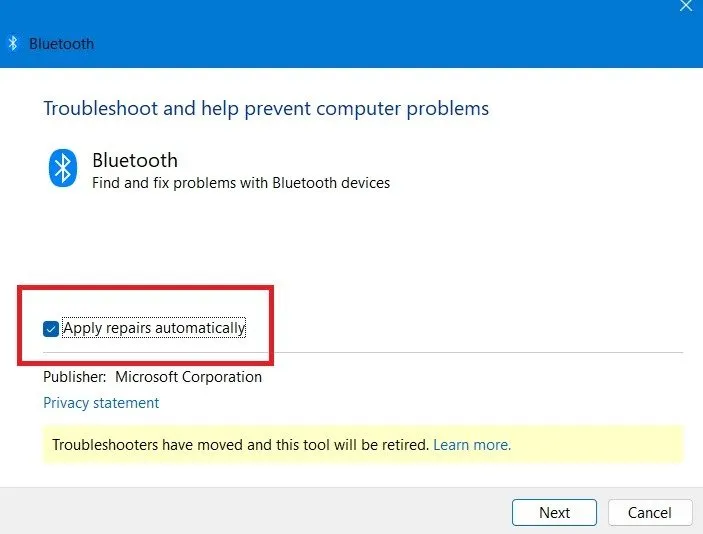
6. Odłącz sieć Wi-Fi i połącz ponownie
Jeśli korzystasz z taryfowej sieci Wi-Fi, mogą wystąpić problemy związane z brakiem odpowiednich aktualizacji połączenia internetowego lub nagłymi przerwami w działaniu sieci. Najlepszym sposobem na poradzenie sobie z tym jest tymczasowe odłączenie sieci Wi-Fi i ponowne podłączenie jej później.
Możesz odłączyć sieć Wi-Fi od paska zadań i łatwo ją dodać, ponownie wprowadzając identyfikator SSID/hasło.
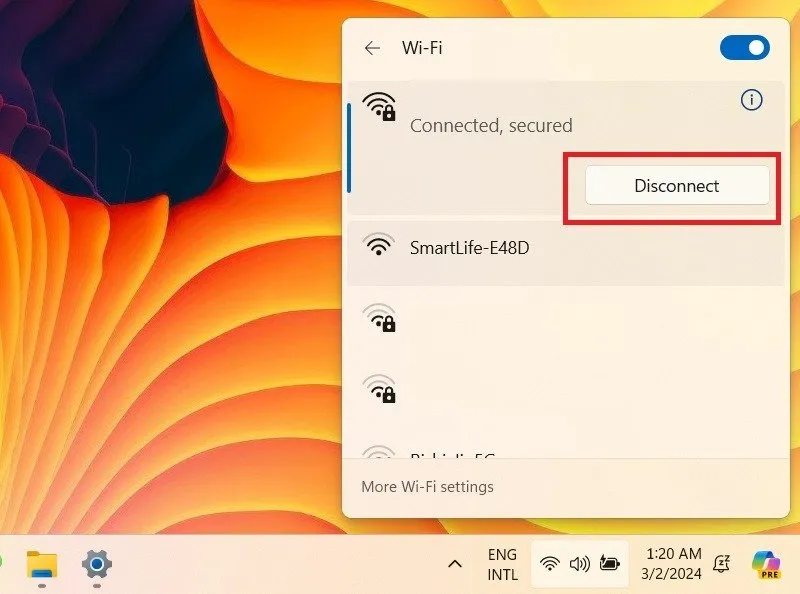
7. Zresetuj połączenie sieciowe
Resetowanie sieci pomaga w ponownej instalacji wszystkich kart sieciowych (w tym Bluetooth). To rozwiąże wszelkie problemy ze zgodnością z nowszymi urządzeniami Bluetooth. Mogą działać poprawnie nawet w połączeniach pomiarowych.
Przejdź do Ustawienia -> Sieć i Internet -> Zaawansowane ustawienia sieci -> Resetuj sieć . Kliknij Resetuj teraz . Aby proces się zakończył, odłącz wszystkie działania online, a następnie uruchom ponownie urządzenie.
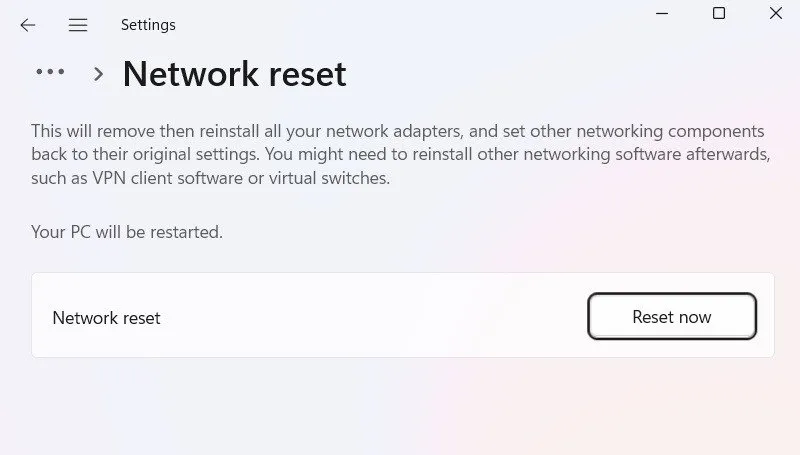
8. Zaktualizuj system operacyjny Windows
Błąd pomiaru połączenia Bluetooth w systemie Windows znika po pomyślnym sparowaniu urządzenia. Jeśli jednak odznaczysz opcję pobierania przez połączenie taryfowe, błąd pojawi się ponownie przy następnej próbie sparowania urządzenia.
Aby rozwiązać ten problem, zaktualizuj system Windows tak szybko, jak to możliwe. Osobiście system Windows nie pobrał niczego dla mojego głośnika Bluetooth Philips, ale system Windows nadal chce za każdym razem sprawdzać dostępność aktualizacji, bez względu na wszystko. Pamiętaj tylko, że jeśli nadal będziesz korzystać z połączenia taryfowego, konieczne będzie wstrzymanie aktualizacji na maksymalnie siedem dni .
W świecie 5G i innych szybkich sieci szanse na korzystanie z sieci pomiarowej zmalały. Jeśli nadal pojawia się błąd „Konfiguracja Bluetooth niekompletna z powodu połączenia taryfowego”, wyłącz całkowicie połączenie taryfowe do czasu sparowania urządzenia. Zdarza się to rzadko, ale niektórzy użytkownicy mają problemy z niektórymi urządzeniami.
Źródło obrazu: Pixabay . Wszystkie zrzuty ekranu wykonał Sayak Boral.



Dodaj komentarz