Program Microsoft Outlook utknął podczas aktualizacji skrzynki odbiorczej: jak to naprawić
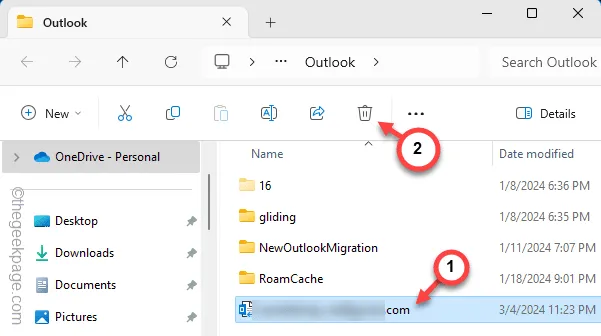
Jednym z najbardziej irytujących błędów, jakie możesz napotkać w programie MS Outlook, jest ten dotyczący skrzynki odbiorczej zawieszonej na znaku aktualizacji. Jeśli Twój klient Outlook wykazuje te same objawy, musisz ręcznie rozwiązać problem. Stosując się do tych obejść, możesz rozwiązać problemy i przywrócić działanie skrzynki odbiorczej.
Poprawka 1 – Wyłącz usługę wymiany pamięci podręcznej
Należy wyłączyć usługę wymiany pamięci podręcznej dla konkretnego konta pocztowego w MS Outlook.
Krok 1 – Najpierw przejdź do aplikacji Microsoft Outlook.
Krok 2 – Następnie przejdź do zakładki „ Plik ”, która się tam znajduje.
Krok 3 – Później wybierz „ Ustawienia konta ”, a później otwórz „ Ustawienia konta… ” z tego samego menu rozwijanego.
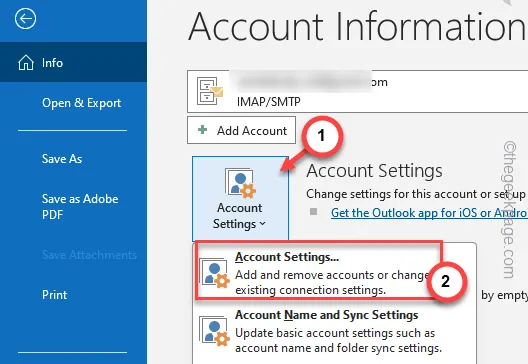
Krok 4 – Spowoduje to załadowanie całej listy ustawień konta w MS Outlook.
Krok 5 – Później wybierz zakładkę „ E-mail ”. Wybierz konto e-mail, którego teraz używasz. Później kliknij „ Zmień ”, aby zmienić ustawienia poczty e-mail.
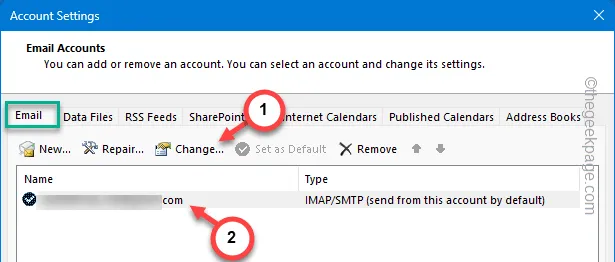
Krok 6 – Jeśli są to Ustawienia konta Exchange, odznacz tam pole „ Użyj trybu buforowanego Exchange, aby pobrać pocztę e-mail do pliku danych programu Outlook ”.
Krok 7 – Później naciśnij przycisk „ Dalej ”, aby kontynuować i zakończyć cały proces konfiguracji konta.
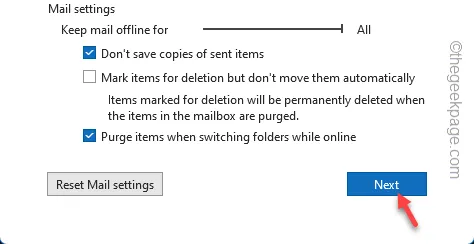
Po wykonaniu tej czynności może zajść potrzeba zamknięcia bieżącej instancji programu MS Outlook, a później można ponownie uruchomić MS Outlook i ponownie sprawdzić stan skrzynki odbiorczej programu Outlook.
Alternatywne podejście –
Co się stanie, jeśli nie możesz uzyskać dostępu do pliku danych programu Outlook lub nie możesz go usunąć podczas działania klienta poczty e-mail? Wykonaj poniższe alternatywne kroki –
Przed wykonaniem tych kroków należy zamknąć klienta Outlook.
Krok 1 – Naciśnij krótko klawisze Win+ R.
Krok 2 – Następnie wklej ten adres w puste pole i kliknij „ OK ”.
%localappdata%/Microsoft/Outlook
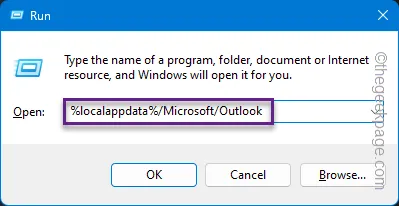
Krok 3 – Możesz mieć wiele plików OST, jeśli masz wiele kont Outlook.
Krok 4 – W takim przypadku znajdź plik OST powiązany z preferowanym identyfikatorem poczty. Wybierz ten plik ost i kliknij „🗑️”, aby usunąć go z dysku lokalnego.
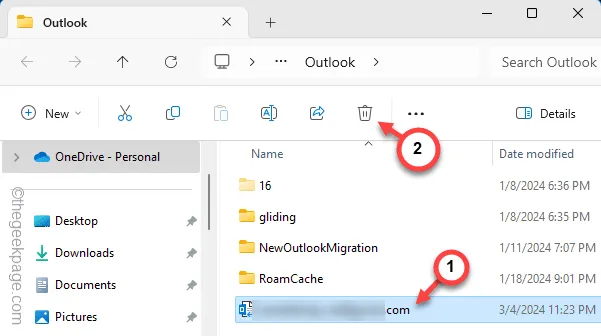
Po usunięciu tego pliku ost powiązanego z Twoim kontem e-mail zamknij ten folder.
Uruchom ponownie klienta Outlook i przetestuj.
Poprawka 2 – Pozwól programowi Outlook odtworzyć plik OST
Możliwe, że bieżący plik OST powiązany z Twoim kontem e-mail stał się fałszywy i powinieneś go usunąć.
Krok 1 – Aby to wypróbować, musisz mieć otwartego klienta Outlook.
Krok 2 – Następnie dotknij, aby przejść do zakładki „ Plik ”.
Krok 3 – Później wybierz opcję otwarcia „ Ustawień konta ”, a później otwórz „ Ustawienia konta… ” z tego samego menu rozwijanego.
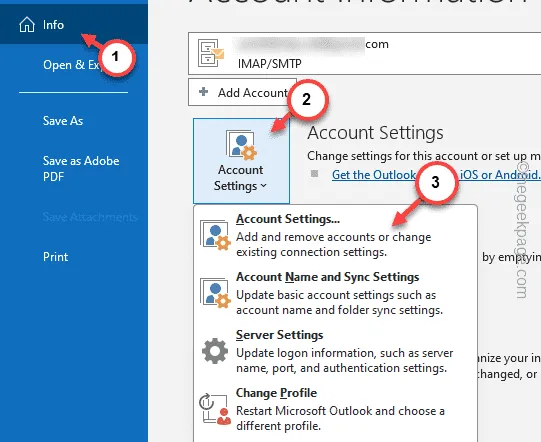
Krok 4 – Przejdź do zakładki „ Pliki danych ” w ustawieniach konta e-mail.
Krok 5 – Po prostu wybierz konto e-mail i dotknij „ Usuń ”, aby usunąć plik danych.
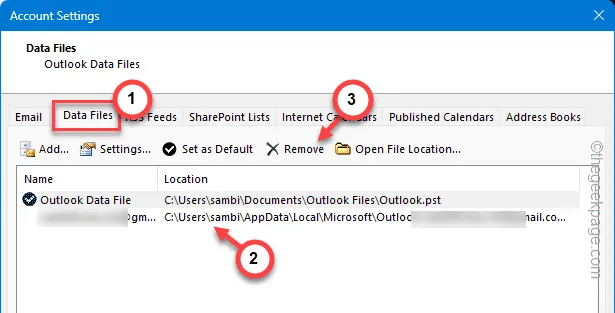
Krok 6 – Wyświetli się komunikat ostrzegawczy. Zignoruj to i potwierdź swoje działanie.
Po usunięciu pliku OST zamknij wszystkie wystąpienia okna Outlook otwarte na komputerze.
Poprawka 3 – Wyłącz dodatki COM innych firm w Outlooku
Przyczyną tego problemu w programie Outlook mógł być dodatek COM innej firmy. Wyłączenie tej opcji powinno pomóc w rozwiązaniu tego problemu.
Krok 1 – Możesz bezpośrednio nacisnąć jednocześnie klawisze Win + I.
Krok 2 – Następnie użyj tego, aby uruchomić program Outlook w trybie awaryjnym.
outlook.exe /safe

Poczekaj, aż program Outlook uruchomi się w trybie awaryjnym. Tryb awaryjny wyłącza wszystkie wtyczki innych firm w programie MS Outlook. Jeśli Outlook zachowuje się pomyślnie, powinieneś wyłączyć wszystkie wtyczki –
Krok 1 – Uruchom MS Outlook normalnie, a nie w trybie awaryjnym.
Krok 2 – Później kliknij menu „ Plik ”. Na lewej wstążce kliknij menu „ Opcje ”.
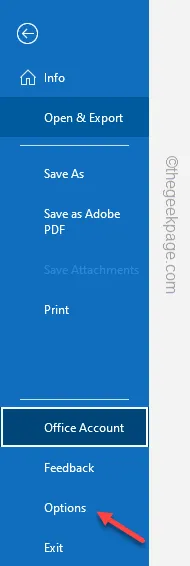
Krok 3 – Następnie wybierz zakładkę „ Dodatki ” z lewej zakładki.
Krok 4 – Zmień opcję „Zarządzaj:” na „ Dodatki COM ” i dotknij „ Idź ”.
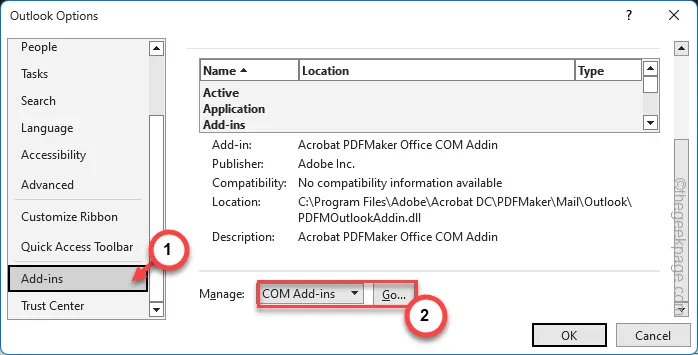
Krok 5 – Wyczyść kolejno wszystkie pola Dodatki COM.
Krok 6 – Kliknij „ OK ”, aby wyłączyć wszystkie dodatki COM na komputerze.
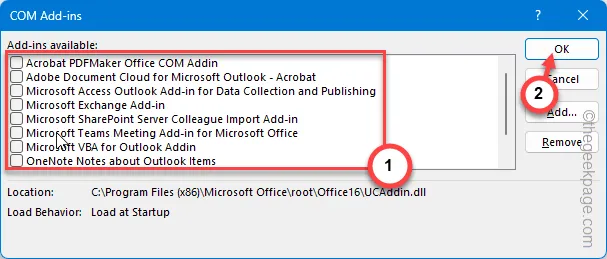
Ponieważ wyłączyłeś wszystkie dodatki COM w MS Outlook, Twoja aplikacja nie będzie blokować aktualizacji skrzynki odbiorczej.
Poprawka 4 – Napraw pocztę Outlook
Jeśli wystąpi jakiś problem z konfiguracją poczty e-mail w programie Outlook, możesz skorzystać z metody naprawy, aby przywrócić wszystko do porządku.
Krok 1 – Przejdź do aplikacji Outlook . Później dotknij, aby otworzyć menu Plik .
Krok 2 – Następnie idź tą drogą –
File > Account Settings > Account Settings
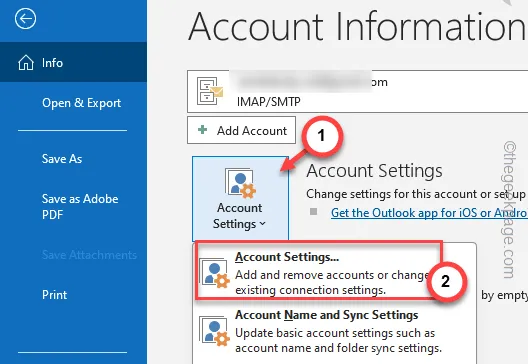
Krok 3 – Gdy jesteś na karcie „ E-mail ”, wybierz problematyczny adres e-mail i dotknij „ Napraw ”.
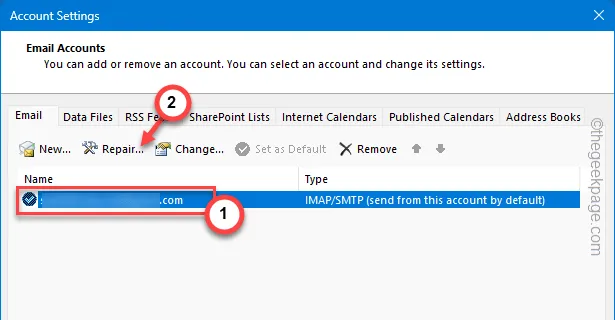
Teraz możesz modyfikować i zapisywać ustawienia poczty e-mail.
Później wyślij e-mail demonstracyjny z innego konta i sprawdź stan skrzynki odbiorczej.
Poprawka 5 – Napraw aplikację Outlook
Jeśli Outlook nadal zawiesza się przy ładowaniu skrzynki odbiorczej, powinieneś całkowicie naprawić pakiet MS Office.
Krok 1 – Możesz rozpocząć ten proces, dotykając przycisków Start + R.
Krok 2 – Wprowadź to bezpośrednio w polu Uruchom . Kliknij OK „.
appwiz.cpl
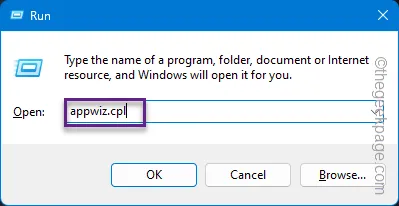
Krok 3 – Znajdź pakiet Microsoft Office. Po prostu dotknij przycisku kropki i kliknij „ Zmień ”.
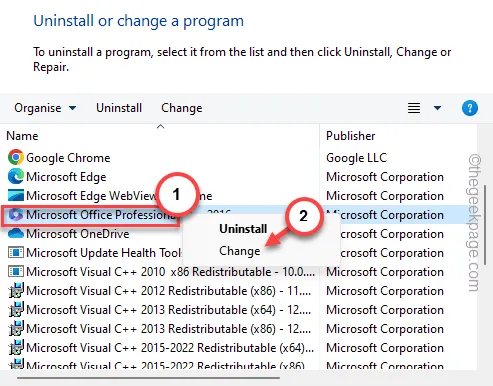
Należy uruchomić operację Szybka naprawa i pozwolić Office zająć się integralnością plików.
Przy następnym ponownym uruchomieniu aplikacji Outlook będzie ona działać normalnie.
Ze skrzynką odbiorczą klienta Outlook nie będziesz już mieć żadnych problemów.



Dodaj komentarz