Jak utworzyć automatyczną kopię zapasową plików w systemie Windows 10
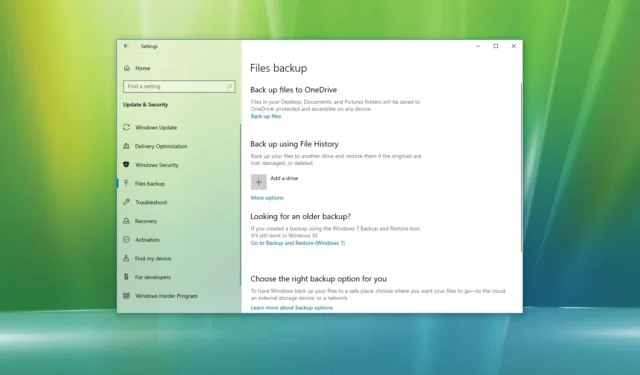
- Aby utworzyć automatyczną kopię zapasową plików w systemie Windows 10, otwórz Ustawienia > Aktualizacja i zabezpieczenia > Kopia zapasowa , kliknij „Dodaj dysk”, wybierz pamięć zewnętrzną i włącz „Automatycznie twórz kopię zapasową moich plików”.
- Możesz także użyć funkcji Kopia zapasowa systemu Windows z opcją „Pozwól mi wybrać” i ustawić harmonogram na codzienny.
- Jeśli nie masz doświadczenia w korzystaniu z usług w chmurze, możesz wykonać kopię zapasową plików w usłudze OneDrive.
W systemie Windows 10 dostępne są co najmniej trzy sposoby automatycznego tworzenia kopii zapasowych i przywracania plików i dokumentów, w tym usługi OneDrive, historii plików i kopii zapasowej systemu Windows, aby chronić dane przed przypadkowym usunięciem, awarią sprzętu lub uszkodzeniem systemu.
Historia plików to wbudowana funkcja, która umożliwia tworzenie przyrostowych kopii zapasowych plików na dysku zewnętrznym lub sieciowym w różnych odstępach czasu w ciągu dnia, aby zapobiec utracie danych. W przeciwieństwie do OneDrive możesz przechowywać tyle kopii zapasowych, na ile pozwala miejsce na dysku, czyli wiele terabajtów. Ta opcja jest lepiej dostosowana dla użytkowników posiadających dużą ilość danych (takich jak wideo, muzyka, kolekcje oprogramowania i pliki projektów). Ponieważ kopie zapasowe są przechowywane lokalnie, wadą jest to, że dane nie będą chronione przed klęskami żywiołowymi (pożarem lub powodzią). Ponadto pamięć zewnętrzna musi być zawsze podłączona do komputera. W przeciwnym razie kopie zapasowe nie będą działać.
Kopia zapasowa systemu Windows to druga opcja automatycznego tworzenia kopii zapasowych plików w systemie Windows 10. Ta funkcja umożliwia tworzenie kopii zapasowych plików na dysku wymiennym lub w folderze udostępnionym sieciowo na serwerze NAS. Działa podobnie do Historii plików, ale Kopia zapasowa systemu Windows oferuje opcję tworzenia kopii zapasowych i przywracania plików instalacyjnych. Można jednak zaplanować tworzenie kopii zapasowych tylko raz dziennie. Ponieważ kopie zapasowe są przechowywane na miejscu, Twoje pliki będą chronione przed przypadkowym usunięciem, awarią sprzętu i uszkodzeniem systemu, ale nie przed klęskami żywiołowymi. Kopia zapasowa systemu Windows lepiej nadaje się do długoterminowej archiwizacji lub tworzenia pełnych kopii zapasowych .
Usługa OneDrive to prawdopodobnie najlepsza opcja dla większości użytkowników do tworzenia kopii zapasowych plików w systemie Windows 10. Dzieje się tak, ponieważ kopie zapasowe plików są tworzone automatycznie zaraz po zalogowaniu się i rozpoczęciu zapisywania plików w folderze OneDrive. Ponieważ dane są przechowywane w chmurze, są one również chronione przed klęskami żywiołowymi, a dostęp do plików można uzyskać na różnych urządzeniach. Jedynym zastrzeżeniem jest to, że będziesz potrzebować subskrypcji, aby odblokować 1 TB przestrzeni dyskowej.
W tym przewodniku nauczę Cię, jak wykonać kopię zapasową plików przy użyciu jednej z różnych funkcji dostępnych w systemie Windows 10.
- Utwórz kopię zapasową plików w systemie Windows 10 z Historii plików
- Utwórz kopię zapasową plików w systemie Windows 10 z poziomu kopii zapasowej systemu Windows
- Utwórz kopię zapasową plików w systemie Windows 10 z OneDrive
Utwórz kopię zapasową plików w systemie Windows 10 z Historii plików
Aby utworzyć kopię zapasową pliku z Historii plików systemu Windows 10, wykonaj następujące kroki:
-
Otwórz ustawienia .
-
Kliknij Aktualizuj i zabezpieczenia .
-
Kliknij Kopia zapasowa .
-
Kliknij przycisk „Dodaj dysk” w sekcji „Tworzenie kopii zapasowej przy użyciu historii plików”.

-
Wybierz dysk zewnętrzny lub wymienny, który będzie używany jako miejsce docelowe kopii zapasowej.
-
Włącz przełącznik „Automatycznie twórz kopię zapasową moich plików” .
-
Kliknij opcję Więcej opcji .
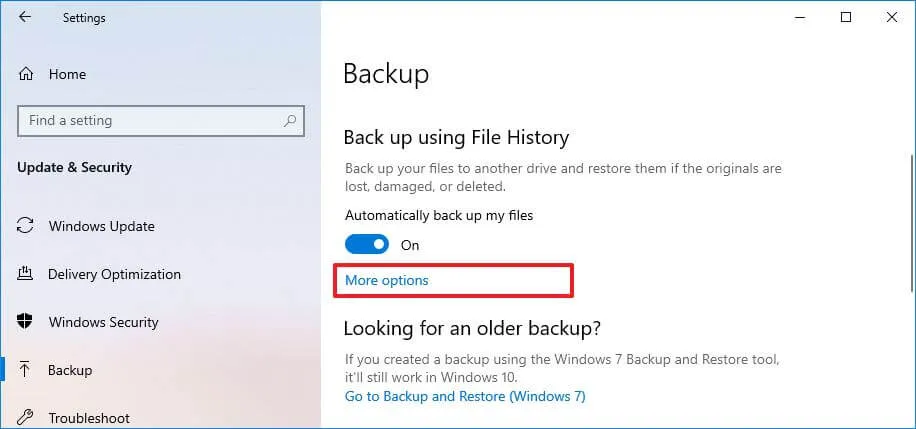
-
(Opcjonalnie) Kliknij przycisk „Utwórz kopię zapasową teraz” , aby utworzyć kopię zapasową na żądanie.
-
Użyj menu rozwijanego „Utwórz kopię zapasową moich plików”, aby skonfigurować częstotliwość tworzenia kopii zapasowych plików. Można wybrać częstotliwość od 10 minut do 12 godzin lub codziennie. (Domyślna częstotliwość to co godzinę.)
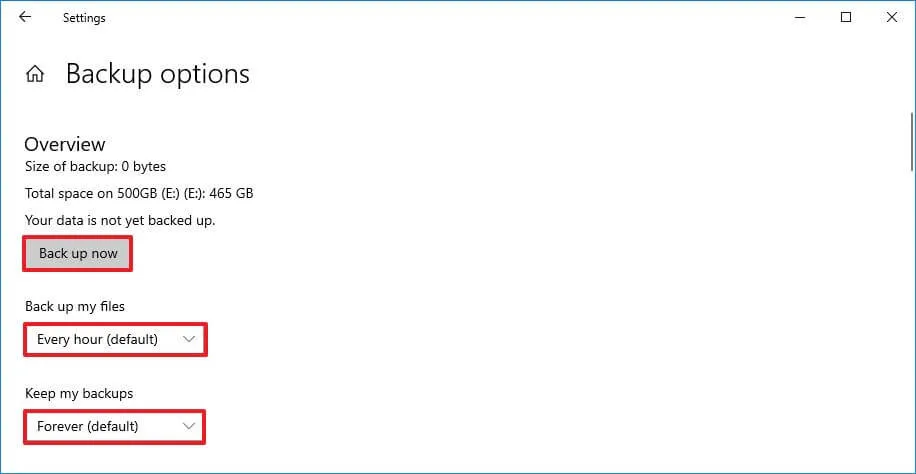
-
Użyj menu rozwijanych „Zachowaj moje kopie zapasowe”, aby skonfigurować czas przechowywania kopii zapasowych. Możesz wybrać zapisywanie plików przez okres od jednego miesiąca do dwóch lat, aż będzie potrzebne miejsce, lub na zawsze (domyślnie).
-
(Opcjonalnie) W sekcji „Utwórz kopię zapasową tych folderów” kliknij opcję „Dodaj folder” , aby uwzględnić w kopii zapasowej dodatkowe lokalizacje.
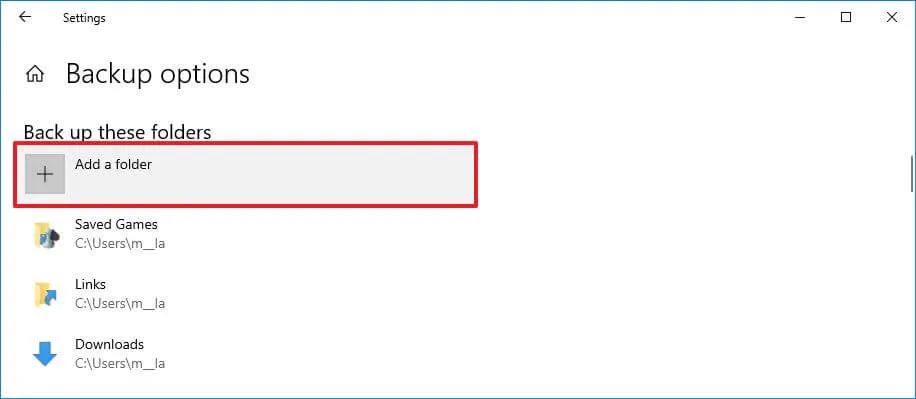
-
(Opcjonalnie) Kliknij opcję „Dodaj folder” , aby uwzględnić lokalizacje z plikami, których kopii zapasowej nie chcesz tworzyć, korzystając z funkcji Historia plików w sekcji „Wyklucz te foldery”.
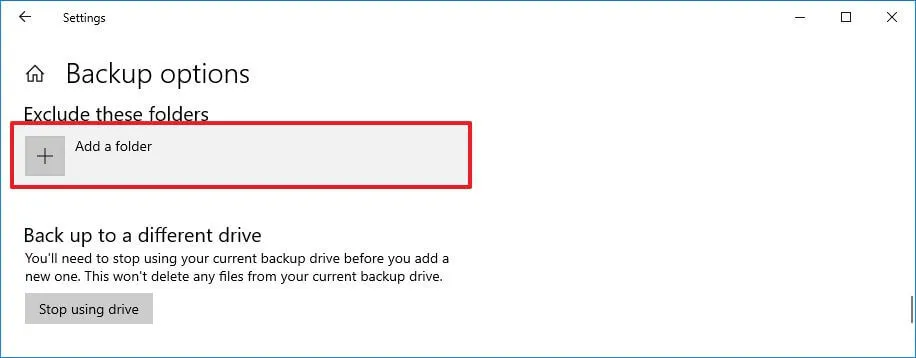
-
(Opcjonalnie) Wybierz folder w sekcji „Utwórz kopię zapasową tych folderów” lub „Wyklucz te foldery” i kliknij przycisk Usuń , aby usunąć go z Historii plików.
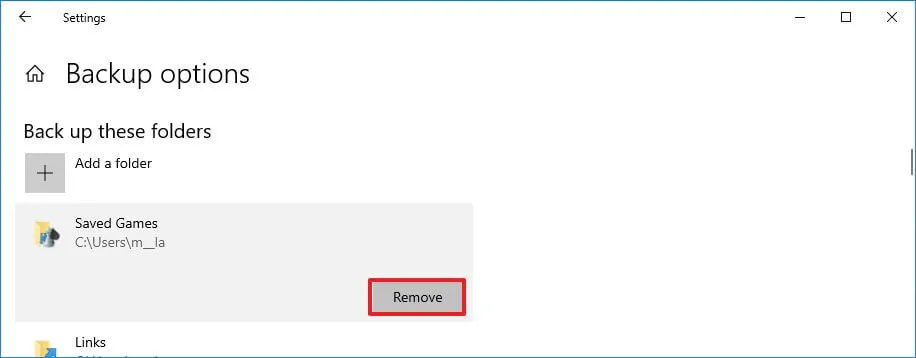
-
(Opcjonalnie) W sekcji „Utwórz kopię zapasową na innym dysku” kliknij przycisk „Przestań używać dysku” , aby przestać używać dysku lub skorzystać z innego miejsca.
Po wykonaniu tych kroków Historia plików systemu Windows 10 rozpocznie regularne tworzenie kopii zapasowych plików na wybranym dysku.
Przywróć pliki z Historii plików
Aby przywrócić pliki z Historii plików w systemie Windows 10, wykonaj następujące kroki:
-
Otwórz ustawienia .
-
Kliknij Aktualizuj i zabezpieczenia .
-
Kliknij Kopia zapasowa .
-
Kliknij opcję Więcej opcji .
-
W sekcji „Powiązane ustawienia” kliknij opcję „Przywróć pliki z bieżącej kopii zapasowej” u dołu strony.
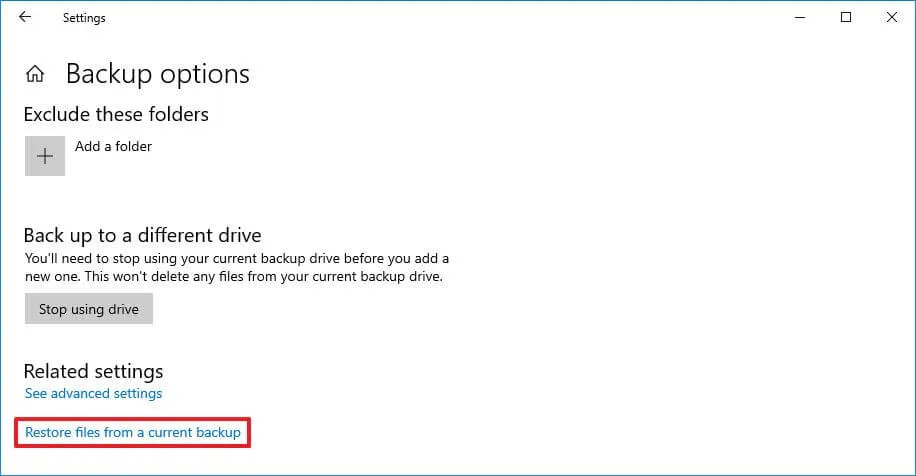
-
Użyj przycisków „wstecz” i „dalej” , aby przejść do punktu w czasie i przywrócić pliki.
-
Wybierz zawartość, którą chcesz odzyskać.
- Kliknij „zielony” przycisk, aby przywrócić pliki do ich domyślnej lokalizacji.
Po wykonaniu tych kroków pliki zostaną przywrócone do określonej lokalizacji.
Utwórz kopię zapasową plików w systemie Windows 10 z poziomu kopii zapasowej systemu Windows
Alternatywnie możesz także użyć funkcji Kopia zapasowa systemu Windows, aby utworzyć automatyczne przyrostowe kopie zapasowe plików.
Aby utworzyć automatyczne kopie zapasowe plików z Kopii zapasowej systemu Windows, wykonaj następujące kroki:
-
Otwórz Panel sterowania .
-
Kliknij System i zabezpieczenia .
-
Kliknij opcję Kopia zapasowa i przywracanie (Windows 7) .
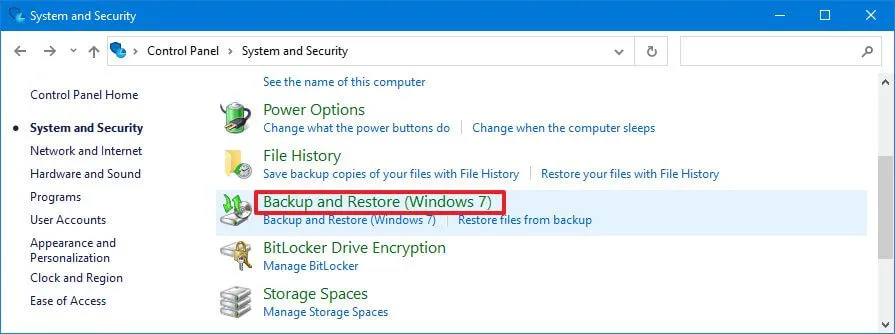
-
Kliknij opcję „Skonfiguruj kopię zapasową” w sekcji „Utwórz kopię zapasową lub przywróć pliki”.
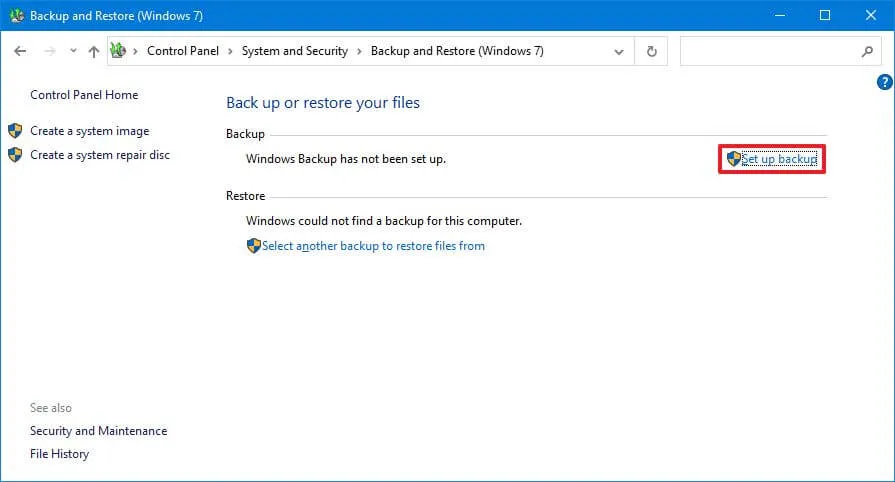
- Wybierz miejsce, w którym chcesz zapisać kopię zapasową – na przykład zewnętrzną pamięć USB lub dysk dodatkowy.
-
Kliknij przycisk Dalej .
-
Wybierz opcję „Pozwól mi wybrać” .
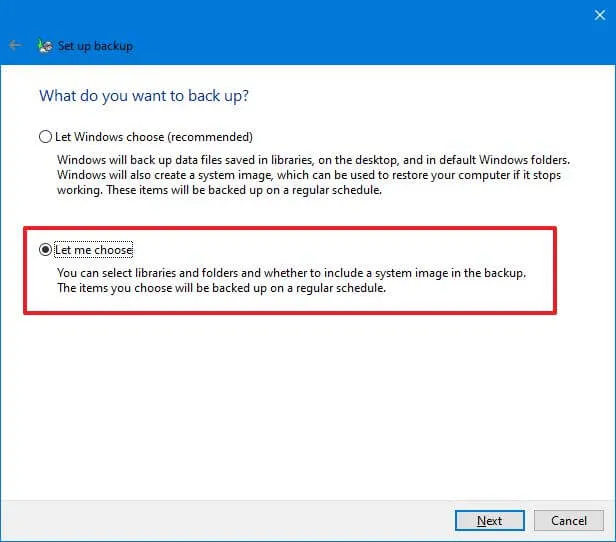
-
Kliknij przycisk Dalej .
-
Wyczyść wszystkie domyślne ustawienia.
-
Wybierz foldery i lokalizacje z plikami , które chcesz uwzględnić w kopii zapasowej (na przykład Pulpit , Dokumenty , Obrazy , Filmy , folder Pobrane i dyski dodatkowe z danymi) w sekcji „Komputer”.
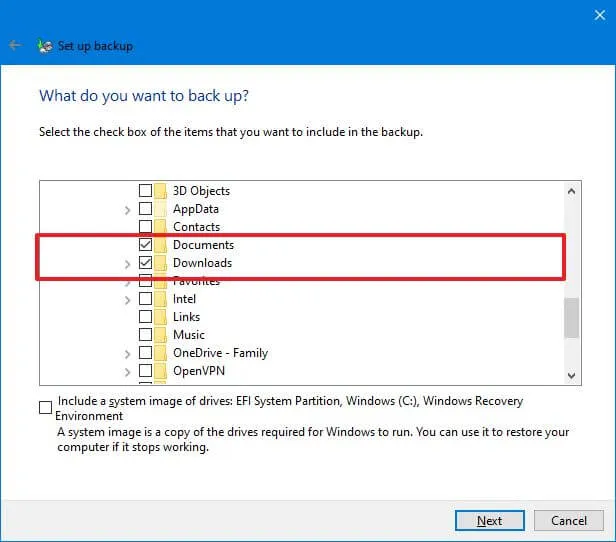
-
(Opcjonalnie) Wyczyść opcję „Dołącz obraz systemu dysków”, ponieważ konfigurujesz kopię zapasową pliku.
-
Kliknij przycisk Dalej .
-
Kliknij przycisk Zmień harmonogram .
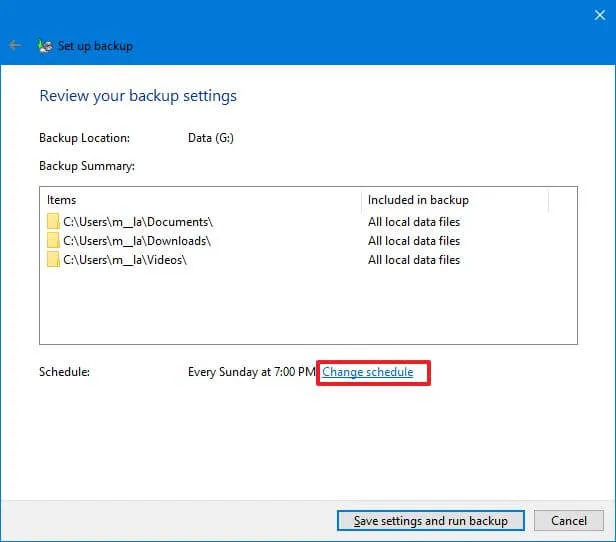
-
Zaznacz opcję „Uruchom kopię zapasową zgodnie z harmonogramem” .
-
Z menu rozwijanego „Jak często” wybierz opcję Codziennie .
-
Wybierz, kiedy chcesz uruchamiać kopie zapasowe (19:00) z menu rozwijanego „O której godzinie”.
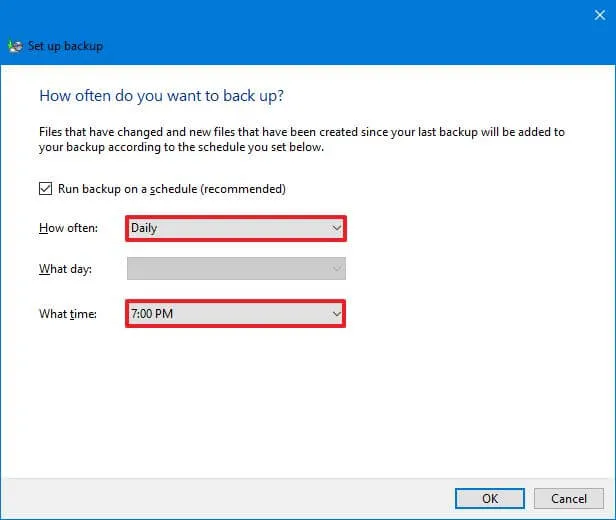
-
Kliknij przycisk OK .
-
Kliknij przycisk „Zapisz ustawienia i uruchom kopię zapasową” .
Po wykonaniu tych kroków proces tworzenia kopii zapasowej rozpocznie się po raz pierwszy, a następnie zgodnie z harmonogramem zostaną wykonane kolejne kopie zapasowe.
Przywróć pliki za pomocą Kopii zapasowej systemu Windows
Aby przywrócić pliki za pomocą Kopii zapasowej systemu Windows, wykonaj następujące kroki:
-
Otwórz Panel sterowania .
-
Kliknij System i zabezpieczenia .
-
Kliknij opcję Kopia zapasowa i przywracanie (Windows 7) .
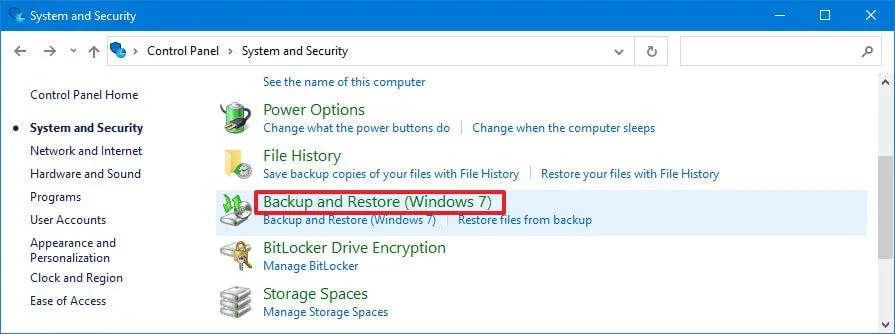
-
Kliknij opcję „Przywróć kopię zapasową moich plików” w sekcji „Utwórz kopię zapasową lub przywróć swoje pliki”.
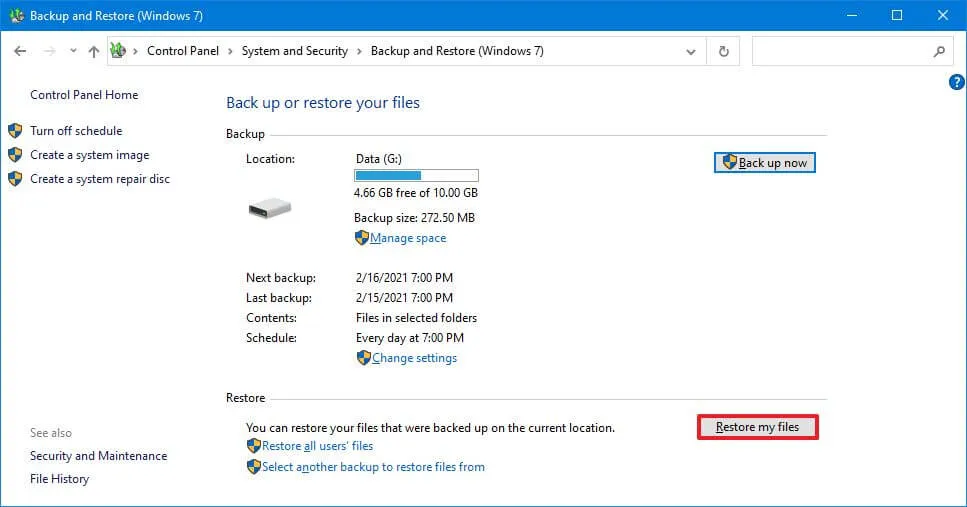
-
(Opcjonalnie) Kliknij opcję „Wybierz inną datę” , aby przywrócić poprzednią wersję pliku.
-
Kliknij przycisk „Przeglądaj w poszukiwaniu plików” lub „Przeglądaj w poszukiwaniu folderów” , aby przywrócić plik lub folder.
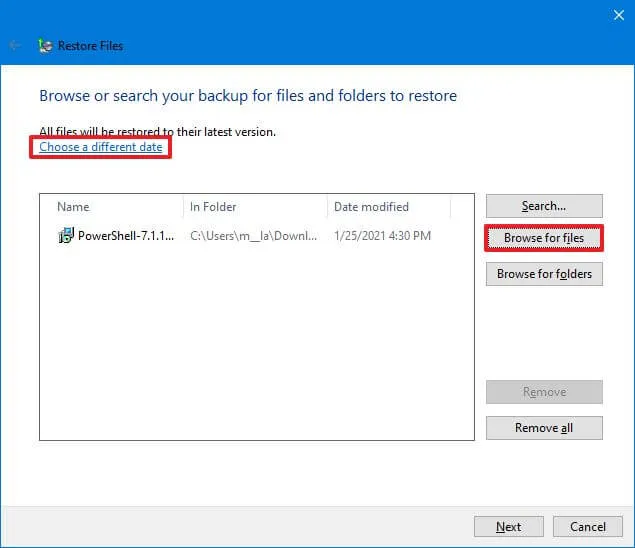
-
Wybierz plik lub folder w zależności od danych, które chcesz przywrócić.
-
Kliknij przycisk Dodaj pliki lub Dodaj folder .
-
Kliknij przycisk Dalej .
-
(Opcjonalnie) Wybierz opcję „W następującej lokalizacji” .
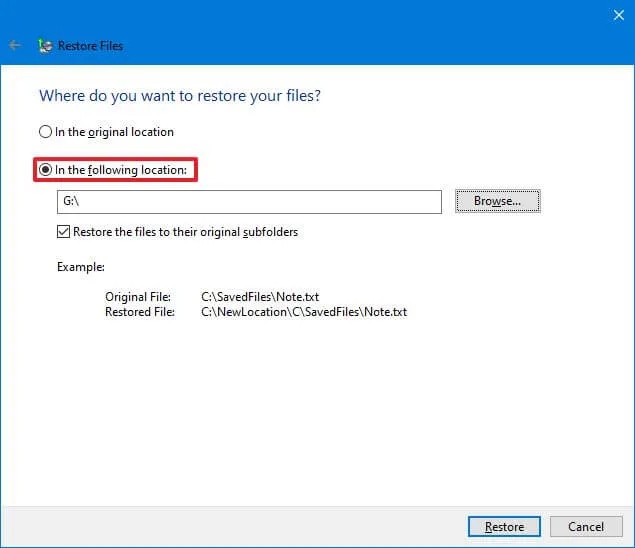
-
Kliknij przycisk Przeglądaj .
-
Wybierz nową lokalizację, aby przywrócić pliki i foldery.
-
Zaznacz opcję „Przywróć pliki do ich oryginalnych podfolderów” .
-
Kliknij przycisk Przywróć .
-
Kliknij przycisk Zakończ .
Po wykonaniu tych kroków pliki i foldery zostaną przywrócone do określonej lokalizacji.
Jeśli korzystasz z dysku zewnętrznego, pamiętaj, aby był on podłączony do komputera. W przeciwnym razie utworzenie kopii zapasowej pliku nie powiedzie się, a jeśli coś się stanie, odzyskanie plików może nie być możliwe.
Utwórz kopię zapasową plików w systemie Windows 10 z OneDrive
Aby automatycznie tworzyć kopie zapasowe plików w usłudze OneDrive w systemie Windows 10, wykonaj następujące kroki:
-
Otwórz Ustawienia w systemie Windows 10.
-
Kliknij Aktualizuj i zabezpieczenia .
- W sekcji „Utwórz kopię zapasową plików w OneDrive” kliknij opcję „Utwórz kopię zapasową plików”.
-
Wybierz foldery, których kopię zapasową chcesz utworzyć w chmurze, w tym Pulpit , Dokumenty i Zdjęcia .
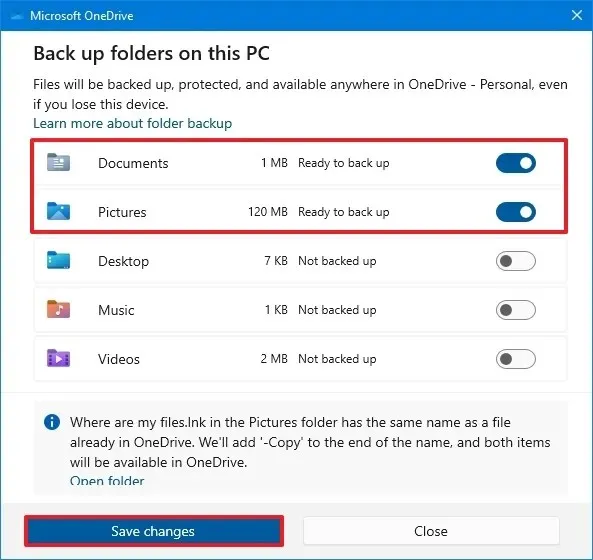 Szybka uwaga: ten folder zostanie wybrany automatycznie, więc chcesz wyczyścić te, których nie chcesz przesyłać do chmury.
Szybka uwaga: ten folder zostanie wybrany automatycznie, więc chcesz wyczyścić te, których nie chcesz przesyłać do chmury. -
Kliknij przycisk Zapisz zmiany .
Po wykonaniu tych kroków wybrane foldery będą automatycznie tworzyć kopie zapasowe na Twoim koncie OneDrive po wprowadzeniu nowych zmian w systemie Windows 10.
Powyższe kroki pomagają chronić foldery profili w OneDrive, ale zawsze możesz przenosić i zapisywać pliki bezpośrednio w folderze OneDrive dostępnym w Eksploratorze plików, aby zachować ich kopię zapasową w chmurze.
OneDrive oferuje 5 GB bezpłatnego miejsca w chmurze, ale jeśli potrzebujesz więcej, musisz kupić subskrypcję Microsoft 365 , aby uzyskać dostęp do pełnego 1 TB miejsca na dysku. Oprócz przestrzeni dyskowej OneDrive subskrypcja obejmuje także dostęp do pakietu aplikacji Office i wielu innych korzyści.
Odzyskaj pliki z OneDrive
Ponieważ pliki zostaną zsynchronizowane z chmurą, jeśli coś stanie się z urządzeniem, zawsze możesz je odzyskać, logując się do OneDrive podczas nowej instalacji systemu Windows 10. Jeśli przypadkowo usuniesz plik lub dokument, możesz odzyskać go z Kosz OneDrive.
Aby odzyskać plik za pomocą OneDrive, wykonaj następujące kroki:
-
Zaloguj się przy użyciu swoich danych uwierzytelniających (w razie potrzeby).
-
Kliknij Kosz w lewym okienku.
-
Wybierz plik lub folder.
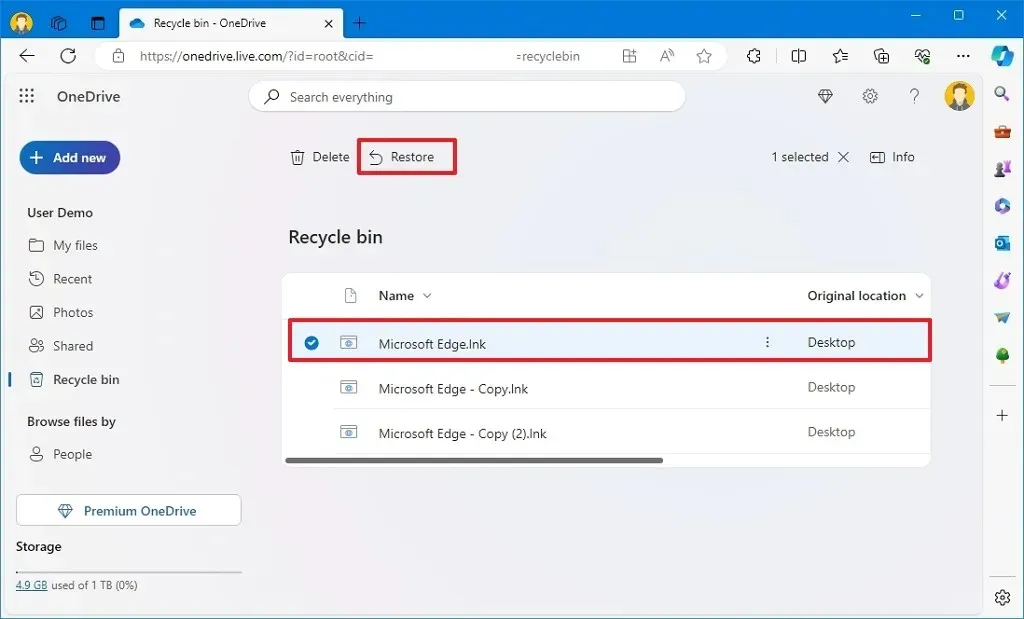
-
Kliknij przycisk Przywróć .
Po wykonaniu tych kroków plik po kilku chwilach zostanie ponownie zsynchronizowany z komputerem.
Korzystając z tego rozwiązania pamiętaj, że usunięte pliki są dostępne tylko przez 30 dni od dnia usunięcia pliku.
Aktualizacja z 4 marca 2024 r.: Ten przewodnik został zaktualizowany, aby zapewnić dokładność i odzwierciedlić zmiany w procesie.



Dodaj komentarz