Napraw podgląd miniatur, który nie wyświetla się w systemie Windows 11
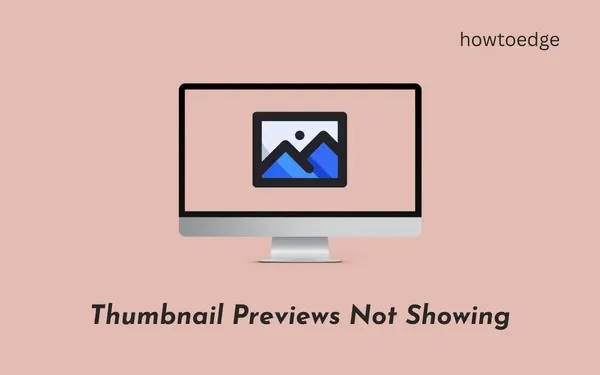
Miniatury odgrywają kluczową rolę w rozpoznawaniu obrazu lub filmu przed jego odtworzeniem. Prawie wszyscy użytkownicy wolą używać miniatur niż wyświetlać obrazy jako ikony. Dlatego też, gdy podgląd miniatur przestaje się wyświetlać lub nie jest wyświetlany, jest to dość niepokojące dla wszystkich. W tym poście przyjrzymy się przyczynom tego problemu wraz z ośmioma potencjalnymi poprawkami.
Miniatury wydają się puste głównie wtedy, gdy występują pewne problemy wewnętrzne w ustawieniach Eksploratora plików. Skonfigurowanie opcji widoku folderów lub przywrócenie Eksploratora do ustawień domyślnych rozwiązuje ten problem. W rzadkich przypadkach, gdy przesyłasz obrazy z iPhone’a do systemu Windows, podgląd miniatur również się nie udaje. Dzieje się tak głównie dlatego, że system Windows nie obsługuje formatu plików HEIC. Pobierz i zainstaluj odpowiedni kodek, a problem zostanie rozwiązany na Twoim komputerze.
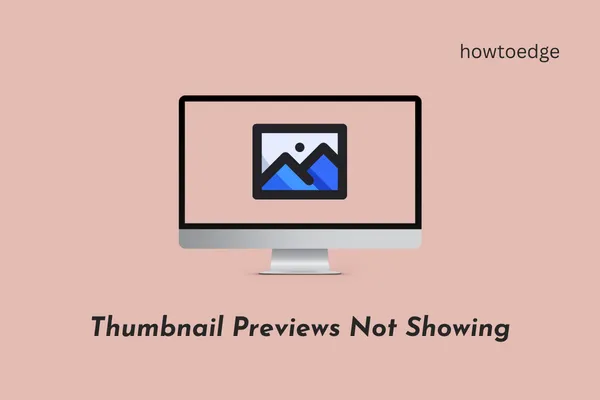
Chociaż prawdopodobieństwo takiego zdarzenia jest mniejsze, może to być również spowodowane zainfekowanymi plikami i folderami (atak złośliwego oprogramowania). Uruchom domyślny program antywirusowy i pozbądź się najpierw tej możliwości.
Podgląd miniatur Nie wyświetla się. Co jest tego przyczyną?
Miniatury dają rzetelny obraz tego, czego tak naprawdę dotyczy obraz lub film. Jeśli miniatura zdjęcia nie jest wyświetlana, może to mieć następujące przyczyny:
- Odpowiednie kodeki nie są zainstalowane w systemie Windows.
- Eksplorator plików został w jakiś sposób uszkodzony.
- Domyślna aplikacja do przeglądania zdjęć jest uszkodzona lub nieaktualna.
- Problemy w folderze zawierającym obrazy.
Może być również kilka innych przyczyn, które wyjaśniliśmy, opisując odpowiednie rozwiązania tego problemu.
Napraw podgląd miniatur, który nie wyświetla się w systemie Windows 11
Jeśli podgląd miniatur nie pojawia się w systemie Windows 11, wypróbuj poniższe rozwiązania i rozwiąż problem.
1. Zainstaluj obsługujące kodeki
System Windows 11 nie obsługuje niektórych formatów plików obrazów, takich jak zdjęcia HEIC pobrane z iPhone’a. Dzieje się tak, ponieważ obsługujące kodeki nie są domyślnie instalowane w systemie Windows. Kliknij obraz prawym przyciskiem myszy i wybierz Właściwości . Sprawdź, co jest napisane obok „Typ pliku”. Jeśli ten format pliku nie jest obsługiwany w systemie Windows 11, należy pobrać i zainstalować odpowiednie kodeki.
Aby przeglądać zdjęcia HEIC w systemie Windows, musisz zainstalować rozszerzenia obrazu HEIC ze sklepu Microsoft Store. Podobnie, jeśli widzisz podgląd wideo, pobierz obsługujące kodeki tego konkretnego formatu wideo.
2. Sprawdź opcje widoku folderu
Ten problem występuje głównie podczas przeglądania zdjęć lub filmów w Eksploratorze plików. Cóż, istnieje sposób sprawdzania i modyfikowania opcji widoku folderu. Postępuj zgodnie z poniższymi instrukcjami, aby wyświetlić miniatury na komputerze z systemem Windows 11 –
- Naciśnij Win + S i wpisz „ Opcje Eksploratora plików ” na pasku wyszukiwania.
- Kliknij górny wynik, aby przejść do okna „Opcje Eksploratora plików”.
- Przejdź do zakładki Widok i odznacz pole – „ Zawsze pokazuj ikony, nigdy miniatury ”.
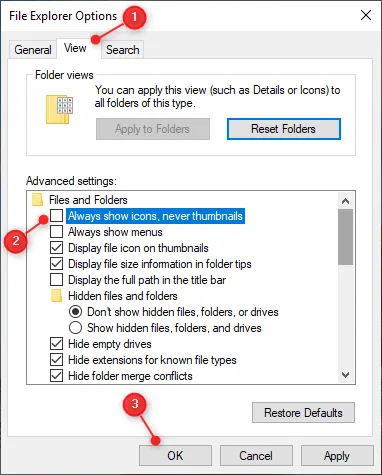
- Kliknij Zastosuj, a następnie OK, aby potwierdzić ostatnie zmiany.
Wróć do folderu, w którym nie pojawiały się podglądy miniatur. Miniatury muszą być teraz widoczne na komputerze z systemem Windows 11.
3. Przywróć Eksplorator plików do ustawień domyślnych
Jeśli nadal nie widzisz podglądu miniatur w folderze, zresetuj Eksplorator plików do ustawień domyślnych. Przywrócenie ustawień domyślnych w Eksploratorze Windows pozwoli pozbyć się wszelkich wewnętrznych usterek i problemów. Dzięki temu możesz poprawnie przeglądać obrazy lub filmy na komputerze z systemem Windows. Oto jak wykonać to zadanie –
- W oknie wyszukiwania wpisz „Opcje Eksploratora plików”.
- Kliknij dobrze pasujący wynik.
- Po uruchomieniu przejdź do karty Widok i kliknij Przywróć ustawienia domyślne . Zobacz migawkę poniżej –
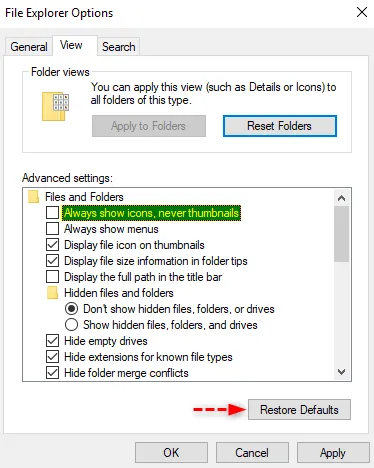
- Kliknij Zastosuj > OK, aby potwierdzić tę czynność.
Teraz sprawdź, czy widzisz obrazy lub miniatury filmów w folderze.
4. Zmień domyślną aplikację otwierającą Zdjęcia
„Zdjęcia” to domyślna aplikacja w systemie Windows 11 umożliwiająca przeglądanie dowolnych obrazów, obrazów i zrzutów ekranu zapisanych na komputerze. Gdy ta aplikacja systemowa zostanie w jakiś sposób uszkodzona, może to również spowodować zatrzymanie podglądu obrazów lub filmów w folderze. Zmień tę domyślną aplikację na coś takiego jak „Paint” lub aplikację pobraną ze sklepu Microsoft, a miniatury będą ponownie wyświetlane.
Aby zmienić domyślną aplikację do przeglądania zdjęć w systemie Windows 11, wykonaj następujące czynności:
- Kliknij prawym przyciskiem myszy dowolny obraz i wybierz opcję – „ Otwórz za pomocą „.
- Wybierz Paint lub dowolną inną aplikację pobraną ze sklepu Microsoft Store.
- Jeśli aplikacja, którą chcesz ustawić jako domyślną, nie pojawia się w menu kontekstowym, wybierz opcję Wybierz inną aplikację .
- Zobaczysz jeszcze kilka aplikacji, które mogą otwierać obrazy.
- Wybierz preferowaną aplikację i zaznacz pole – „ Zawsze używaj tej aplikacji do otwierania. pliki png „.
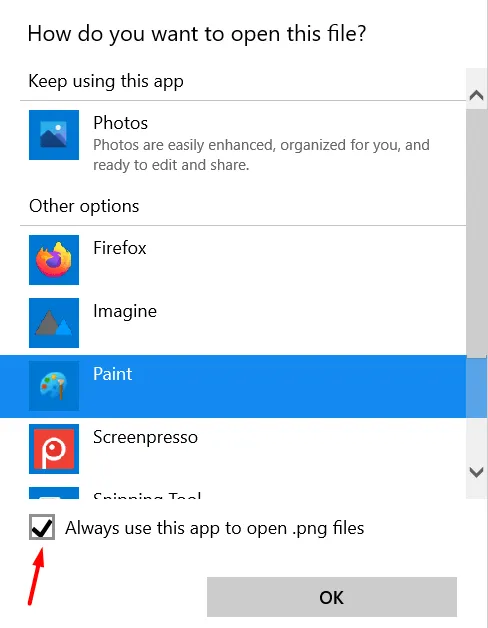
- Na koniec kliknij OK , aby potwierdzić ostatnie zmiany na komputerze.
- Od tej chwili, za każdym razem, gdy dwukrotnie klikniesz na obraz, obraz otworzy się w wybranej aplikacji.
5. Pozbądź się pamięci podręcznej miniatur
Miniatury mogą również przestać pojawiać się w folderze, gdy pamięć podręczna miniatur powiększy się i osiągnie maksymalny dopuszczalny limit. Nawet w przypadkach, gdy nie jest ona zbyt duża, uzyskanie miniatur ogromnej bazy danych może czasami być trudne i dlatego pojawia się problem.
Usuń zapisaną pamięć podręczną miniatur na swoim komputerze, a miniatury wszystkich innych zdjęć i filmów będą wyświetlane prawidłowo. Oto jak pozbyć się zapisanej pamięci podręcznej miniatur w systemie Windows 11 –
- Naciśnij Win + I , aby uruchomić aplikację Ustawienia.
- Przejdź do System > Pamięć i kliknij Pliki tymczasowe .
- Zaznacz pole po lewej stronie „Miniatury” i naciśnij Usuń pliki .
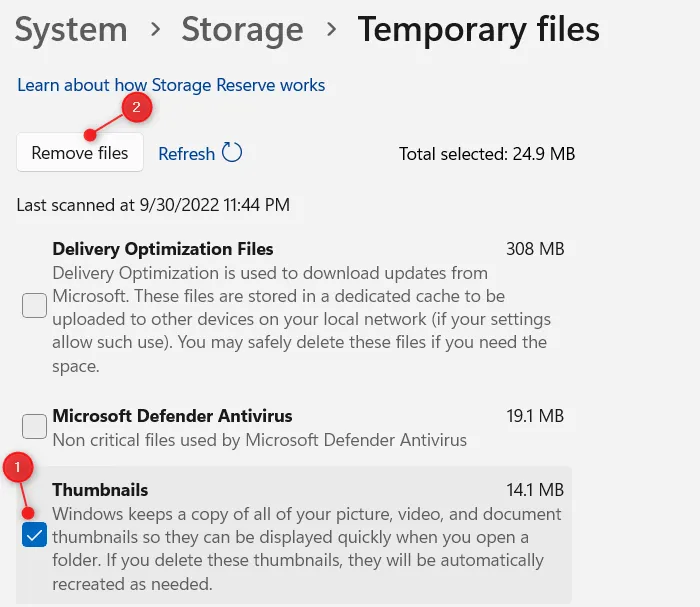
- Systemowi zajmie trochę czasu, aby usunąć zapisane miniatury, w zależności od wielkości przechowywanej pamięci podręcznej.
Gdy rozmiar miniatur powróci do 0 MB, uruchom ponownie komputer. Od następnego logowania system automatycznie wygeneruje miniatury.
Gdzie system Windows przechowuje pamięć podręczną miniatur?
Począwszy od systemu Windows Vista, system Windows przechowuje wszystkie dane miniatur w określonej lokalizacji. To dzięki tej pamięci podręcznej widzisz miniatury obrazów niezależnie od tego, który folder otworzysz. Jeśli tak się stanie, Twój system operacyjny rzeczywiście będzie działać nieco szybciej.
6. Uruchom ponownie Eksploratora Windows
Problem „nie wyświetlające się miniatury” może również pojawić się, gdy eksplorator plików został w jakiś sposób uszkodzony. Ponieważ nigdy nie możesz być tego pewien, wymuś ponowne uruchomienie Eksploratora Windows i sprawdź, czy miniatury zaczną się pojawiać jako następne. Oto jak wykonać to zadanie –
- Użyj Ctrl + Shift + Esc, aby uruchomić Menedżera zadań.
- Kliknij opcję Więcej szczegółów , jeśli menedżer zadań nie otworzy się w pełni.
- Przejdź do karty Procesy i przewiń w dół do Eksploratora Windows.
- Jeśli Eksplorator plików jest uruchomiony, znajdziesz go w sekcji Aplikacje, w przeciwnym razie to samo pojawi się w obszarze Procesy Windows (na końcu).
- Kliknij prawym przyciskiem myszy Eksplorator Windows i wybierz przycisk Uruchom ponownie .
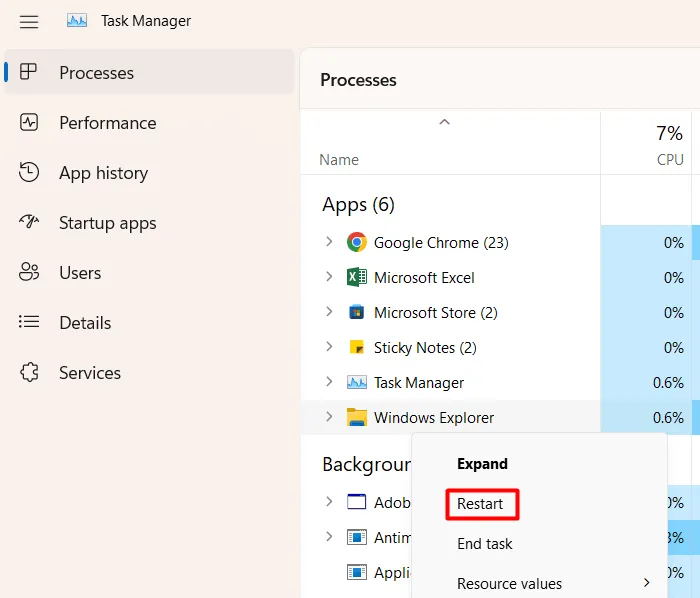
- Eksplorator plików jest powiązany z paskiem zadań i kilkoma innymi procesami. Zatem podczas ponownego uruchamiania nie będziesz mógł nic zrobić na swoim komputerze. Poczekaj kilka sekund, a wrócisz do Eksploratora Windows.
- Zamknij okno menedżera zadań i sprawdź, czy możesz teraz zobaczyć miniatury zdjęć lub filmów na swoim komputerze.
Jeśli nadal nie widzisz żadnych miniatur, postępuj zgodnie z kolejnym zestawem rozwiązań omówionych poniżej.
7. Zaktualizuj sterowniki graficzne
Jeśli nie aktualizowałeś sterowników graficznych przez długi czas, może to spowodować nieuzasadnione problemy, takie jak brak wyświetlania podglądu miniatur. Zaktualizuj sterowniki karty graficznej na swoim komputerze, wykonując poniższe kroki i sprawdź, czy problem rozwiąże się w ten sposób.
- Naciśnij Win + X i wybierz Menedżer urządzeń .
- Gdy otworzy się Menedżer urządzeń, kliknij ikonę „ > ” po lewej stronie kart graficznych.
- Kliknij prawym przyciskiem myszy sterownik graficzny znajdujący się w środku i wybierz opcję Aktualizuj urządzenie .
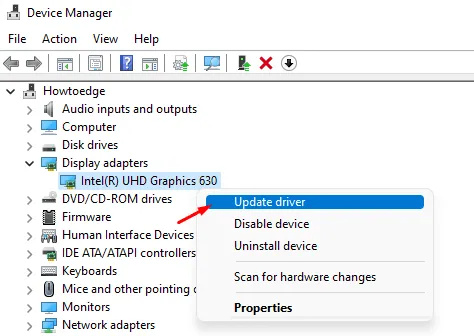
- Kliknij „Wyszukaj automatycznie sterowniki online” i poczekaj chwilę.
- Obecnie bardzo rzadko zdarza się, aby aktualizacje sterowników były pobierane w ten sposób. W większości przypadków zostaniesz poproszony o odwiedzenie witryny Windows Update i ponowne sprawdzenie dostępności aktualizacji.
- Kliknij dostępny monit, a zostaniesz przekierowany do witryny Windows Update.
- Poczekaj kilka minut, aż system sprawdzi dostępność aktualizacji sterowników w Internecie.
- Jeśli system otrzyma jakiekolwiek aktualizacje sterowników graficznych, zobaczysz łącze do opcjonalnych aktualizacji.
- Kliknij ten link, zaznacz wszystkie pola wyboru i kliknij Pobierz i zainstaluj .
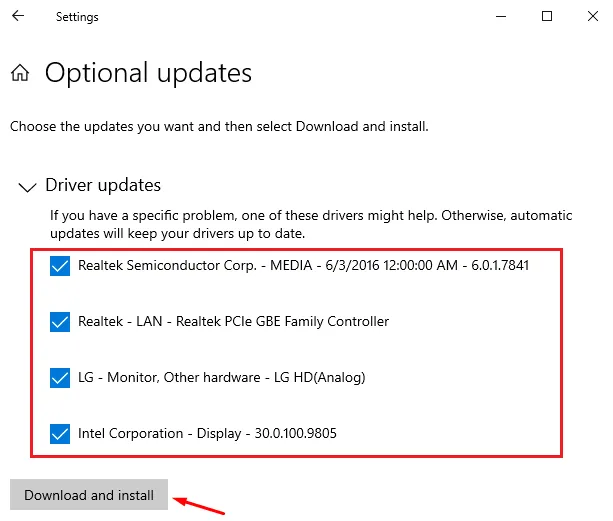
Po zainstalowaniu opcjonalnych aktualizacji uruchom ponownie komputer. Po ponownym załadowaniu systemu Windows 11 sprawdź, czy miniatury obrazów zaczną pojawiać się w folderze.
8. Wykonaj pełne skanowanie przy użyciu zabezpieczeń systemu Windows
Obecność wirusów lub złośliwego oprogramowania w systemie może również spowodować, że miniatury nie będą wyświetlane. Ponieważ problem ten nie został jeszcze rozwiązany, wykonaj pełne skanowanie komputera z systemem Windows przy użyciu domyślnego programu antywirusowego. Jeśli używasz programu antywirusowego innej firmy, możesz go również użyć.
W przypadku, gdy Twój program antywirusowy znajdzie jakieś pliki trojanów lub inne wirusy, powinieneś także uruchomić narzędzie Kontroler plików systemowych. Jest to wbudowane narzędzie systemu Windows opracowane w celu automatycznego skanowania i naprawy brakujących lub uszkodzonych plików systemowych na komputerze. Oto jak zainicjować skanowanie SFC –
- Kliknij prawym przyciskiem myszy ikonę Windows i wybierz Terminal Windows (administrator).
- Gdy pojawi się monit w oknie UAC, naciśnij Tak, aby autoryzować otwarcie terminala.
- Wpisz następujące polecenie w terminalu i naciśnij Enter –
sfc /scannow
- Poczekaj kolejne 10-15 minut, ponieważ proces skanowania/naprawy zajmuje mniej więcej tyle czasu.
- Po zakończeniu uruchom polecenie DISM zgodnie z poniższym opisem –
DISM /Online /Cleanup-Image /RestoreHealth
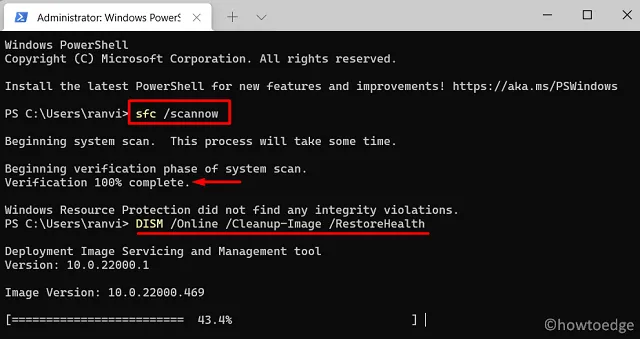
- Polecenie DISM sprawdzi i usunie wszelkie uszkodzenia w obrazie systemu.
- Po pomyślnym uruchomieniu obu tych narzędzi uruchom ponownie komputer.
Zaloguj się ponownie na swoim urządzeniu i sprawdź, czy miniatury pojawiają się tak jak zwykle. Mam nadzieję, że po zastosowaniu powyższych poprawek obrazy i miniatury filmów wrócą do normy. Miniaturka daje dobre wyobrażenie o tym, czego tak naprawdę dotyczy obraz lub film, dlatego warto rozwiązać ten problem na komputerze z systemem Windows.



Dodaj komentarz