Jak umieścić blokadę hasła w pliku lub folderze w systemie Windows


Jednym z największych problemów związanych z udostępnianiem komputera innym osobom jest to, że trudno jest zachować prywatność jakichkolwiek plików. Na szczęście system Windows umożliwia ochronę plików lub folderów hasłem, dzięki czemu dostęp do nich masz tylko Ty i zaufane osoby. W tym samouczku pokazano, jak ustawić hasło do pliku lub folderu na komputerze, aby ograniczyć do niego dostęp.
Jak chronić plik lub folder za pomocą szyfrowania
Na komputerze z systemem Windows znajdź plik lub folder, który chcesz chronić przed wzrokiem ciekawskich. Kliknij go prawym przyciskiem myszy i wybierz Pokaż więcej opcji -> Właściwości . Kliknij przycisk Zaawansowane w nowym oknie.
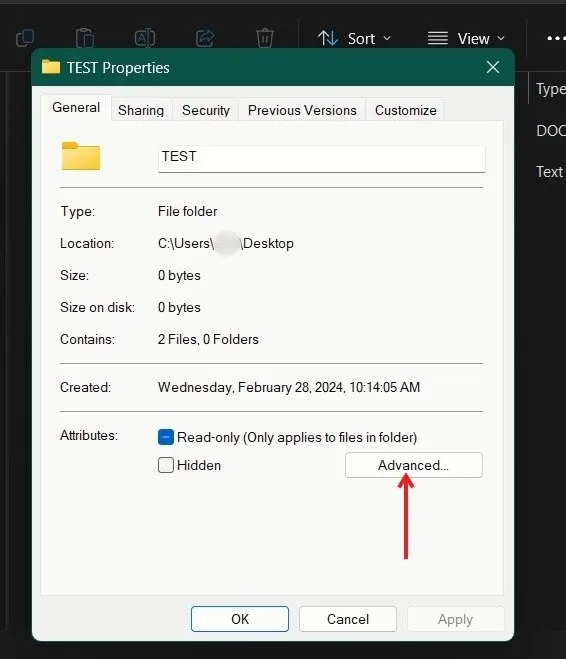
Zaznacz opcję Szyfruj zawartość dla bezpiecznych danych i naciśnij OK . Kliknij Zastosuj w następnym oknie.
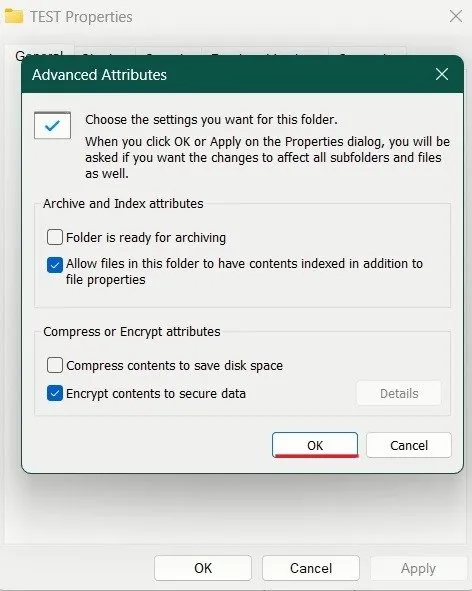
System Windows zapyta, czy chcesz zastosować te zmiany do całego folderu, podfolderu i plików. Zgódź się na to, żeby być po bezpiecznej stronie.
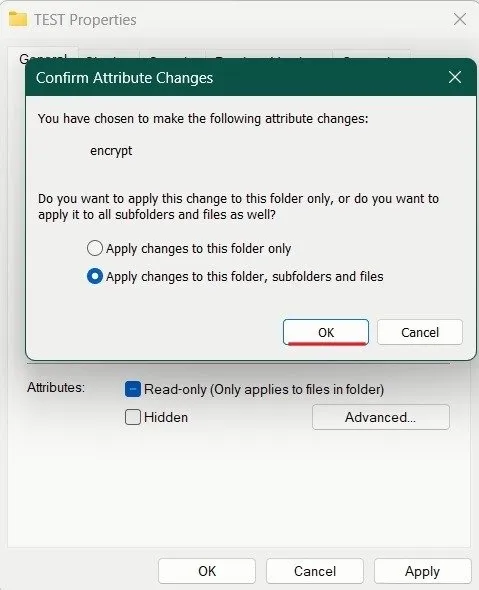
Wyskakujące okienko poprosi Cię o wykonanie kopii zapasowej klucza szyfrowania. Będziesz tego potrzebować, jeśli utracisz dostęp do swojego pliku lub folderów. Jeśli go nie widzisz, naciśnij ponownie Zaawansowane w oknie Właściwości .
Kliknij Szczegóły .
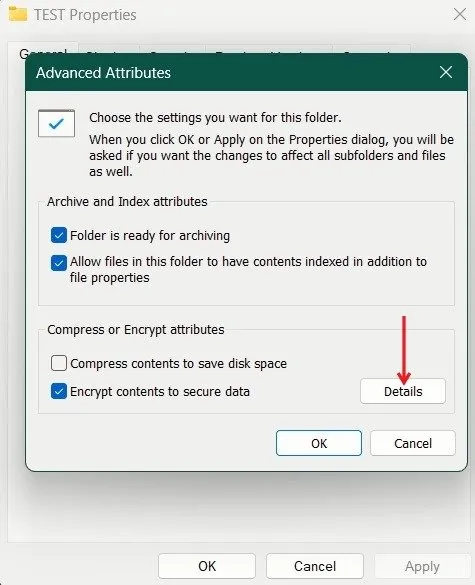
Kliknij swoją nazwę użytkownika systemu Windows i naciśnij przycisk Utwórz kopię zapasową kluczy .
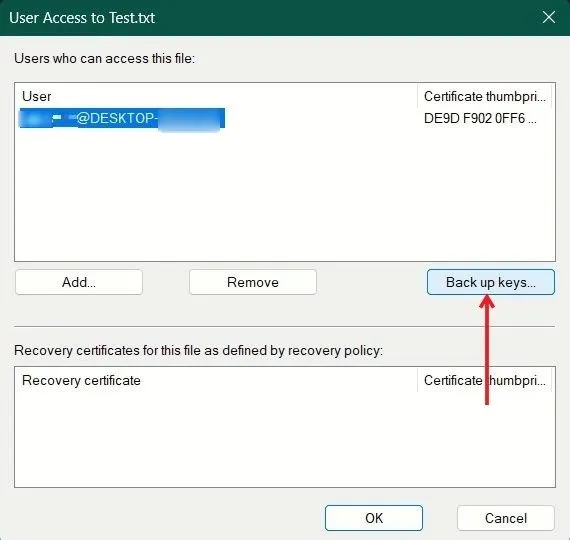
Naciśnij Dalej w nowym oknie, które się pojawi. Upewnij się, że wymiana danych osobowych jest włączona, a także Uwzględnij wszystkie certyfikaty w ścieżce certyfikatów, jeśli to możliwe, i Włącz prywatność certyfikatów . Naciśnij Dalej .
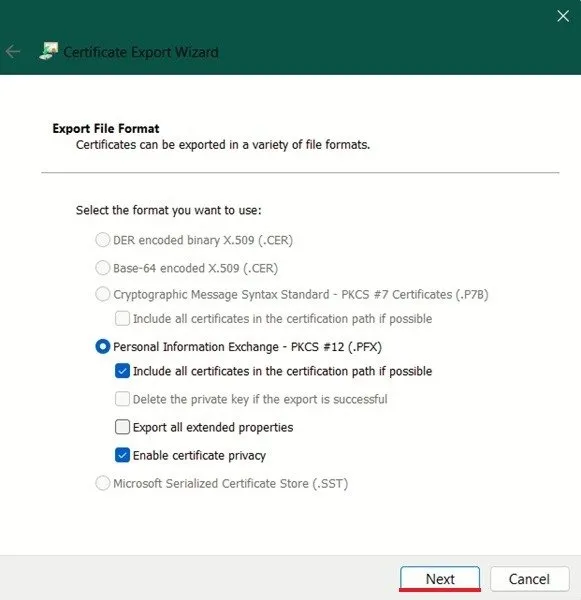
Zaznacz opcję Hasło i wpisz swoje hasło. Kliknij Następny .
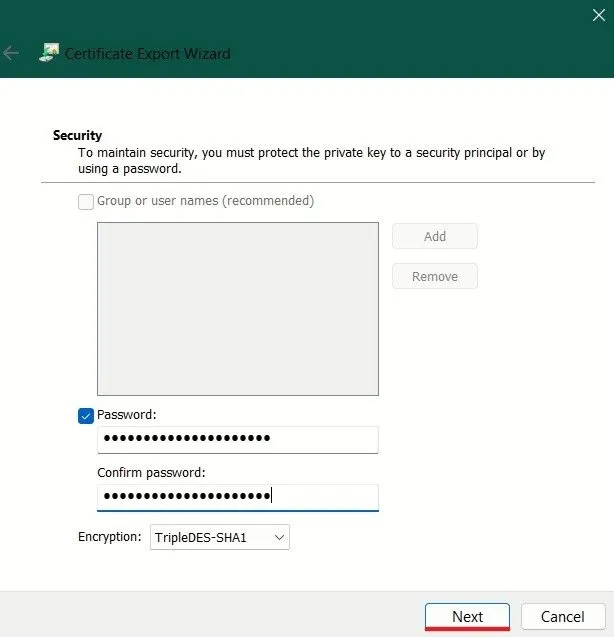
Dodaj lokalizację kopii zapasowej i naciśnij Dalej -> Zakończ .
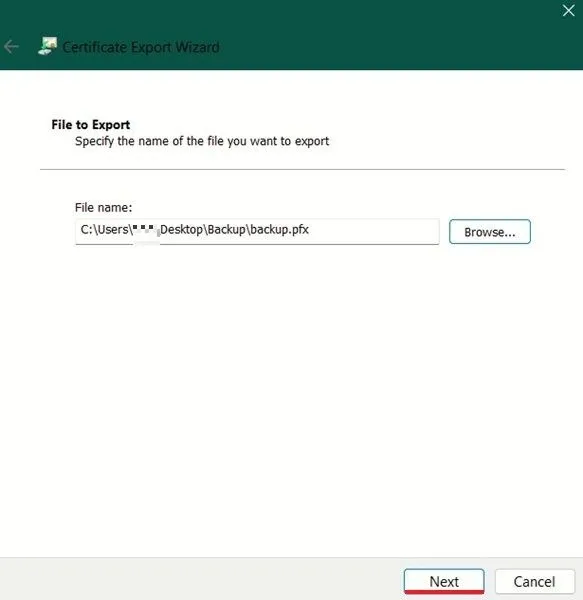
Kiedy wrócisz do pliku i/lub folderu, zauważysz na nim małą żółtą ikonę kłódki, wskazującą, że jest on zaszyfrowany.
Problem z tą metodą polega na tym, że jest ona powiązana z kontem Windows. Jeśli jesteś zalogowany na swoje konto i próbujesz uzyskać dostęp do pliku lub folderu, system automatycznie je odszyfruje. Oznacza to, że jeśli inne osoby korzystają z Twojego profilu, będą miały nieograniczony dostęp pomimo szyfrowania. Jednak użytkownicy zalogowani za pomocą innego konta na Twoim komputerze nie będą tego robić.
Aby mieć pewność, że Twoje pliki i foldery są w pełni chronione, rozważ wdrożenie jednej z poniższych metod.
Jak zabezpieczyć hasłem plik lub folder za pomocą pliku BAT
Utwórz nowy folder na swoim komputerze i dodaj dokument tekstowy do folderu.
Skopiuj i wklej następujący kod do dokumentu tekstowego:
W 32. wierszu kodu zmień słowo „moje hasło” na dowolne hasło, którego chcesz używać w folderze. Pamiętaj, aby pozostawić pojedynczą spację przed i po haśle.
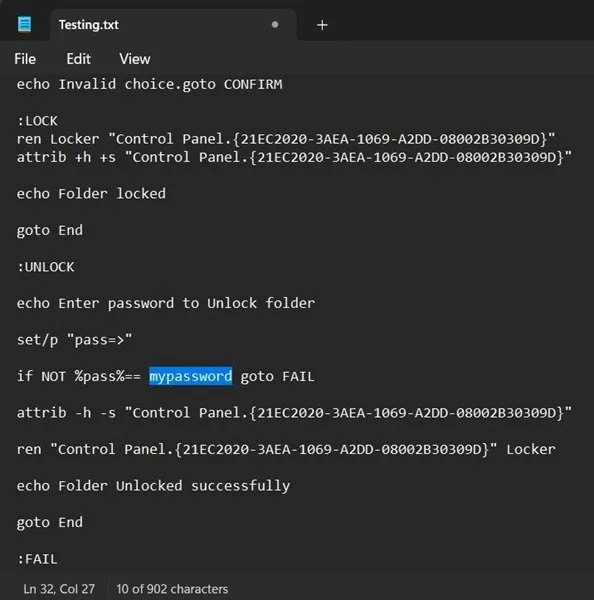
Kliknij Plik -> Zapisz jako w menu u góry.
W nowym oknie, które się otworzy, zapisz typ pliku jako All Files i zmień nazwę pliku na „Lock” lub dowolną inną, ale pamiętaj o dodaniu rozszerzenia. BAT na końcu nazwy pliku. Naciśnij Zapisz i wyjdź z dokumentu tekstowego.
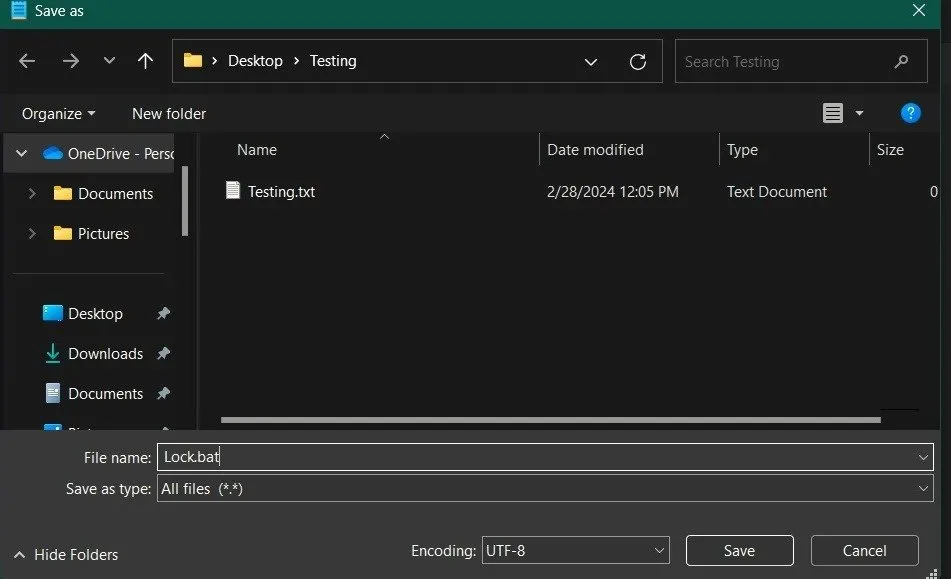
Kliknij dwukrotnie nowy plik wsadowy w folderze, odsłaniając nowy folder o nazwie Locker. Przeciągnij i upuść wszystkie pliki, które chcesz zachować jako prywatne, z wyjątkiem plików. BAT w tym nowym tajnym folderze.

Kliknij dwukrotnie plik. BAT, a wyskakujące okienko zapyta, czy na pewno chcesz zablokować folder. Wpisz Ywielkie litery i naciśnij Enter. Folder zostanie zablokowany i zniknie.
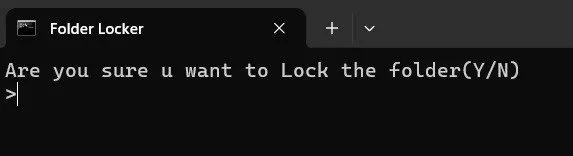
Aby folder pojawił się ponownie, znajdź plik . BAT ponownie i kliknij go dwukrotnie. Wpisz utworzone hasło w nowym oknie i naciśnij Enter.
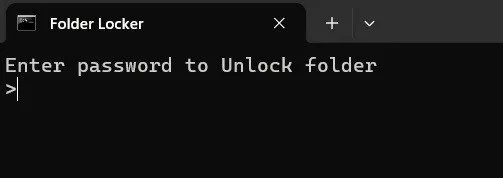
Pojawi się ukryty folder zawierający Twoje prywatne pliki. Uzyskaj dostęp do plików w zwykły sposób.
Kiedy skończysz korzystać z plików, wróć do poprzedniego folderu i kliknij dwukrotnie plik. plik BAT. Program ponownie zapyta, czy chcesz zablokować folder. Wpisz wielkie litery Yi naciśnij, Enteraby zablokować folder.
Powtarzaj ten proces tak długo, jak chcesz nadal korzystać z folderu chronionego hasłem.
Innym rozwiązaniem pozwalającym zachować prywatność tylko wybranych plików lub folderów jest skonfigurowanie magazynu osobistego OneDrive w systemie Windows . Ponieważ OneDrive jest wbudowany w system operacyjny, jest to wygodna opcja.
Jak chronić hasłem określoną aplikację
Jeśli powyższa metoda wydaje Ci się nieco zbyt skomplikowana, to rozwiązanie może być dla Ciebie lepszą opcją. Zainstaluj aplikację taką jak Folder Lock i poinstruuj ją, aby zabezpieczyła wybrane aplikacje lub foldery.
Pobierz bezpłatną aplikację Folder Lock i zainstaluj ją na swoim urządzeniu. Przy pierwszym uruchomieniu musisz ustawić hasło główne.

Rozpocznij dodawanie aplikacji do skarbca. Naciśnij przycisk Dodaj elementy do zablokowania i wybierz, czy chcesz dodać plik, folder, a nawet dysk. Aby zabezpieczyć aplikacje, spróbuj dodać ich pliki wykonywalne do Folder Lock. Po dodaniu wszystkich aplikacji, które chcesz chronić, zamknij program.
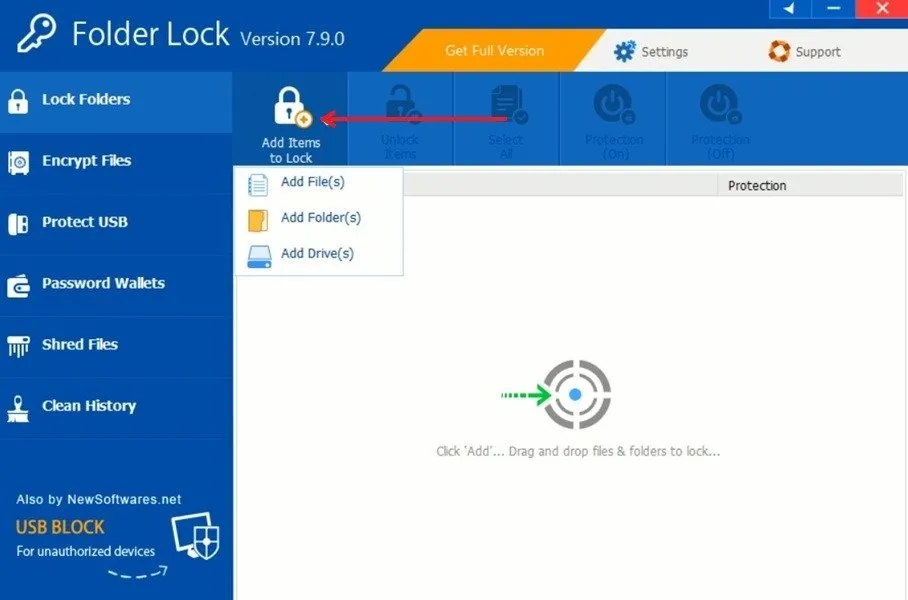
Gdy spróbujesz uzyskać dostęp do skrótu do jednej z aplikacji dodanych do Folder Lock, pojawi się komunikat o błędzie informujący, że coś jest nie tak ze skrótem. Jednocześnie plik lub folder zniknie z pierwotnej lokalizacji.
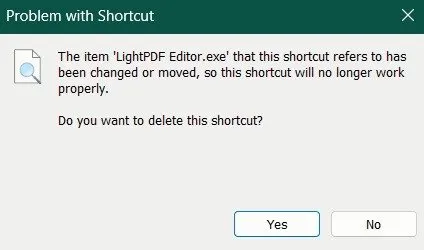
Jeśli chcesz przywrócić funkcjonalność aplikacji, otwórz ponownie Folder Lock i wpisz hasło główne.
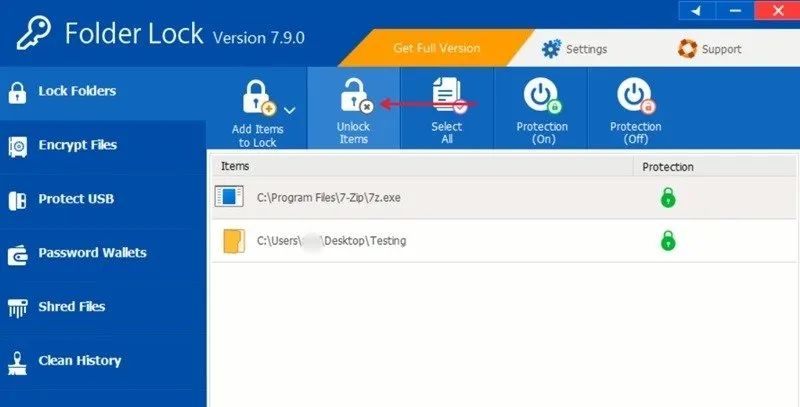
Kliknij odpowiedni plik wykonywalny i wybierz przycisk Odblokuj elementy .
Folder Lock jest dostępny bezpłatnie przez łącznie 22 dni. Aby dalej z niego korzystać, zapisz się na płatny plan.
Jak zabezpieczyć hasłem cały dysk twardy
W niektórych przypadkach możesz chcieć chronić cały dysk twardy przed nieautoryzowanym dostępem. Na szczęście system Windows jest wyposażony w funkcję BitLocker, która umożliwia szyfrowanie dysków twardych. Później będziesz potrzebować hasła, aby uzyskać dostęp do dysku.
Aby włączyć funkcję BitLocker, otwórz Menedżera plików i kliknij prawym przyciskiem myszy dysk twardy, który chcesz chronić w obszarze Ten komputer . Wybierz opcję Pokaż więcej opcji -> Włącz funkcję BitLocker .
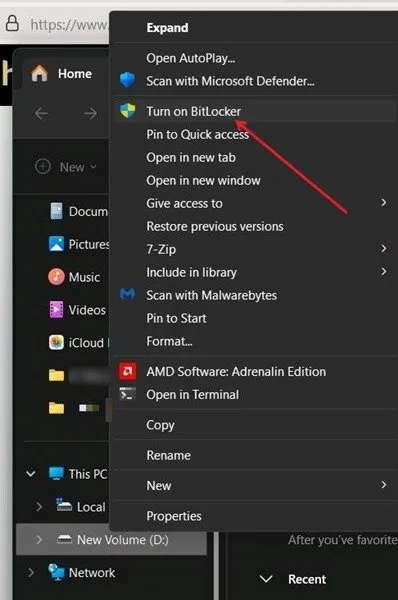
Zaznacz opcję Użyj hasła do odblokowania dysku , wpisz poniżej hasło i naciśnij Dalej .
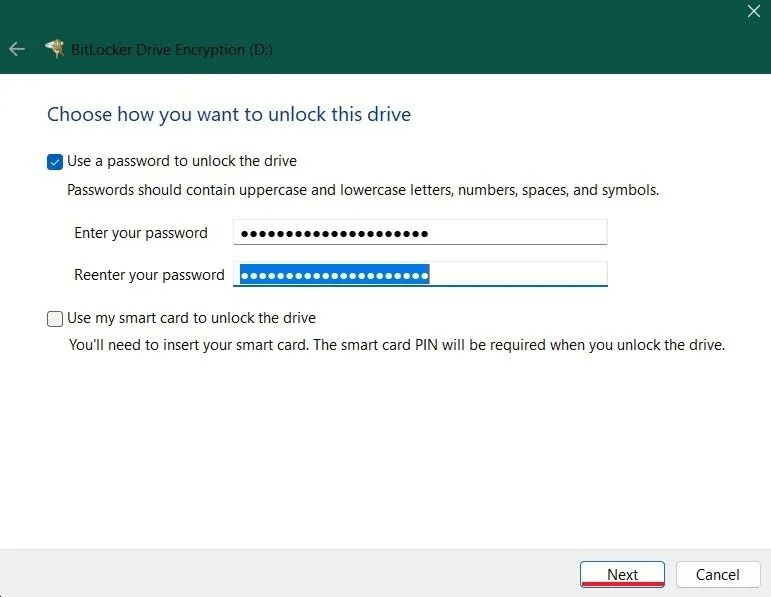
System Windows zapyta, w jaki sposób chcesz wykonać kopię zapasową klucza odzyskiwania. Dokonaj wyboru, a następnie kliknij Dalej .
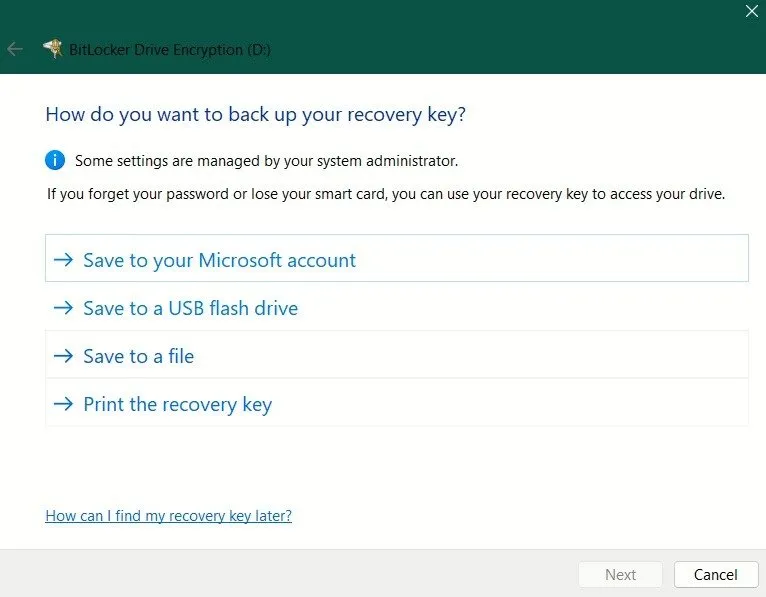
Wybierz, gdzie funkcja BitLocker ma szyfrować cały dysk, czy tylko zajęte miejsce na dysku. W zależności od tego, czy chcesz zaszyfrować nowy dysk, czy już używany, dokonaj wyboru i naciśnij Dalej .
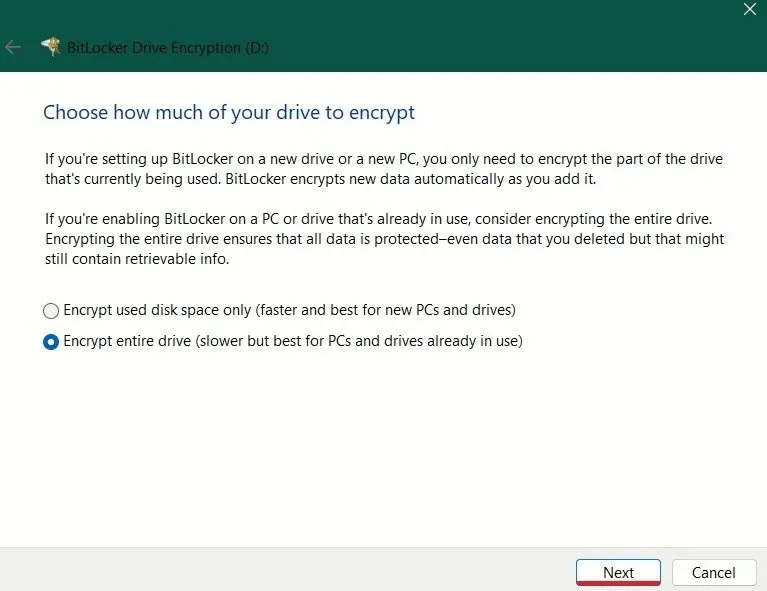
Wybierz tryb szyfrowania. Wybierz pierwszą opcję, jeśli używasz urządzenia ze stałym dyskiem. Jeśli chcesz przenieść dysk, zaznacz drugi.
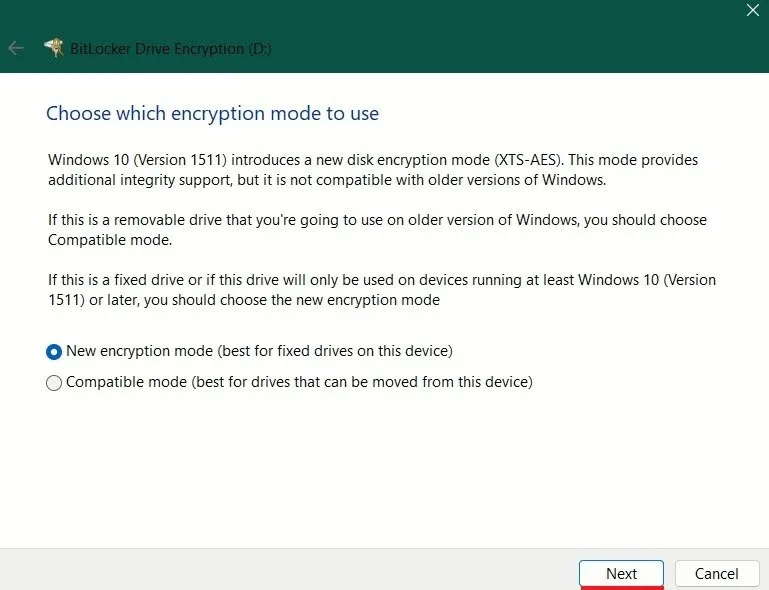
Naciśnij przycisk Rozpocznij szyfrowanie .
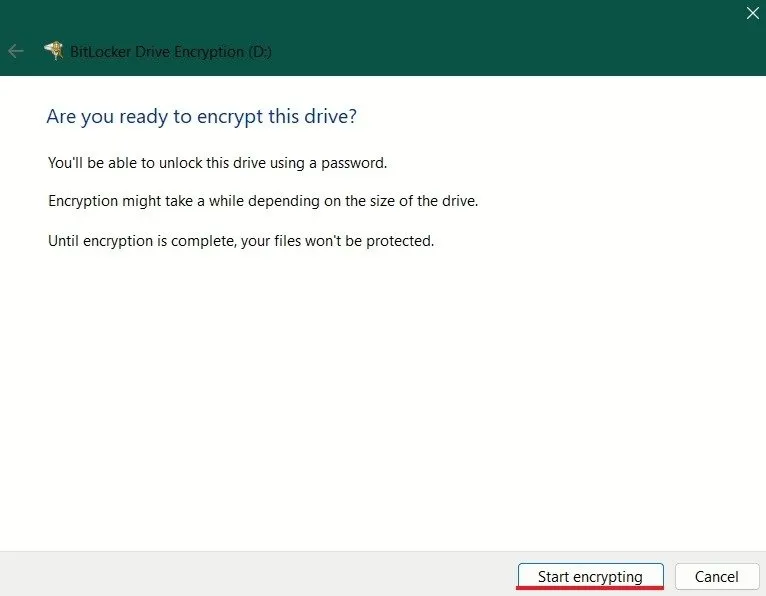
Uruchom ponownie komputer.
Gdy zalogujesz się ponownie i przejdziesz do zaszyfrowanego dysku, nałoży się na niego mała żółta ikona kłódki, wskazując szyfrowanie.
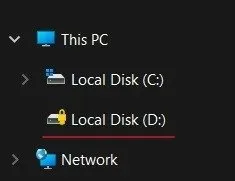
Każdy, kto chce uzyskać dostęp do dysku, będzie musiał podać hasło.
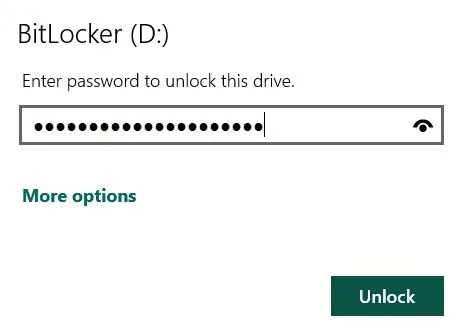
Przydatna może być również wiedza o tym, jak chronić się przed narzędziami do łamania haseł.
Źródło obrazu: Freepik . Wszystkie zrzuty ekranu wykonała Alexandra Arici.



Dodaj komentarz