Udostępnianie w pobliżu Google nie działa w systemie Windows 11
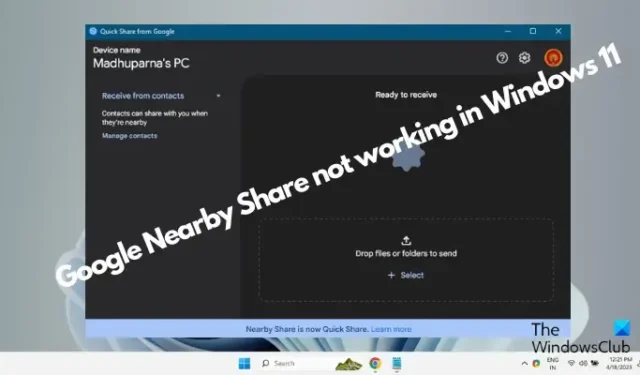
Czy Google Nearby Share nie działa w systemie Windows 11 ? Frustrujące, prawda? Rozwiążmy wspólnie ten problem i przywróćmy prawidłowe udostępnianie plików.
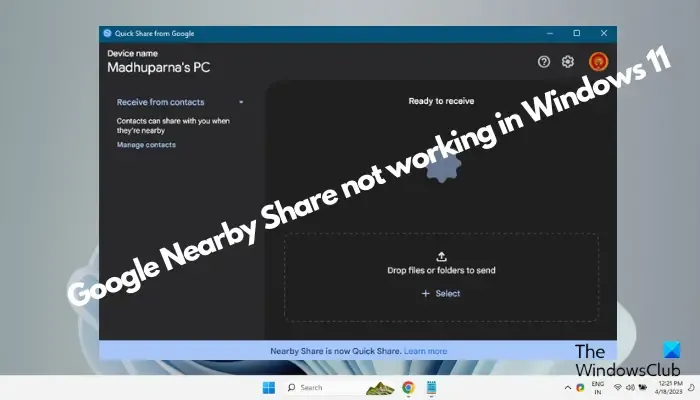
Funkcja udostępniania w pobliżu firmy Google jest bardzo pomocna dla użytkowników od momentu jej uruchomienia. Dzięki niemu przesyłanie plików (muzyki, zdjęć, filmów i dokumentów) między dwoma urządzeniami jest dziecinnie proste. Czasami jednak to nie działa i może być bolesne.
Dlatego w oparciu o nasze doświadczenie stworzyliśmy zestawienie niektórych z najskuteczniejszych rozwiązań, które mogą pomóc w rozwiązaniu problemu z niedziałającym udostępnianiem w pobliżu.
Dlaczego Udostępnianie w pobliżu Google nie działa?
Jeśli funkcja Google Nearby Share nie działa w systemie Windows 11, może to być spowodowane jedną z następujących przyczyn:
- Twoje urządzenie z Androidem nie jest w wersji 6.0 lub nowszej.
- Twój telefon komórkowy nie obsługuje technologii Bluetooth Low Energy (BLE).
- Udostępnianie w pobliżu jest wyłączone w ustawieniach Twojego urządzenia.
- Oba urządzenia (telefon i komputer) są daleko od siebie.
- Zarówno telefon, jak i komputer nie mają włączonej funkcji Wi-Fi ani Bluetooth, aby zapewnić optymalne działanie.
Funkcja Google Nearby Share lub Quick Share nie działa w systemie Windows 11
Chociaż jest to częsty problem zgłaszany przez wielu użytkowników, na szczęście istnieje kilka sposobów, które mogą pomóc w jego rozwiązaniu, jeśli udostępnianie w pobliżu Google nie działa:
- Techniki wstępne
- Sprawdź, czy ustawienia lokalizacji komputera są włączone
- Upewnij się, że udostępnianie w pobliżu jest włączone na obu urządzeniach
- Zmień lokalizację zapisywania w aplikacji Quick Share
- Sprawdź, czy Bluetooth jest kompatybilny
- Sprawdź ustawienia sieciowe
- Zmień typ połączenia sieciowego na Prywatne
- Uruchom narzędzie do rozwiązywania problemów z Bluetooth
- Zwolnij pamięć
- Skorzystaj z alternatyw dla Udostępniania w pobliżu
1] Techniki wstępne
Jeśli funkcja udostępniania w pobliżu nie działa na jednym lub obu urządzeniach, wypróbuj kilka wstępnych technik opisanych poniżej, zanim przejdziesz do głównych metod rozwiązywania problemów:
- Upewnij się, że Twój komputer spełnia minimalne wymagania sprzętowe.
- Uruchom ponownie aplikację Udostępnianie w pobliżu.
- Upewnij się, że Bluetooth i Wi-Fi są włączone w obu urządzeniach.
- Przybliż przeszkadzające urządzenia.
- Zainstaluj wszystkie oczekujące aktualizacje systemu Windows.
- Uruchom ponownie usługę Bluetooth.
Jeśli wszystkie powyższe techniki nie rozwiążą problemu, wypróbuj podstawowe metody opisane poniżej.
2] Włącz usługi lokalizacyjne komputera
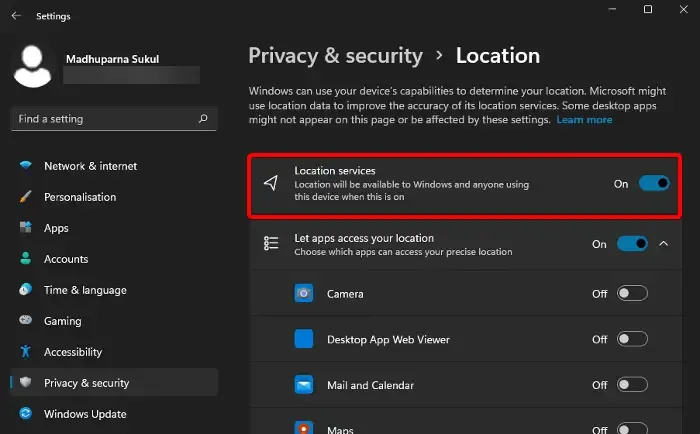
Usługa Google Nearby Share wymaga usług lokalizacyjnych komputera, aby śledzić inne urządzenie w pobliżu, dlatego może to być przyczyną, jeśli nie jest jeszcze włączone. Dlatego pamiętaj o włączeniu usług lokalizacyjnych na swoim komputerze. Oto jak:
Uruchom aplikację Ustawienia ( Win + I ) > Prywatność i bezpieczeństwo > Usługi lokalizacyjne > Przesuń przełącznik w prawo, aby go włączyć.
3] Upewnij się, że na obu urządzeniach działa Udostępnianie w pobliżu
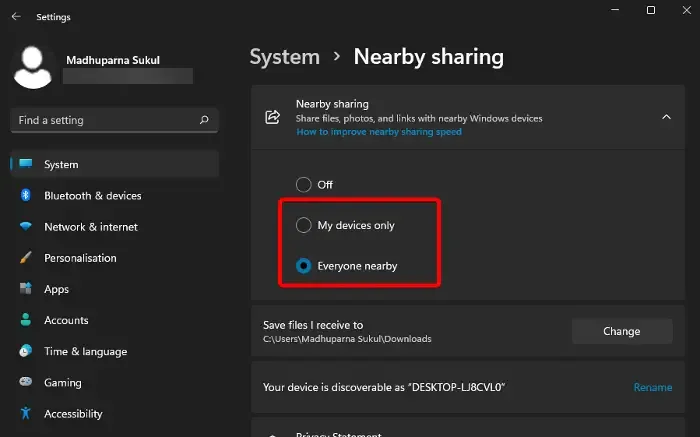
Może się zdarzyć, że Udostępnianie w pobliżu nie jest włączone na jednym lub obu urządzeniach. Dlatego musisz sprawdzić, czy usługa jest włączona. Jeśli tak nie jest, oto jak włączyć funkcję Udostępniania w pobliżu na swoim komputerze .
Upewnij się, że ustawiłeś opcję Wszyscy lub Moje urządzenia . Widoczność urządzenia jest automatycznie ustawiana na wykrywalną.
Jeśli jednak chcesz korzystać z aplikacji Udostępnianie w pobliżu firmy Google (obecnie znanej jako Szybkie udostępnianie) , postępuj zgodnie z powiązanym postem.
4] Zmień lokalizację zapisu w aplikacji Quick Share
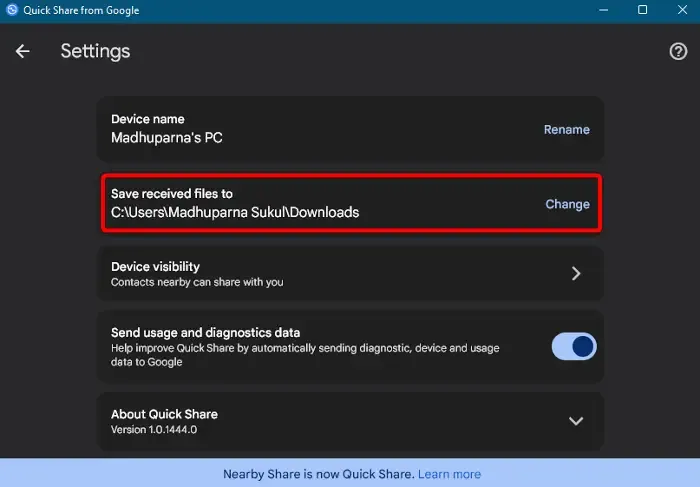
Jeśli drugie urządzenie nie może odebrać plików z Twojego urządzenia, zmień domyślną lokalizację zapisywania Udostępniania w pobliżu na urządzeniu odbiorcy.
W tym celu uruchom Szybkie udostępnianie w aplikacji Google > ikona koła zębatego > Zapisz otrzymane pliki w sekcji > Zmień .
Domyślnie lokalizacja zapisywania jest ustawiona na folder Pobrane . Możesz ją zmienić na dowolną inną lokalizację, na przykład Pulpit .
5] Sprawdź, czy Bluetooth jest kompatybilny
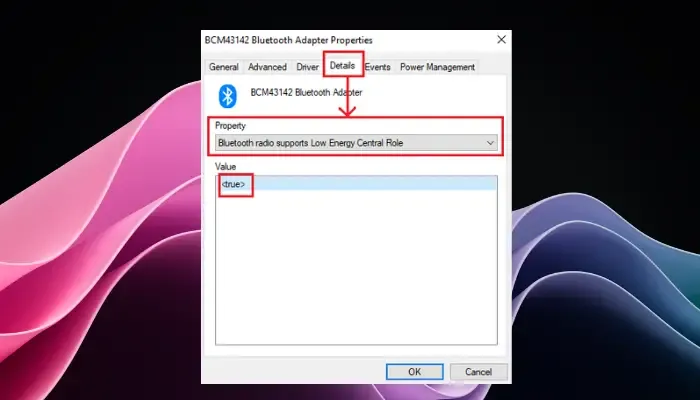
Jedną z innych ważnych rzeczy do sprawdzenia jest kompatybilność Bluetootha. Aby funkcja Quick Share od Google działała prawidłowo, wymaga Bluetooth w wersji 4.0 i nowszej, a także obsługi trybu niskiego zużycia energii (LE) .
6] Sprawdź ustawienia sieciowe
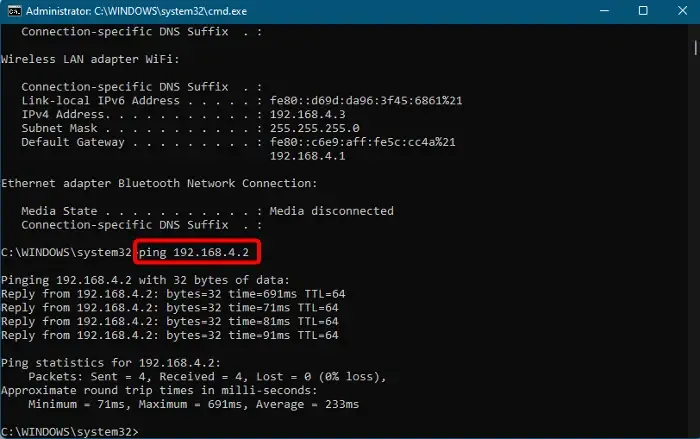
Teraz, gdy potwierdziłeś kompatybilność Bluetooth, musisz także sprawdzić, czy ustawienia sieciowe są prawidłowe. Aby upewnić się, że ustawienia sieciowe są prawidłowe, otwórz wiersz poleceń z podwyższonym poziomem uprawnień .
Następnie w wierszu poleceń wpisz ipconfig i naciśnij Enter .
W polu IPv4 zanotuj adres sieciowy urządzenia.
Teraz, aby upewnić się, że oba urządzenia mogą odnaleźć się w sieci, uruchom poniższe polecenie:
ping 192.168.x.x
Pamiętaj, aby zastąpić pole xx powiązanym adresem IP każdego urządzenia.
7] Zmień typ połączenia sieciowego na Prywatne
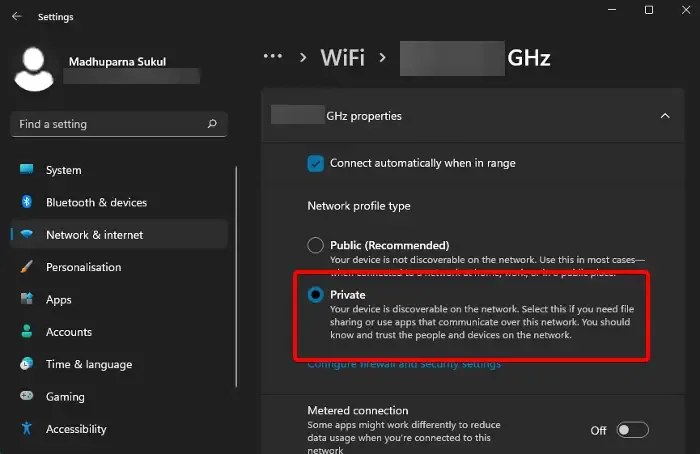
Jeśli jednak funkcja Udostępnianie w pobliżu Google nadal nie działa w systemie Windows 11, upewnij się, że oba urządzenia są ustawione jako prywatne.
Zapoznaj się z naszym szczegółowym postem na temat zmiany typu profilu sieci na Publiczny lub Prywatny, aby ustawić go na Prywatny.
8] Uruchom narzędzie do rozwiązywania problemów z Bluetooth
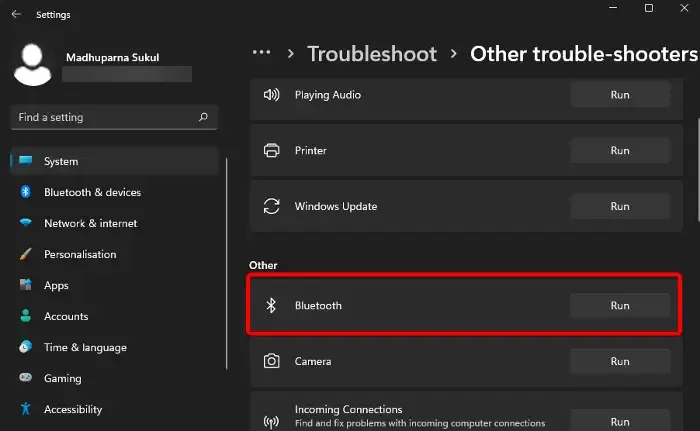
Jednocześnie istnieje ryzyko, że wystąpi problem z adapterem Bluetooth. W takim przypadku możesz uruchomić narzędzie do rozwiązywania problemów z Bluetooth w Ustawieniach systemu Windows . Oto jak:
Otwórz aplikację Ustawienia ( Win + I ) > System > Rozwiązywanie problemów > Inne narzędzia do rozwiązywania problemów > Inne > Bluetooth > Uruchom .
Teraz poczekaj, aż narzędzie do rozwiązywania problemów przeanalizuje problem i w przypadku wykrycia jakichkolwiek problemów postępuj zgodnie z instrukcjami wyświetlanymi na ekranie, aby zastosować poprawkę.
9] Zwolnij pamięć

Może się zdarzyć, że Twoje urządzenie nie będzie miało wystarczającej ilości pamięci do przechowywania danych i dlatego nie będzie mogło udostępniać danych przez Internet. Chociaż musisz zamknąć wszystkie niepotrzebne aplikacje działające w tle , możesz także użyć narzędzia Diagnostyka pamięci systemu Windows, aby zwolnić miejsce w pamięci RAM. Co więcej, możesz także skorzystać z rozwiązań przedstawionych w naszym szczegółowym przewodniku tutaj .
10. Skorzystaj z alternatyw dla Udostępniania w pobliżu
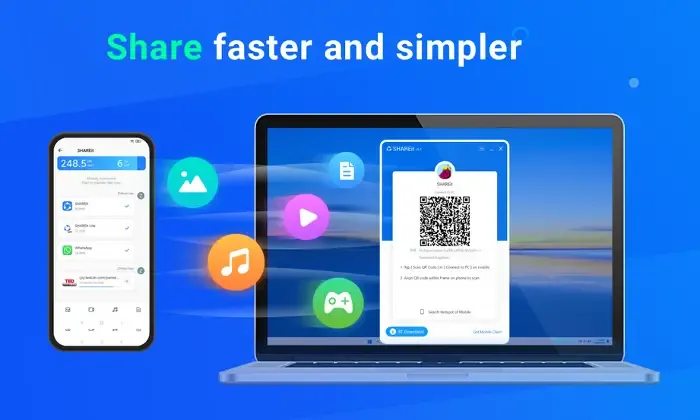
Alternatywnie możesz skorzystać z alternatywnych rozwiązań udostępniania w pobliżu, takich jak AnySend, które pomagają udostępniać pliki między urządzeniami korzystającymi z Wi-Fi . Możesz też skorzystać z SHAREit, aby łatwo przesyłać pliki pomiędzy dwoma urządzeniami .
Dlaczego połączenie z udostępnianiem w pobliżu systemu Windows nie działa?
Połączenie Windows Nearby Share może nie działać, jeśli Bluetooth lub Wi-Fi są wyłączone, ponieważ oba są niezbędne do ułatwienia przesyłania plików. Zawsze sprawdzaj, czy te funkcje są aktywne na Twoich urządzeniach, aby zapewnić pomyślne udostępnianie. Niezastosowanie się do tego może przerwać połączenie i spowodować niepowodzenie udostępniania.
Czy Google Nearby Share współpracuje z systemem Windows?
Tak, usługa Google Nearby Share jest zgodna z systemem Windows, umożliwiając bezproblemowe udostępnianie plików między komputerami z systemem Windows i urządzeniami z systemem Android. Ta funkcja wypełnia lukę między komputerem a rozległym ekosystemem obejmującym prawie 3 miliardy aktywnych telefonów, tabletów i Chromebooków z Androidem, umożliwiając wygodne przesyłanie plików.



Dodaj komentarz