Ta operacja wymaga interaktywnej stacji okiennej
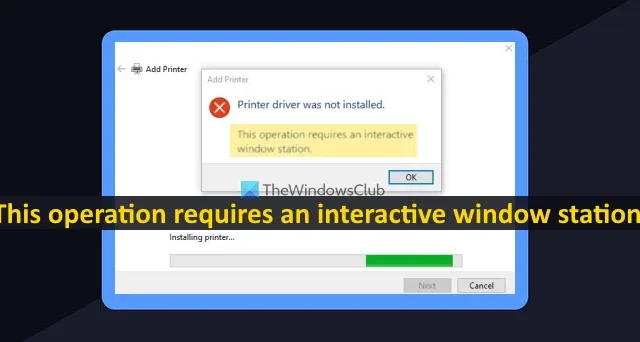
W tym poście pomożemy Ci rozwiązać Ta operacja wymaga błędu interaktywnej stacji Windows w systemie Windows 11/10 . Ten komunikat o błędzie pojawia się, gdy użytkownicy próbują zainstalować lub dodać drukarkę (drukarkę lokalną lub drukarkę sieciową) lub zainstalować sterowniki druku. Gdy próbują to zrobić, pojawia się następujący komunikat o błędzie:
Sterownik drukarki nie został zainstalowany.
Ta operacja wymaga interaktywnej stacji okiennej.
Co to jest interaktywna stacja Windows?
Główną przyczyną tego komunikatu o błędzie jest to, że użytkownicy nie mają uprawnień administracyjnych do wymaganych folderów sterowników. Sterownik drukarki nie działa, instalacja drukarki została przerwana lub nie powiodła się i wyświetlany jest ten komunikat o błędzie. Przyczyną może być również zasada grupy lub wpis rejestru skonfigurowany tak, aby ograniczać instalację sterownika druku do administratorów. Na szczęście istnieje kilka pomocnych rozwiązań, które pomogą rozwiązać ten problem. Przed kontynuowaniem należy utworzyć punkt przywracania .
Ta operacja wymaga interaktywnej stacji okiennej
Jeśli chcesz naprawić błąd Ta operacja wymaga interaktywnego okna stacji podczas instalacji sterownika drukarki w systemie Windows 11/10, musisz skorzystać z rozwiązań dodanych poniżej:
- Skorzystaj z wbudowanego narzędzia do rozwiązywania problemów z drukarką
- Przejmij na własność wymagane foldery
- Przyznaj uprawnienia administracyjne do folderu buforu
- Skonfiguruj ustawienie zasad grupy
- Ustaw RestrictDriverInstallationToAdministrators za pomocą Edytora rejestru.
Sprawdźmy wszystkie te rozwiązania.
1] Użyj wbudowanego narzędzia do rozwiązywania problemów z drukarką
2] Przejmij na własność wymagane foldery
Jak wspomnieliśmy na początku, ten problem może wystąpić, jeśli nie masz praw administracyjnych lub uprawnień z dostępem Pełna kontrola do wymaganych folderów sterowników, w tym DriverStore , sterowników i DRVSTORE . Wszystkie te foldery są obecne w C:\Windows\System32. Jeśli właścicielem tych folderów jest TrustedInstaller lub SYSTEM, będziesz miał problem z zainstalowaniem drukarki dla swojego konta użytkownika. Musisz więc zmienić właściciela konta użytkownika na Administratorzy .
Istnieje ręczny sposób przejęcia pełnej własności folderów, w których należy uzyskać dostęp do zaawansowanych ustawień zabezpieczeń dla każdego z tych wymaganych folderów jeden po drugim, wybrać Administratorzy dla użytkownika lub grupy, zastąpić właściciela podkontenerów i obiektów oraz ustawić pełną kontrolę dostęp dla administratorów. Jeśli chcesz, możesz również pominąć ten ręczny proces. W tym celu otwórz wiersz polecenia jako administrator i wykonaj kolejno następujące polecenia, korzystając z okna wiersza polecenia:
takeown /f "C:\Windows\System32\drivers"/r /d y icacls "C:\Windows\System32\drivers"/grant administrators:F /T
Powyższe polecenia przejmują na własność folder sterowników (w tym wszystkie pliki) i zapewniają administratorom pełną kontrolę nad dostępem do folderu sterowników.
Podobnie musisz wykonać następujące polecenia dla folderu DriverStore:
takeown /f "C:\Windows\System32\DriverStore"/r /d y icacls "C:\Windows\System32\DriverStore"/grant administrators:F /T
I użyj tych poleceń dla folderu DRVSTORE:
takeown /f "C:\Windows\System32\DRVSTORE"/r /d y icacls "C:\Windows\System32\DRVSTORE"/grant administrators:F /T
Uruchom ponownie komputer, a następnie spróbuj zainstalować drukarkę.
3] Przyznaj uprawnienia administracyjne do folderu bufora
Jeśli powyższe rozwiązanie nie zadziała, należy nadać uprawnienia administracyjne folderowi spool , w którym znajduje się folder DRUKARKI, pliki sterowników itp. Ten folder znajduje się również w folderze C:\Windows\System32. Przejmij na własność ten folder, a następnie zapewnij administratorom pełny dostęp kontrolny. Aby to zrobić, uruchom Wiersz polecenia jako administrator i kolejno użyj następujących poleceń:
takeown /f "C:\Windows\System32\spool"/r /d y icacls "C:\Windows\System32\spool"/grant administrators:F /T
4] Skonfiguruj ustawienia zasad grupy
Sprawdź, czy skonfigurowano ustawienie zasad grupy, które ogranicza instalację sterownika druku tylko do administratorów. Domyślnie użytkownicy, którzy nie są administratorami, nie mogą instalować sterowników druku. Ale możesz zmienić to ustawienie. W tym celu wykonaj następujące czynności:
- Wpisz gpedit.msc w polu wyszukiwania
- Naciśnij klawisz Enter, aby otworzyć okno Edytora zasad grupy
- Przejdź do folderu Drukarki , korzystając ze ścieżki podanej poniżej:
Konfiguracja komputera > Szablony administracyjne > Drukarki
- Kliknij dwukrotnie ustawienie Ograniczenie instalacji sterownika druku do administratorów dostępne w prawej sekcji, aby je skonfigurować
- Otworzy się nowe okno. Teraz zmień ustawienie z Enabled/Not Configured na Disabled , aby system nie był ograniczony do instalowania sterowników drukarki na twoim komputerze tylko przez administratorów
- Naciśnij przycisk Zastosuj
- Naciśnij przycisk OK .
Może być konieczne ponowne uruchomienie systemu. Teraz spróbuj zainstalować sterowniki drukarki lub dodaj swoją drukarkę, a problem nie powinien się już powtórzyć.
5] Ustaw RestrictDriverInstallationToAdministrators za pomocą Edytora rejestru
Dostępny jest również równoważny wpis rejestru o nazwie RestrictDriverInstallationToAdministrators dla tego samego ustawienia zasad grupy, który można skonfigurować tak, aby zezwalał osobom niebędącym administratorami na instalowanie niepodpisanych i podpisanych sterowników na serwerze druku oraz aktualizowanie sterowników. Oto kroki:
- Wpisz regedit w polu wyszukiwania
- Naciśnij klawisz Enter
- W oknie Edytora rejestru uzyskaj dostęp do klucza rejestru PointAndPrint . Ścieżka to:
HKEY_LOCAL_MACHINE\SOFTWARE\Policies\Microsoft\Windows NT\Printers\PointAndPrint
- Kliknij dwukrotnie wartość DWORD RestrictDriverInstallationToAdministrators , aby ją edytować. Pojawi się małe pudełko
- Wpisz 0 w polu Dane wartości tego pola
- Naciśnij przycisk OK .
Mam nadzieję, że coś pomoże.



Dodaj komentarz