Brak poczty programu Outlook w Panelu sterowania w systemie Windows 11
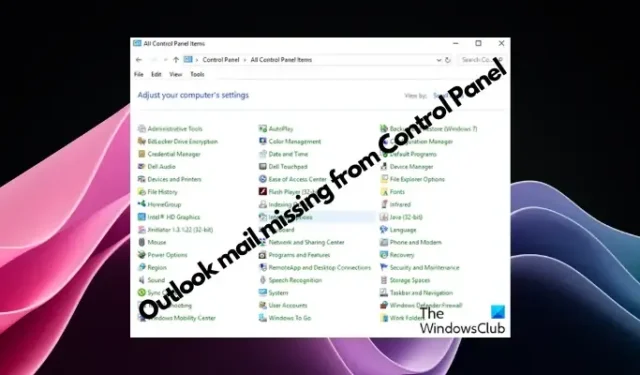
Czy w Panelu sterowania w systemie Windows 11 brakuje ikony poczty programu Outlook? Ta nieoczekiwana sytuacja spowodowała zamieszanie i niepokój wśród niektórych osób, które korzystają z poczty Outlook w swoich potrzebach komunikacyjnych.
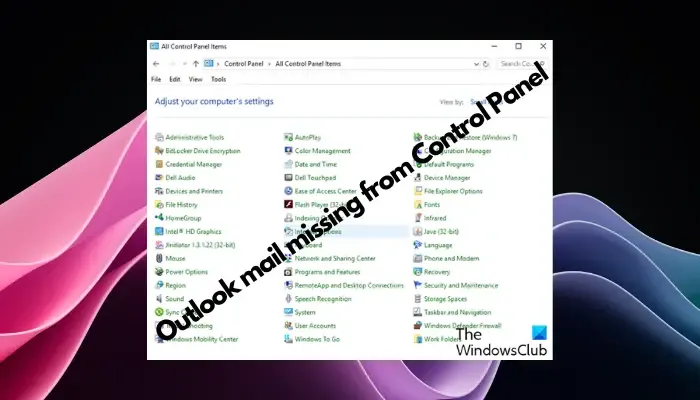
Dlaczego moja poczta Outlook nie pojawia się w Panelu sterowania?
Może być kilka możliwych przyczyn braku ikony poczty Outlooka w Panelu sterowania:
- Program Outlook nie został poprawnie zainstalowany.
- Zainstalowanie aplikacji Office ze sklepu Microsft Store nie spowoduje dodania apletu Poczta do Panelu sterowania.
- Brakuje pliku mlcfg32.cpl w jego lokalizacji w Panelu sterowania.
- Nieprawidłowa ścieżka pliku mlcfg32.cpl w rejestrze.
- System operacyjny nie jest obecnie skonfigurowany do uruchamiania tej aplikacji.
Brak poczty programu Outlook w Panelu sterowania w systemie Windows 11
Na początek musisz zainstalować Outlooka, jeśli nie jest jeszcze zainstalowany. Można go zainstalować za pośrednictwem Microsoft 365 z subskrypcją lub jako samodzielny pakiet Office. Jeśli jednak to nie zadziała, możesz wypróbować poniższe metody, aby rozwiązać problem.
- Znajdź aplikację Poczta
- Użyj konsoli Uruchom
- Zmodyfikuj rejestr, aby dodać plik mlcfg32.cpl
- Uzyskaj dostęp do profili programu Outlook
- Sprawdź lokalizacje plików
- Odinstaluj i zainstaluj ponownie aplikacje pakietu Office
1] Znajdź aplikację Poczta
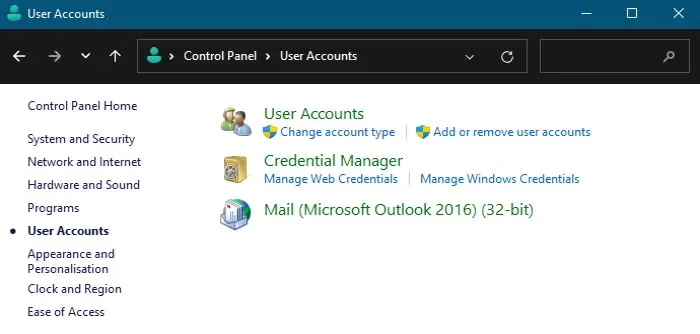
Aplikacja Poczta zwykle wyświetla się w klasycznym układzie ikon ( Duże ikony / Małe ikony ) w Panelu sterowania . Jeśli jednak nie możesz tego zauważyć, ustaw pole Widok według na Kategoria i kliknij Konta użytkowników .
Na następnym ekranie po prawej stronie zobaczysz aplikację Poczta .
Kiedy próbujesz go uruchomić i pojawia się komunikat: System operacyjny nie jest obecnie skonfigurowany do uruchamiania tej aplikacji , możesz skorzystać z rozwiązań podanych w poście, do którego prowadzi link.
2] Użyj konsoli Uruchom
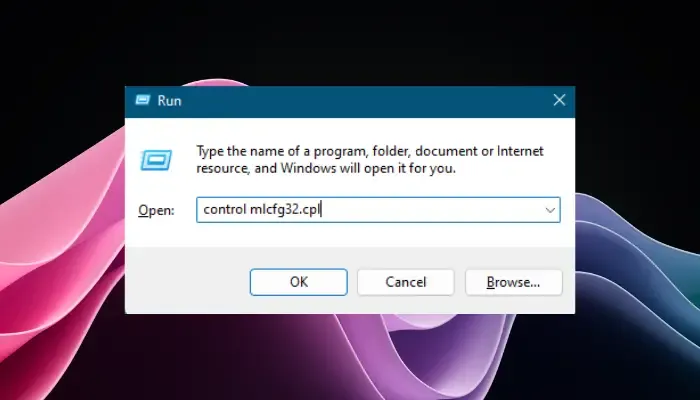
Możesz wypróbować sztuczkę z poleceniem Uruchom , aby otworzyć narzędzie Konfiguracja poczty e-mail i rozwiązać problem. W tym celu otwórz konsolę Uruchom ( Win + R ).
Teraz wpisz poniższe polecenie w polu wyszukiwania i naciśnij Enter :
control mlcfg32.cpl
Jeśli nadal nie wyświetla się ekran konfiguracji poczty e-mail , oznacza to, że mlcfg32 nie jest skonfigurowany w twoim systemie.
W takim przypadku musisz dodać wpis poczty Outlook do rejestru, aby skonfigurować pocztę i rozwiązać problem.
3] Zmodyfikuj rejestr, aby dodać MS Outlook
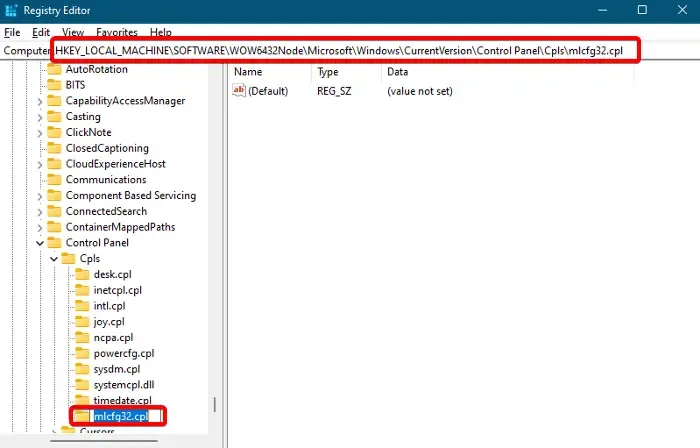
Możesz dodać wpis MS Outlook w edytorze rejestru. Zanim jednak dokonasz jakichkolwiek zmian w ustawieniach rejestru, utwórz kopię zapasową danych rejestru , aby przywrócić dane w przypadku utraty danych.
Teraz otwórz konsolę Uruchom ( Win + R ), wpisz regedit i naciśnij Enter , aby otworzyć Edytor rejestru . Następnie przejdź do poniższej ścieżki:
HKEY_LOCAL_MACHINE\SOFTWARE\Wow6432Node\Microsoft\Windows\CurrentVersion\Control Panel\Cpls
Tutaj poszukaj klucza o nazwie mlcfg32.cpl . Jeśli brakuje wpisu, kliknij prawym przyciskiem myszy klucz o nazwie Cpls , wybierz Nowy , a następnie Klucz , aby go utworzyć .
Zmień nazwę tego nowego klucza na mlcfg32.cpl .
Następnie przejdź na prawą stronę i kliknij dwukrotnie domyślną wartość ciągu.
Teraz w oknie dialogowym Edytuj ciąg ustaw pole Dane wartości na:
C:\Program Files\Microsoft Office\Office16\MLCFG32.CPL
Naciśnij OK , aby zapisać zmiany.
Teraz wyjdź z edytora rejestru i uruchom ponownie komputer, a poczta programu Outlook powinna być ponownie widoczna w Panelu sterowania.
4] Uzyskaj dostęp do profili programu Outlook
Możesz także otworzyć opcje zarządzania profilami w programie Outlook, aby uzyskać dostęp do narzędzia Konfiguracja poczty e-mail i skonfigurować pocztę programu Outlook tak, aby przywracała ikonę poczty w Panelu sterowania.
Uruchom aplikację Outlook i kliknij kartę Plik w lewym górnym rogu.
Teraz wybierz Informacje z menu, kliknij menu rozwijane Ustawienia konta po prawej stronie i wybierz Zarządzaj profilami.
Spowoduje to otwarcie okna dialogowego Konfiguracja poczty – Outlook .
Alternatywnie możesz także otworzyć konsolę Uruchom ( Win + R ), wpisać Outlook.exe /manageprofiles i nacisnąć Enter .
Pomoże Ci to otworzyć narzędzie Konfiguracja poczty i skonfigurować pocztę programu Outlook.
5] Sprawdź lokalizacje plików
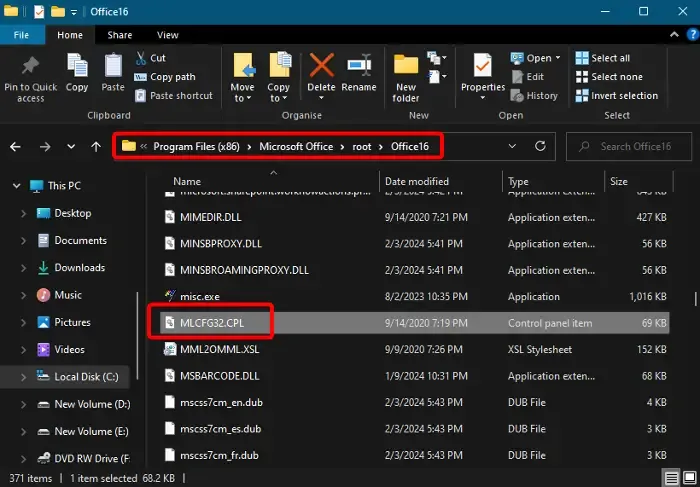
Sprawdź lokalizację pliku w Eksploratorze plików
Jednocześnie należy sprawdzić, czy plik mlcfg32.cpl znajduje się we właściwej lokalizacji w Eksploratorze plików. Należy również pamiętać, że lokalizacja będzie zależeć od wersji pakietu Office. Inaczej byłoby więc w przypadku Office 365 i Office 2021/19.
Dlatego, aby zweryfikować lokalizację pliku, otwórz Eksplorator plików i przejdź do poniższej ścieżki dla Office 365:
C:\Program Files (x86)\Microsoft Office\root\Office16\MLCFG32.CPL
Po zlokalizowaniu folderu Office 365 poszukaj pliku mlcfg32.cpl .
Teraz kliknij go dwukrotnie, aby uruchomić narzędzie konfiguracji poczty e-mail .
Jednocześnie sprawdź także, czy plik AppVLP.exe znajduje się w prawidłowej lokalizacji, jak poniżej:
C:\Program Files (x86)\Microsoft Office\root\Client\AppVLP.exe
Teraz otwórz edytor rejestru i przejdź do poniższej ścieżki, aby sprawdzić, czy pliki mają poprawną ścieżkę w rejestrze dla Office365:
HKEY_LOCAL_MACHINE\SOFTWARE\WOW6432Node\Classes\CLSID\{A0D4CD32-5D5D-4f72-BAAA-767A7AD6BAC5}\shell\open\command
Następnie przejdź w prawo i kliknij dwukrotnie domyślną wartość ciągu, aby sprawdzić, czy wartość klucza jest taka sama jak poniżej:
"C:\Program Files (x86)\Microsoft Office\root\Client\AppVLP.exe"rundll32.exe shell32.dll,Control_RunDLL "C:\Program Files (x86)\Microsoft Office\root\Office16\MLCFG32.CPL"
W tym miejscu zmień ścieżki do prawidłowych lokalizacji zarówno dla AppVLP.exe , jak i MLCFG32.CPL zgodnie z urządzeniem.
Jeśli jednak w żadnej z lokalizacji nie znajdziesz pliku mlcfg32.cpl , oznacza to, że w systemie brakuje narzędzia Mail Setup z powodu uszkodzenia w instalacji pakietu MS Office. W takim przypadku konieczna będzie naprawa instalacji pakietu Office .
Sprawdź lokalizację pliku w edytorze rejestru
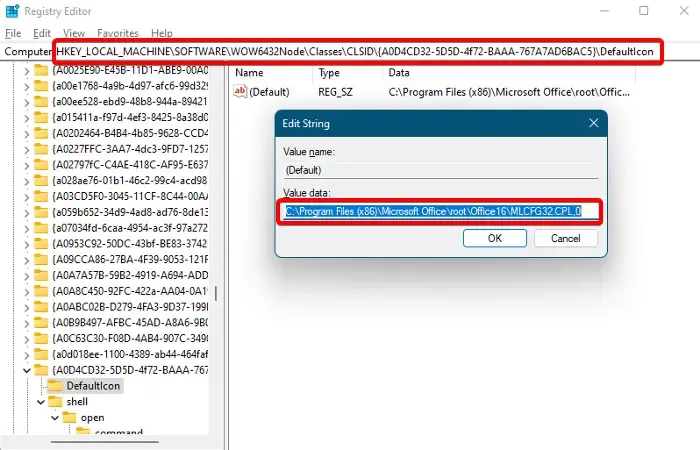
Dodatkowo otwórz edytor rejestru i sprawdź ścieżkę jak poniżej:
HKEY_LOCAL_MACHINE\SOFTWARE\WOW6432Node\Classes\CLSID\{A0D4CD32-5D5D-4f72-BAAA-767A7AD6BAC5}\DefaultIcon
Kliknij dwukrotnie domyślną wartość ciągu po prawej stronie i upewnij się, że Dane wartości są ustawione w poniższej lokalizacji:
"C:\Program Files (x86)\Microsoft Office\root\Office16\MLCFG32.CPL,0"
Podobnie sprawdź kolejno poniższe ścieżki plików i sprawdź, czy parametr Dane wartości jest ustawiony prawidłowo:
-
HKEY_CLASSES_ROOT\WOW6432Node\CLSID\{A0D4CD32-5D5D-4f72-BAAA-767A7AD6BAC5}\DefaultIcon -
HKEY_CLASSES_ROOT\WOW6432Node\CLSID\{A0D4CD32-5D5D-4f72-BAAA-767A7AD6BAC5}\shell\open\command -
HKEY_CLASSES_ROOT\CLSID\{A0D4CD32-5D5D-4f72-BAAA-767A7AD6BAC5}\shell\open\command -
HKEY_CLASSES_ROOT\CLSID\{A0D4CD32-5D5D-4f72-BAAA-767A7AD6BAC5}\DefaultIcon
Jeśli parametr Dane wartości jest ustawiony nieprawidłowo, zmień go na prawidłowy, jak poniżej:
"C:\Program Files (x86)\Microsoft Office\root\Office16\MLCFG32.CPL,0"
6] Odinstaluj i ponownie zainstaluj aplikacje pakietu Office
Jeśli nadal nie widzisz ikony poczty w Panelu sterowania, możesz odinstalować pakiet Office , aby usunąć aplikacje pakietu Office. Po zakończeniu uruchom ponownie komputer i zainstaluj pakiet Microsoft Office lub Office 365, aby ponownie dodać aplikacje.
Gdzie jest ikona Poczty w Panelu sterowania Windows 11?
Aby znaleźć ikonę Poczta w Panelu sterowania w systemie Windows 11, kliknij pasek wyszukiwania systemu Windows i wyszukaj Panel sterowania . Otwórz Panel sterowania i poszukaj Poczty w polu wyszukiwania. Pamiętaj, że opcja Poczta pojawia się tylko wtedy, gdy program Outlook jest zainstalowany i został przynajmniej raz otwarty.
Jak skonfigurować Outlooka w Panelu sterowania?
Aby skonfigurować konto e-mail w programie Outlook za pomocą Panelu sterowania , otwórz Panel sterowania , wybierz Poczta , a następnie kliknij Konta e-mail . Teraz kliknij Nowy , wybierz Konto e-mail i wprowadź swoje dane. Postępuj zgodnie z instrukcjami, aby wprowadzić zmiany na serwerach i zakończyć konfigurację. Dzięki temu Twoja poczta e-mail jest zintegrowana z programem Outlook, co zapewnia łatwy dostęp i zarządzanie.



Dodaj komentarz