Wystąpił problem uniemożliwiający zaszyfrowanie tego folderu: Napraw
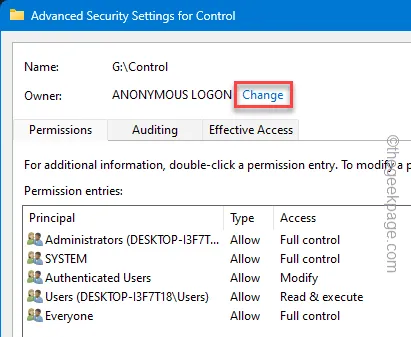
Chociaż szyfrowanie jest doskonałym narzędziem do ochrony danych w systemie, problemy podczas odszyfrowywania tego samego nigdy nie są mile widziane. Według niektórych ostatnich raportów, wielu użytkowników systemu Windows widziało na swoim komputerze komunikat „ Problem uniemożliwia zaszyfrowanie tego folderu ”. Wystarczy zastosować się do tych rozwiązań, aby rozwiązać problem w systemie.
Poprawka 1 – Odblokuj dysk
Jeśli dysk jest zablokowany, w Eksploratorze plików zauważysz znak blokady na tym konkretnym dysku.
Krok 1 – Musisz otworzyć Eksplorator plików. Zrób to za pomocą skrótów klawiszowych Win+E.
Krok 2 – Następnie przejdź do „ Ten komputer ” z lewej zakładki.
Krok 3 – Sprawdź, czy nazwa dysku, którego dotyczy problem, zawiera znak kłódki (🔒) z nazwą dysku.
Krok 4 – Następnie kliknij ten dysk prawym przyciskiem myszy i wybierz „ Odblokuj dysk ”.
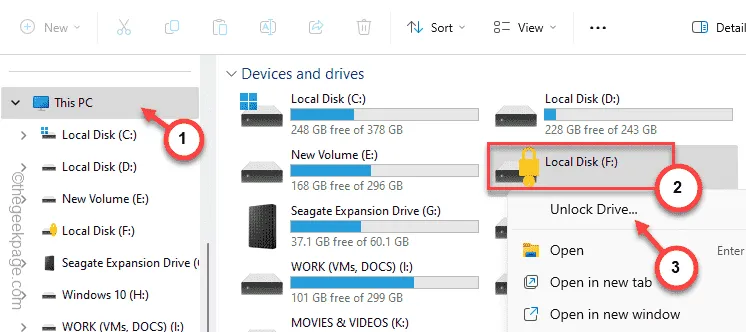
Krok 5 – Ponieważ dyski są zablokowane hasłem, musisz podać tam hasło i kliknąć „ Odblokuj ”, aby odblokować dysk.
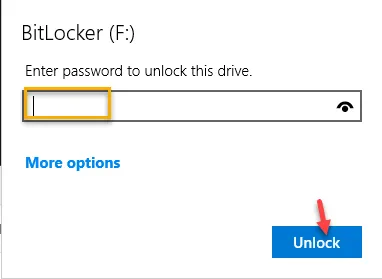
Proces odblokowywania może się wydłużyć w zależności od rozmiaru dysku.
Po odblokowaniu dysku możesz go ponownie użyć i spróbować zaszyfrować w preferowany przez siebie sposób.
Poprawka 2 – Odwołaj ochronę hasłem
Odszyfruj folder bezpośrednio z menu kontekstowego.
Krok 1 – Otwórz Eksplorator plików w dowolny sposób.
Krok 2 – Następnie dotrzyj do folderu, który chcesz odszyfrować.
Krok 3 – Kliknij prawym przyciskiem myszy ten sam folder i wybierz opcję otwarcia jego „ Właściwości ”.
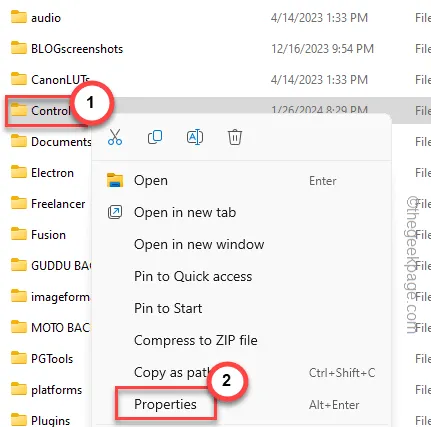
Krok 4 – Przejdź do zakładki „ Ogólne ”.
Krok 5 – Następnie kliknij, aby otworzyć kartę „ Zaawansowane ”.

Krok 6 – W panelu Atrybuty zaawansowane odznacz pole „ Szyfruj zawartość, aby zabezpieczyć dane ”.
Krok 7 – Kliknij „ OK ”, aby zmienić ustawienia.
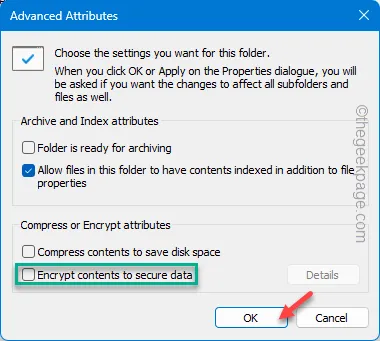
Po tym kroku wystarczy ponownie uruchomić komputer. Następnie spróbuj ponownie przeprowadzić proces szyfrowania.
Poprawka 3 – Posiadaj folder
Powinieneś sprawdzić własność folderu i w razie potrzeby zmienić ustawienia.
Krok 1 – Przejdź do zakładki Eksplorator plików i dotrzyj do lokalizacji folderu.
Krok 2 – Kliknij prawym przyciskiem myszy konkretny folder i kliknij „ Właściwości ”.
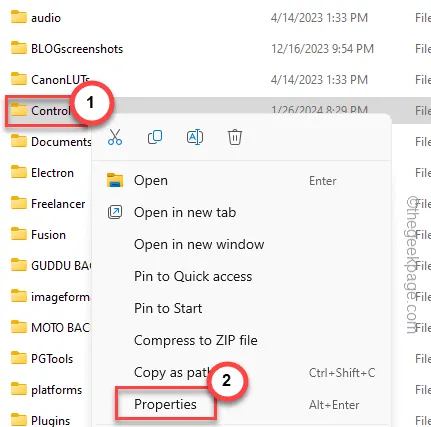
Krok 3 – Wybierz ustawienia „ Bezpieczeństwo ”.
Krok 4 – Kliknij menu „ Zaawansowane ”, aby otworzyć zaawansowane ustawienia zabezpieczeń folderu.
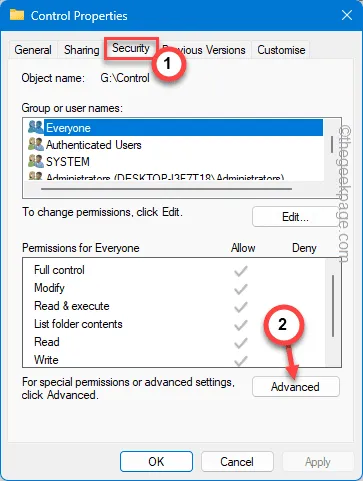
Krok 5 – Teraz możesz zobaczyć bieżącego właściciela określonego folderu. Dlatego użyj opcji „ Zmień ” obok opcji „Właściciel”, aby zmienić właściciela.
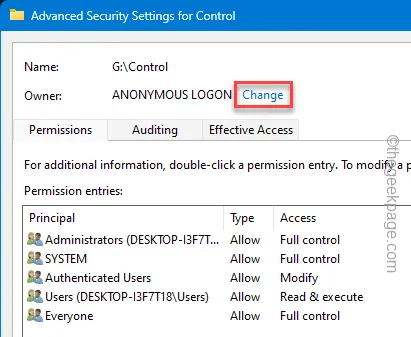
Krok 6 – Po prostu wpisz „ administrator ” w pustym polu i dotknij „ Sprawdź nazwy ”, aby komputer automatycznie poprawił nazwę grupy.
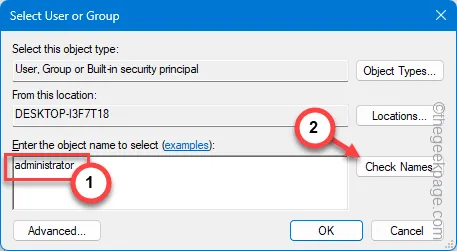
Krok 7 – Kliknij „ OK ”, aby zmienić ustawienia.

Krok 8 – Wracając do zakładki Zabezpieczenia zaawansowane, zaznacz pole „ Zastąp właściciela podkontenerów i obiektów ”.
Krok 9 – Po prostu kliknij kolejno „ Zastosuj ” i „ OK ”, aby zastosować zmiany i zakończyć proces zmiany własności.
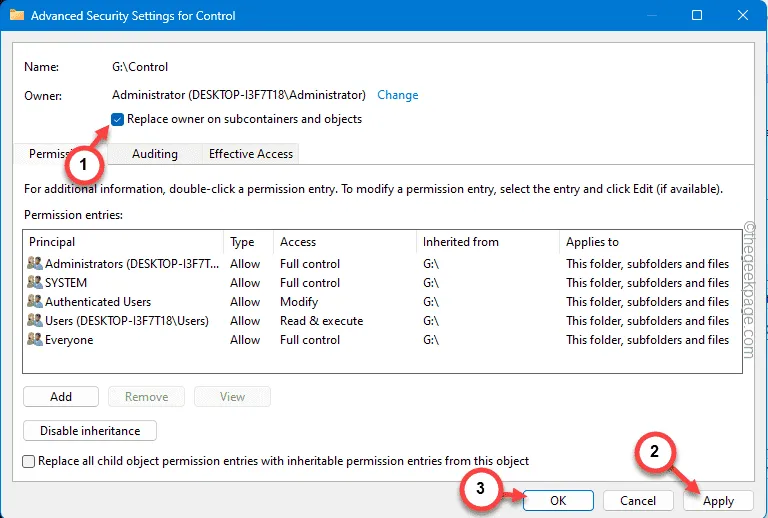
Krok 10 – Pojawi się komunikat ostrzegawczy o możliwych komplikacjach w procesie. Zignoruj to i kliknij „ OK ”.
Uruchom ponownie komputer i spróbuj jeszcze raz zaszyfrować folder/plik.
Poprawka 4 – Wyłącz szyfrowanie funkcją BitLocker
Za ten problem odpowiada szyfrowanie funkcją BitLocker na określonym dysku. Możesz więc wyłączyć tę funkcję w Panelu sterowania.
Krok 1 – Naciśnij przycisk Windows i wpisz „ kontrola ”.
Krok 2 – Następnie otwórz „ Panel sterowania ”, aby go otworzyć.
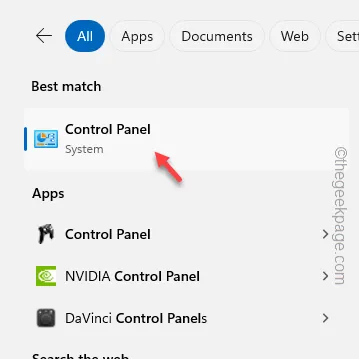
Krok 3 – Po otwarciu Panelu sterowania przejdź do opcji „Wyświetl według:” i ustaw ją na „ Duże ikony ”.

Krok 4 – Teraz otwórz narzędzie „ Szyfrowanie dysków funkcją BitLocker ”, aby uzyskać do niego dostęp.
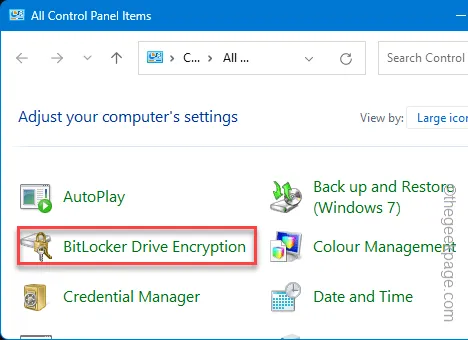
Krok 5 – Tutaj będziesz mógł zobaczyć aktualny stan całego szyfrowania funkcją BitLocker na wszystkich dyskach.
Krok 6 – Jeśli na dysku systemowym jest włączone szyfrowanie funkcją BitLocker, użyj tam funkcji „ Wyłącz szyfrowanie funkcją BitLocker ”.
Lub,
Krok 7 – Możesz wyłączyć szyfrowanie funkcją BitLocker dla określonego dysku. Aby to zrobić, rozwiń zablokowany dysk (pojawi się komunikat „ BitLocker włączony ”).
Krok 8 – Później dotknij „ Odblokuj dysk ”, aby unieważnić szyfrowanie funkcją BitLocker z określonego dysku.
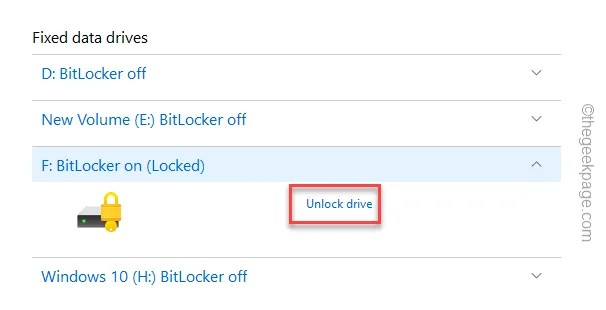
Krok 9 – Musisz wprowadzić hasło funkcji BitLocker i wyłączyć ochronę na swoim komputerze.
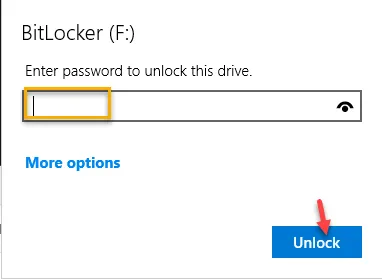
Następnie możesz spróbować zaszyfrować dysk w swoim systemie.



Dodaj komentarz