Klawisze Alt-Tab naciskane automatycznie w systemie Windows 11: Naprawiono

Skrót Alt-Tab sprawia, że iteracja systemu Windows 11 i 10 jest bardziej produktywna niż jakakolwiek inna wersja systemu Windows. Jednak sytuacja zmienia się całkowicie, jeśli system Windows sam rozpocznie naciśnięcie klawisza Alt bez angażowania użytkownika. Jest to poważny problem i może zakłócać normalne codzienne zadania lub pracę biurową. Na szczęście odpowiednie rozwiązania mogą rozwiązać ten problem.
Obejścia –
1. Pierwszym podstawowym i szybkim rozwiązaniem, które powinieneś wypróbować, jest ponowne uruchomienie komputera. Jeśli jest to tylko usterka w systemie Windows, ponowne uruchomienie systemu powinno rozwiązać problem.
2. Sprawdź, czy klawisze Alt lub Tab nie są zablokowane. Jeśli używasz klawiatury zewnętrznej.
Poprawka 1 – Zresetuj wartość AltTabSettings
Zresetuj wartość ustawień Alt-Tab w rejestrze na swoim komputerze.
Krok 1 – Naciśnij jednocześnie przyciski Win + R, aby wyświetlić pole Uruchom.
Krok 2 – Później napisz to i kliknij „ OK ”.
regedit
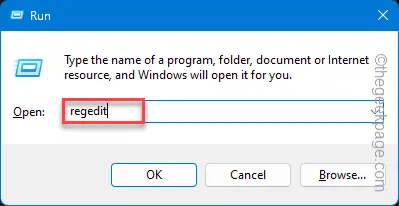
Krok 3 – Później przejdź do tej lokalizacji w swoim systemie –
Computer\HKEY_CURRENT_USER\Software\Microsoft\Windows\CurrentVersion\Explorer
Krok 4 – W panelu po prawej stronie będzie wiele wartości. Znajdź tam „ Ustawienia AltTab ”.
Krok 5 – Jeśli nie możesz go tam znaleźć, kliknij prawym przyciskiem myszy miejsce i kliknij „ Nowy> ”.
Krok 6 – Następnie wybierz „ Wartość DWORD (32-bitowa), ”, aby utworzyć nową wartość.
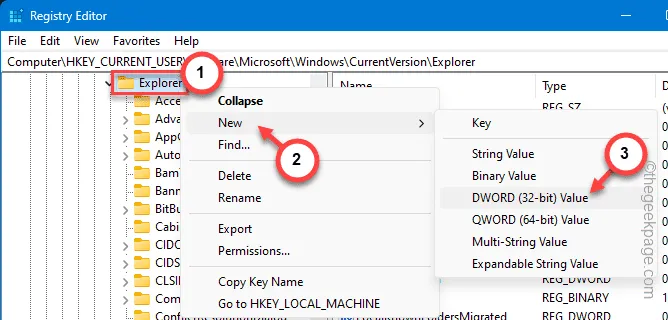
Krok 7 – Następnie musisz nazwać to „ AltTabSettings ”.
Krok 8 – Następnie musisz dwukrotnie dotknąć tej nowej wartości, aby to zmienić.
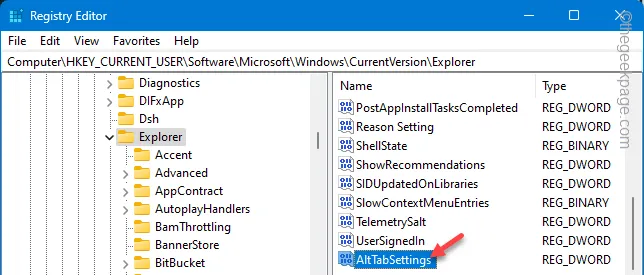
Krok 9 – Ustaw tę wartość na „ 1 ”.
Krok 10 – Następnie kliknij „ OK ”.
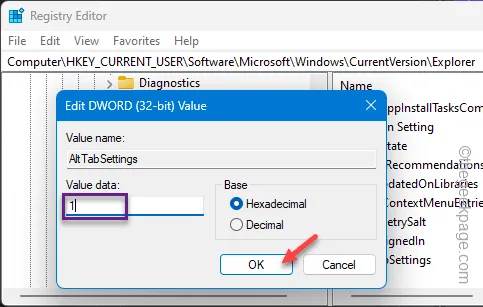
W ten sposób po odtworzeniu tej wartości w rejestrze systemowym konieczne będzie ponowne uruchomienie komputera.
Po powrocie do systemu sprawdź, czy klawisz Alt-Tab został naciśnięty automatycznie, czy nie. Sprawdź, czy to działa.
Poprawka 2 – Wyłącz rejestrację modułu obsługi zadań
Musisz wyłączyć zadanie rejestracji modułu obsługi zadań na ekranie Harmonogramu zadań.
Krok 1 – Naciśnij jednocześnie przyciski Start+R .
Krok 2 – Później napisz to i kliknij „ OK ”.
taskschd.msc
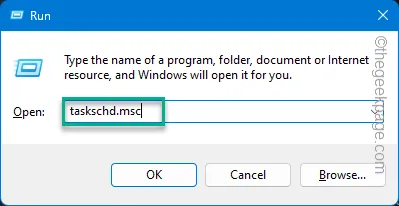
Krok 3 – Teraz musisz rozwinąć lewy panel, podążając tą ścieżką –
Task Scheduler Library\Microsoft\Office
Krok 4 – Teraz zobaczysz tam zaplanowane zadanie „ OfficeBackgroundTaskHandlerRegistration ”.
Krok 5 – Kliknij to prawym przyciskiem myszy i kliknij „ Wyłącz ”, aby to wyłączyć.
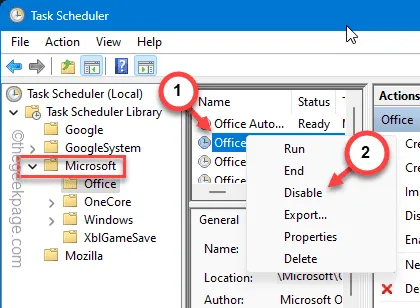
Krok 6 – Wyłącz wszelkie inne zadania zaplanowane przez aplikacje innych firm.
Zamknij bibliotekę Harmonogramu zadań . Sprawdź, czy to zatrzymuje działanie Alt-Tab w twoim systemie.
Poprawka 3 – Odinstaluj sterownik klawiatury
Zjawisko to może być spowodowane wadliwym sterownikiem klawiatury. Więc odinstaluj to i uruchom ponownie system.
Krok 1 – Kliknij prawym przyciskiem myszy przycisk Windows i wybierz „ Menedżer urządzeń ”.
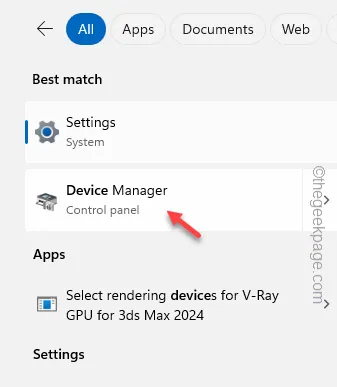
Krok 2 – Wystarczy kliknąć, aby rozwinąć menu „ Klawiatury ”.
Krok 3 – Później kliknij prawym przyciskiem myszy sterownik klawiatury i wybierz „ Odinstaluj sterownik ”.
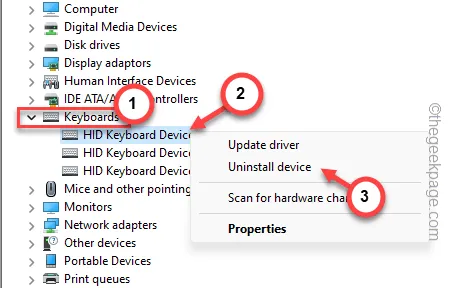
Krok 4 – Pojawi się komunikat ostrzegawczy. Dlatego dotknij ponownie „ Odinstaluj ”, aby usunąć go z komputera.
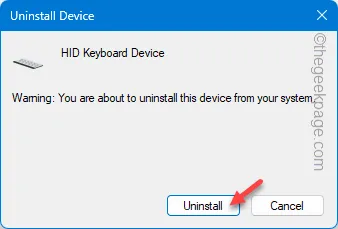
Później zamknij Menedżera urządzeń i uruchom ponownie urządzenie.
Po ponownym uruchomieniu urządzenia system Windows automatycznie przypisze do systemu domyślny sterownik klawiatury.
Poprawka 4 – Usuń dowolną aplikację do mapowania klawiatury
Wielu użytkowników korzysta z aplikacji do modyfikowania klawiatury (takiej jak AutoHotkey ), która czasami może powodować ten problem.
Krok 1 – Naciśnij jednocześnie przyciski Windows i R.
Krok 2 – Następnie napisz to. Naciśnij klawisz Enter , aby załadować pełną listę aplikacji zainstalowanych w systemie.
appwiz.cpl
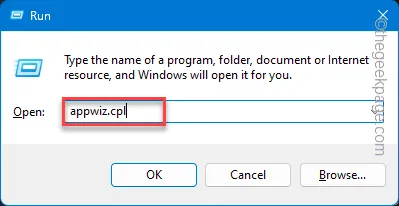
Krok 3 – Znajdź aplikację, której używasz do dostosowywania ustawień klawiatury na swoim urządzeniu.
Krok 4 – Później kliknij prawym przyciskiem myszy oprogramowanie do podkręcania i kliknij „ Odinstaluj ”.
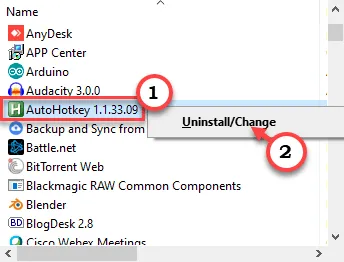
Postępuj zgodnie z instrukcjami i usuń oprogramowanie modyfikujące klawiaturę ze swojego komputera.
Po odinstalowaniu oprogramowania należy ponownie uruchomić komputer.
Poprawka 5 – Czysty rozruch systemu
Za ten problem może odpowiadać usługa aplikacji innej firmy. Zatem czysty rozruch systemu może zadziałać.
Krok 1 – Naciśnij jednocześnie przyciski Win + R.
Krok 2 – Następnie wpisz to i kliknij „ OK ”.
msconfig
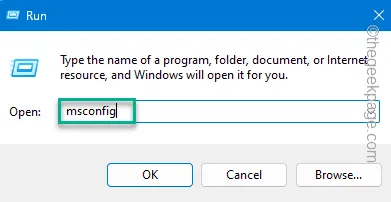
Krok 3 – Powinno to otworzyć panel konfiguracji systemu. Przejdź do zakładki „ Usługi ”.
Krok 4 – Odznacz panel „ Ukryj wszystkie usługi Microsoft ”.
Krok 5 – Musisz wyłączyć wszystkie usługi stron trzecich. Kliknij przycisk „ Wyłącz wszystko ”, aby wyłączyć usługi.
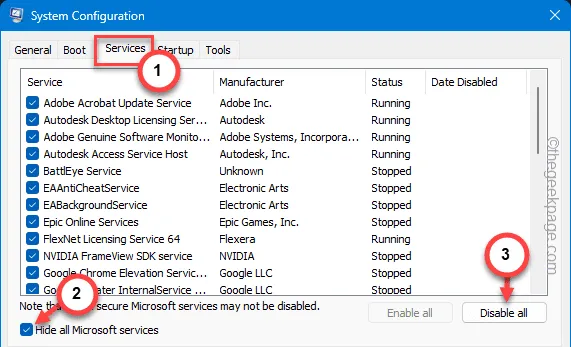
Krok 6 – Wybierz zakładkę „ Uruchamianie ”.
Krok 7 – Kliknij, aby otworzyć „ Otwórz Menedżera zadań ”, aby uzyskać do niego dostęp.
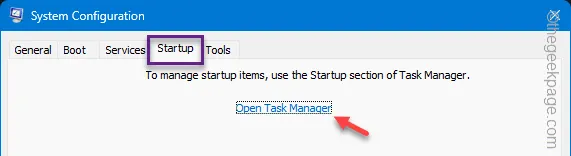
Krok 8 – Wchodząc na stronę Menedżera zadań, przejdź do zakładki „ Uruchamianie ”.
Krok 9 – Kliknij prawym przyciskiem myszy wszystko, czego nie chcesz uruchamiać automatycznie i kliknij „ Wyłącz ”.
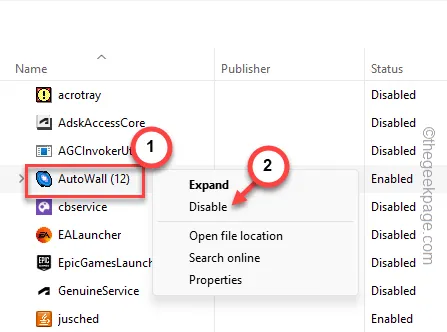
W ten sposób będziesz mieć pewność, że usługi nie uruchomią się automatycznie.
Krok 10 – Zamknij Menedżera zadań i przejdź do zakładki Konfiguracja systemu .
Krok 11 – Następnie dotknij „ Zastosuj ” i „ OK ”.
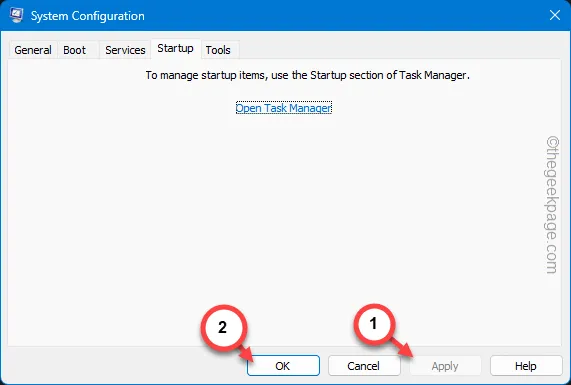
Krok 12 – Później dotknij „ Uruchom ponownie ”, aby ponownie uruchomić urządzenie.
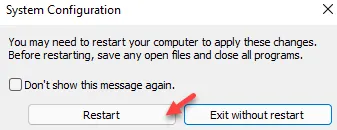
Następnie, gdy komputer uruchomi się ponownie ze zaktualizowanymi ustawieniami, sprawdź, czy klawisze Alt+Tab są automatycznie naciskane, czy nie.
Jeśli klawisze Alt-Tab przestaną być naciskane automatycznie, za ten problem odpowiedzialna jest usługa innej firmy. Musisz odinstalować każdą aplikację, która może być związana z tą przyczyną. Sprawdź, czy to pomoże.



Dodaj komentarz