Jak korzystać z pakietu Microsoft Office na Chromebooku za darmo
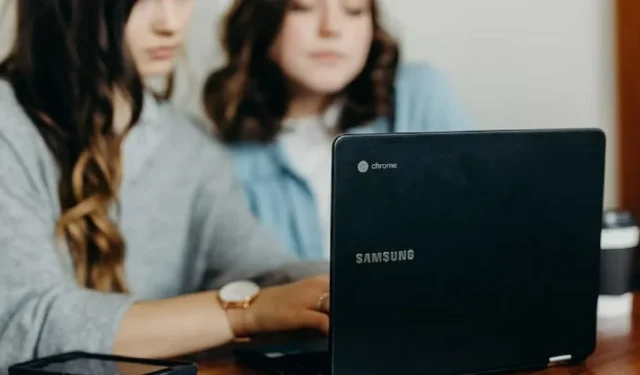

ChromeOS najlepiej współpracuje z Chrome Web Store i aplikacjami na Androida, ale to nie znaczy, że nie możesz bezpłatnie korzystać z pakietu Microsoft Office na Chromebooku. Możesz nie być w stanie zainstalować go tak, jak na komputerze z systemem Windows, ale nadal masz opcje.
Za pośrednictwem aplikacji Microsoft Office na Androida (nieaktualne)
Firma Microsoft zakończyła obsługę tej metody 18 września 2021 r. Jeśli jednak aplikację już pobrałeś lub załadowałeś ją teraz, nadal możesz z niej korzystać, ale nie będzie już żadnych aktualizacji.
Sideloading oznacza włączenie trybu programisty, który unieważnia gwarancję i usuwa wszystkie dane z urządzenia. Zmniejsza także skuteczność wielu funkcji bezpieczeństwa . Możesz wyłączyć ten tryb po zainstalowaniu aplikacji. Zalecam robienie tego tylko na Chromebookach, których data ważności minęła i nie otrzymują już aktualizacji.
Korzystanie z pakietu Microsoft Office Online
Najłatwiejszym sposobem bezpłatnego korzystania z pakietu Microsoft Office na Chromebooku jest skorzystanie z wersji online. Internetowy pakiet Microsoft Office . Ta wersja online umożliwia edytowanie i udostępnianie plików pakietu Office bezpośrednio w przeglądarce. Jedyną wadą jest to, że przed użyciem pakietu MS Office na Chromebooku musisz mieć połączenie z Internetem.

Oto niektóre aplikacje, z których możesz korzystać online w pakiecie Microsoft Office:
- Excel w Internecie
- Jeden napęd
- OneNote w Internecie
- Outlook.com
- PowerPoint w Internecie
- Microsoft Sway
- Słowo w Internecie
Jest to całkowicie bezpłatna wersja pakietu Office, dlatego niektóre funkcje mogą być niedostępne. Aby móc korzystać ze wszystkich funkcji, konieczne będzie uaktualnienie do usługi Office 365.
Korzystanie z aplikacji PWA
Microsoft mógł zakończyć wsparcie dla aplikacji na Androida dla Chromebooka, ale zamiast tego firma wprowadziła PWA (progresywne aplikacje internetowe). Z technicznego punktu widzenia aplikacja PWA nie instaluje się jak zwykła aplikacja. Zamiast tego jest to w zasadzie samodzielne okno przeglądarki, które otwiera się bezpośrednio do żądanej aplikacji, więc nie musisz się martwić problemami z lokalną pamięcią masową, aktualizacją aplikacji itp.
Zaloguj się do swojego konta Microsoft Office online. Jeśli nie masz jeszcze konta online, musisz je utworzyć. Dotyczy to tylko bezpłatnej wersji pakietu Office, ale działa również z wersją premium.
Kliknij ikonę pobierania po prawej stronie paska adresu.
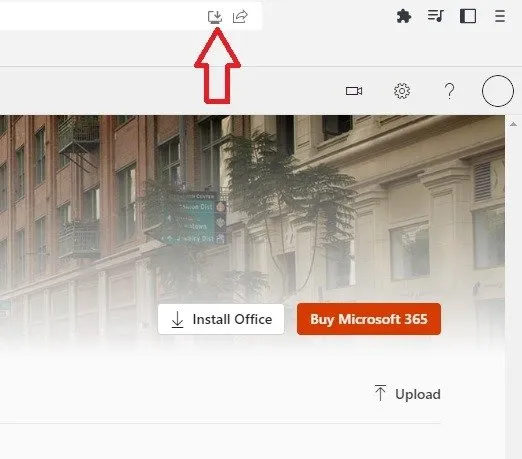
Zezwól pakietowi Office na „zainstalowanie”, co powinno zająć tylko kilka sekund. Ponadto, jeśli chcesz mieć pojedyncze aplikacje, otwórz je, a następnie kliknij ikonę pobierania.
Znajdziesz aplikacje na liście wraz z innym zainstalowanym oprogramowaniem i możesz je przypiąć do paska zadań , aby uzyskać do nich łatwiejszy dostęp. Aplikacje działają tak samo jak ich wersja internetowa, ponieważ technicznie są to wersje internetowe.
Korzystanie z rozszerzenia pakietu Office do przeglądarki Chrome
W styczniu 2024 r. Microsoft oficjalnie zakończył obsługę rozszerzenia przeglądarki Office . Jeśli jest już zainstalowany, może nadal działać, ale nie będzie otrzymywać żadnych aktualizacji i może przestać działać w dowolnym momencie.
Rozszerzenie umożliwia bezpłatne korzystanie z pakietu Microsoft Office na Chromebooku, oferując skróty do bezpłatnej internetowej wersji pakietu Office. Pojawiło się jednak kilka innych rozszerzeń, które zastąpiły to, ale nie są one oficjalne, więc może wystąpić kilka usterek.
Po prostu dodaj rozszerzenie do swojego Chromebooka , a będziesz mieć szybki dostęp do programów Outlook, PowerPoint, Word, Excel, OneNote i OneDrive bezpośrednio z przeglądarki.
Osobiście podoba mi się nowe rozszerzenie (wydane właśnie w lutym 2024), aplikacje MS Office 365 firmy OUBRECHT . Kliknij ikonę rozszerzenia, wybierz aplikację i gotowe. Program uruchamiający klawiaturę dla MS Office Online jest również fajny. Umożliwia skróty klawiaturowe umożliwiające szybki dostęp do programów Word, Excel i PowerPoint.
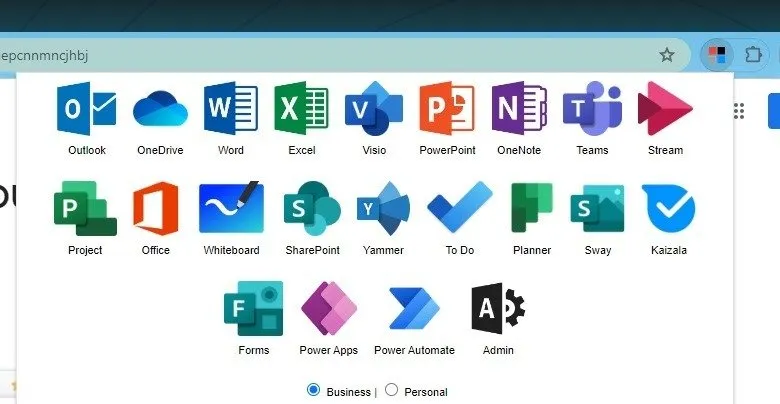
Przy pierwszym uruchomieniu aplikacji konieczne będzie zalogowanie się na konto Microsoft.
Korzystanie z Microsoft Teams
Jeśli chcesz mieć środowisko bardziej współpracujące, możesz także chcieć używać Microsoft Teams razem z Microsoft Office. Chociaż kiedyś była to tylko opcja premium, teraz możesz ją zainstalować bezpłatnie do użytku osobistego.
Najprostszą metodą jest wersja przeglądarkowa. Przejdź do witryny Teams.microsoft.com i zaloguj się przy użyciu konta Microsoft.
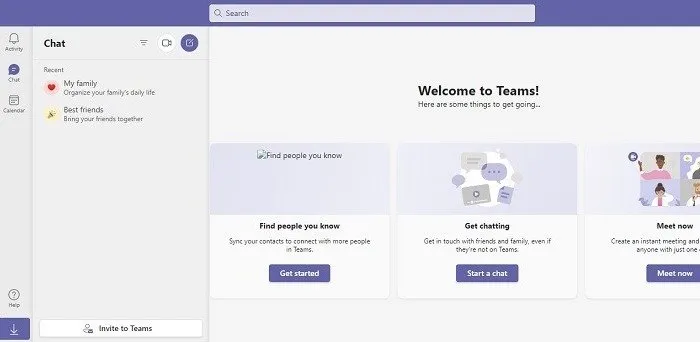
Dodaj skrót do ekranu głównego, aby łatwo otwierać aplikację Teams, kiedy tylko chcesz. Aby skonfigurować skrót, otwórz menu przeglądarki Chrome w prawym górnym rogu, wybierz Więcej narzędzi i wybierz Utwórz skrót . Dodaj nazwę i umieść skrót tam, gdzie chcesz.
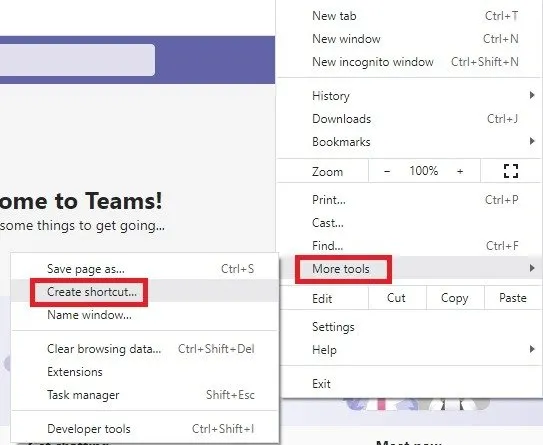
Chociaż aplikacja Microsoft Teams nie działa tak dobrze, zwłaszcza na tabletach, możesz pobrać aplikację Teams ze Sklepu Google Play, jeśli Twój Chromebook obsługuje aplikacje na Androida. Microsoft nie zakończył wsparcia dla tej aplikacji, tak jak to zrobił w przypadku aplikacji Office.
Zapoznaj się z tą listą, aby zobaczyć aktualne modele Chromebooków, które obsługują aplikacje na Androida teraz lub wkrótce.
Połącz się z Windowsem
To bardziej skomplikowana metoda, która pozwoli Ci bezpłatnie korzystać z pakietu Microsoft Office na Chromebooku. Będziesz używać pulpitu zdalnego na Chromebooku, aby połączyć się z komputerem z systemem Windows, a następnie wszystkimi aplikacjami zainstalowanymi w systemie Windows, w tym aplikacjami pakietu Office.
Połączenie z systemem Windows jest najlepsze dla użytkowników, którzy mają w domu komputer stacjonarny z systemem Windows, ale podróżują z Chromebookiem. Aby w każdej chwili można było uzyskać do niego dostęp z Chromebooka, komputer musi być włączony. Oczywiście, aby móc korzystać z pakietu Microsoft Office na Chromebooku przy użyciu tej metody, należy go zainstalować na komputerze z systemem Windows.
Na komputerze z systemem Windows otwórz przeglądarkę Chrome i zaloguj się przy użyciu tego samego konta Google, co Twój Chromebook. Odwiedź Pulpit zdalny Chrome w przeglądarce.
Wybierz opcję Uzyskaj dostęp do mojego komputera lub kliknij ikonę instalacji po prawej stronie paska adresu, aby zainstalować wersję PWA Pulpitu zdalnego Chrome. Obydwa działają tak samo. W następnym kroku i tak będziesz instalować aplikację.
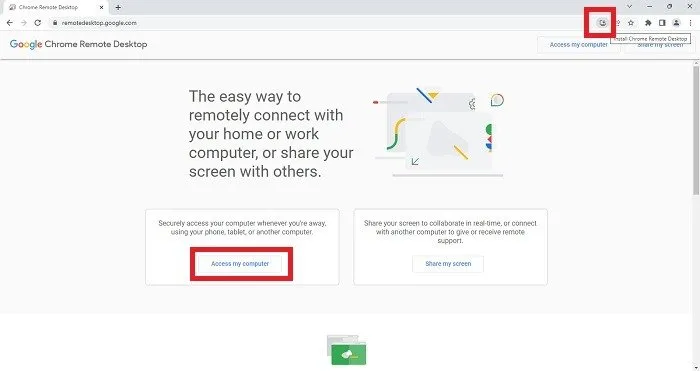
Jeśli kliknąłeś opcję Uzyskaj dostęp do mojego komputera , pobierz i zainstaluj Pulpit zdalny Chrome zgodnie z monitem.
Zostaniesz poproszony o wprowadzenie nazwy komputera i wybranie kodu PIN. Kod PIN to funkcja zabezpieczająca, która gwarantuje, że nie tylko każdy będzie mógł połączyć się z Twoim komputerem.
Wykonaj ten sam proces na Chromebooku, aby zainstalować Pulpit zdalny Chrome. Możesz także odwiedzić sklep Chrome Web Store i pobrać Pulpit zdalny Chrome . Z jakiegoś powodu nie mogłem uzyskać do niego dostępu bezpośrednio ze sklepu Chrome Web Store na moim komputerze bez wykonania powyższego procesu, ale na moim Chromebooku działało to bezbłędnie.
Otwórz Pulpit zdalny Chrome na swoim Chromebooku. Powinieneś zobaczyć swój komputer z systemem Windows w obszarze Dostęp zdalny.
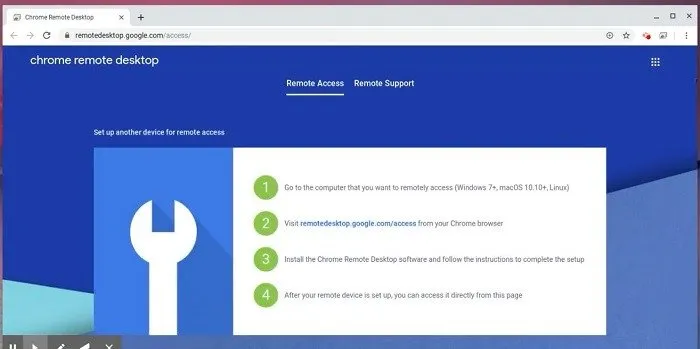
Zachowaj produktywność na Chromebooku
Chociaż kilka metod bezpłatnego korzystania z pakietu Microsoft Office na Chromebooku już nie działa, aplikacje internetowe działają świetnie i nie trzeba niczego instalować. Jeśli lubisz gry, dowiedz się, jak zainstalować Steam na Chromebooku . Możesz też pozostać w kontakcie, ucząc się korzystać z WhatsApp na swoim Chromebooku .
Źródło obrazu: Unsplash . Wszystkie zrzuty ekranu wykonał Crystal Crowder .



Dodaj komentarz