Zaktualizuj ustawienia urządzenia, aby zaakceptować błąd przesyłania multimediów: Napraw
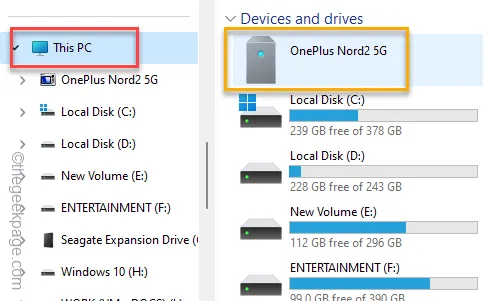
Podczas podłączania telefonu do komputera/laptopa w aplikacji Zdjęcia może pojawić się komunikat o błędzie „ Zaktualizuj ustawienia urządzenia, aby akceptować przesyłanie multimediów ”. Chociaż podłączanie i przesyłanie plików multimedialnych za pomocą kabla USB zapewnia maksymalną prędkość i wydajność, ten problem może Ci przeszkodzić. Jeśli najpierw nie zajmiesz się problemem, nie będziesz mógł przesyłać plików ani zdjęć.
Poprawka 1 – Uruchom ponownie urządzenia i podłącz ponownie
Może to być po prostu błąd w systemie operacyjnym telefonu lub komputerze.
Krok 1 – Odłącz telefon od kabla USB podłączonego do komputera.
Krok 2 – Po zerwaniu połączenia między urządzeniami uruchom ponownie telefon.
Krok 3 – Uruchom ponownie komputer.
Krok 4 – Poczekaj, aż telefon uruchomi się normalnie. Poczekaj 5-10 sekund, aż wszystko się uspokoi.
Krok 5 – Zrób to samo dla komputera.
Teraz podłącz komputer i telefon za pomocą tego samego kabla USB.
Krok 6 – Teraz otwórz Eksplorator plików i przejdź do „ Ten komputer ”.
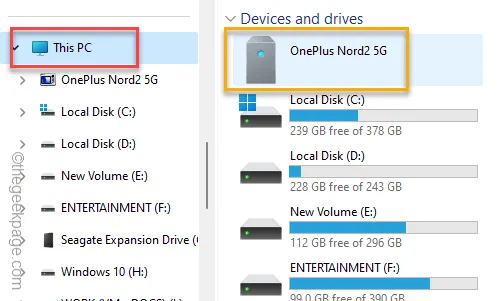
Tutaj możesz przeglądać wszystkie zdjęcia i filmy zapisane w telefonie.
Sprawdź, czy to działa!
Poprawka 2 – Zmień domyślną konfigurację USB
Czasami w przypadku bardziej zaawansowanych operacji na telefonie za pośrednictwem systemu należy włączyć debugowanie USB.
Krok 1 – Aby to zrobić, otwórz Ustawienia telefonu (⚙️).
Krok 2 – Później otwórz ustawienie „ Informacje o telefonie ”.
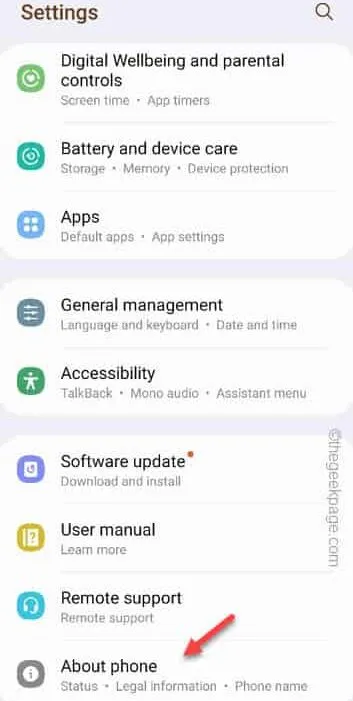
Krok 3 – Następnie musisz otworzyć „ Informacje o oprogramowaniu ”.
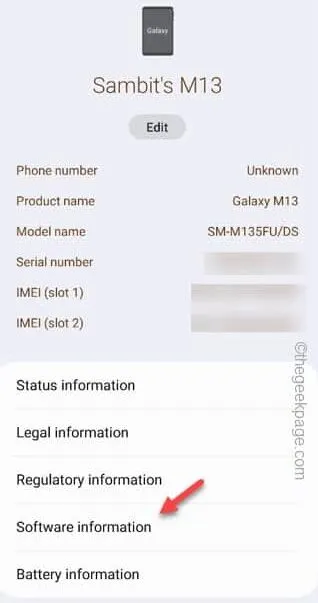
Krok 4 – Kliknij 5-6 liczb „ Numer kompilacji ”, aby je otworzyć.
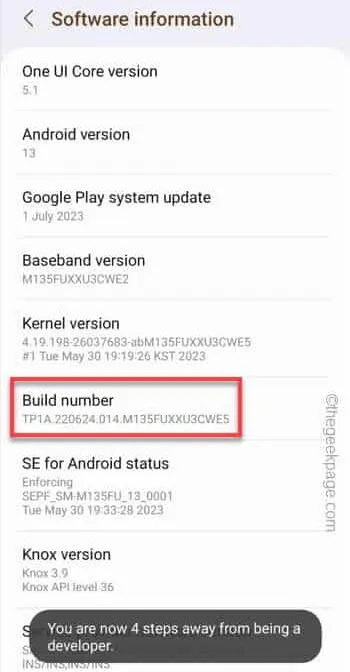
W ten sposób możesz włączyć Opcje programisty w swoim telefonie.
Krok 5 – Przejdź do Ustawień telefonu i otwórz „ Opcje programisty ”.
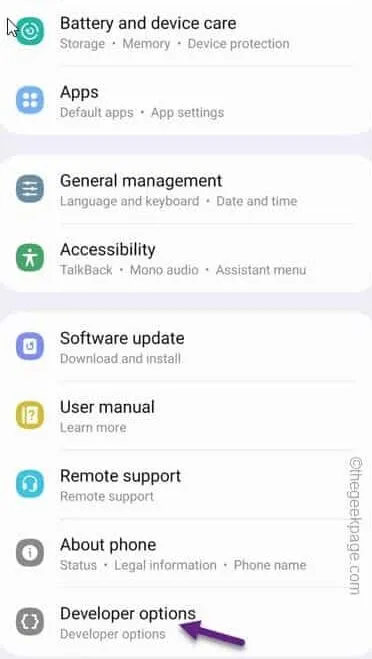
Krok 6 – Przełącz „ Debugowanie USB ” na tryb „ Włączony ”.
Krok 7 – Twój telefon wyświetli standardowy komunikat ostrzegawczy. Kliknij „ OK ”.

Krok 8 – Na tej samej stronie kliknij „ Domyślna konfiguracja USB ”, aby zmienić te ustawienia.
Krok 9 – Teraz ustaw „Domyślną konfigurację USB” na tryb „ Przesyłanie plików ”.
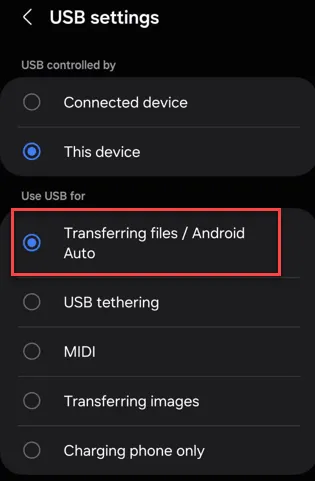
Dzięki temu za każdym razem, gdy podłączysz telefon do innego urządzenia za pomocą kabla USB, będzie on automatycznie używany do przesyłania plików.
Podłącz więc telefon do komputera i przetestuj. Jeśli nadal widzisz ten sam komunikat, przejdź do następnego rozwiązania.
Poprawka 3 – Włącz przesyłanie plików w telefonie
Po podłączeniu telefonu do komputera dostępnych jest wiele trybów.
Krok 1 – Po prostu odłącz kabel USB.
Krok 2 – Podłącz ponownie kabel USB do komputera.
Krok 3 – Zezwól komputerowi na dostęp do danych przechowywanych w telefonie.
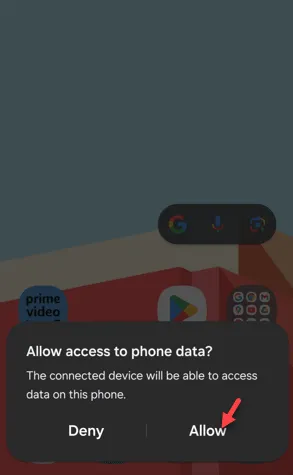
Krok 4 – Po podłączeniu na ekranie telefonu pojawi się monit. Przesuń w dół, aby przejść do Centrum powiadomień.
Krok 5 – Wybierz ustawienie „ Przesyłanie plików multimedialnych przez USB ”.
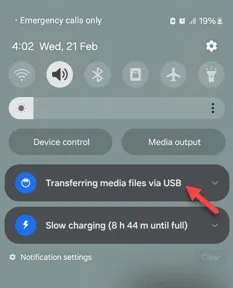
Krok 6 – Teraz wybierz tam tryb „ Przesyłanie plików/Android Auto ”.
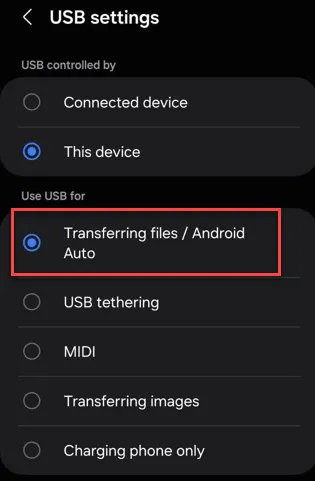
Wyjdź z Ustawień w telefonie.
Teraz możesz używać telefonu do przesyłania plików z telefonu do komputera i odwrotnie.
Poprawka 4 – Zaktualizuj urządzenie USB MTP
Rozważ aktualizację sterownika urządzenia telefonicznego przy użyciu odpowiedniego pakietu sterowników dostępnego w urządzeniu.
Krok 1 – Podłącz telefon komórkowy do komputera.
Krok 2 – Następnie załaduj Menedżera urządzeń . Po prostu kliknij prawym przyciskiem myszy ikonę Windows i kliknij „ Menedżer urządzeń ”.
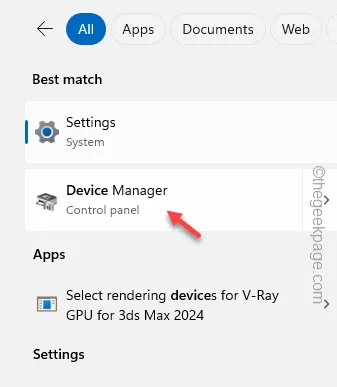
Krok 3 – Wybierz sekcję „ Urządzenia przenośne ” i znajdź sterownik urządzenia telefonu.
Krok 4 – Później kliknij prawym przyciskiem myszy sterownik telefonu i kliknij „ Aktualizuj sterownik ”.

Krok 5 – Następnie wybierz opcję „ Przeglądaj mój komputer w poszukiwaniu sterowników ”.
Krok 6 – Na następnym ekranie kliknij opcję „ Pozwól mi wybrać z listy dostępnych sterowników na moim komputerze ”.
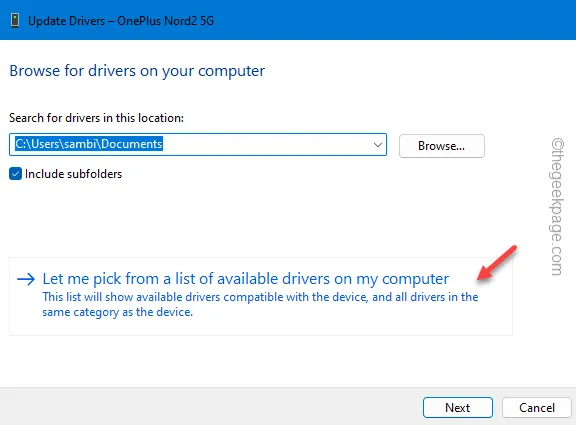
Krok 7 – Zaznacz pole wyboru „ Pokaż kompatybilny sprzęt ”.
Krok 8 – Spowoduje to wyświetlenie listy urządzeń. Następnie wybierz tam urządzenie MTP .
Krok 9 – Kliknij „ Dalej ”.
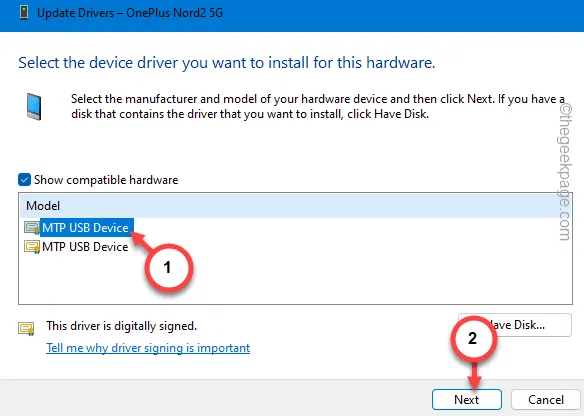
Postępuj zgodnie z instrukcjami wyświetlanymi na ekranie i wykonaj kroki instalacji. Następnie sprawdź, czy możesz przeglądać lub przesyłać pliki, czy nie.
Poprawka 5 – Zaktualizuj aplikację Zdjęcia
Sprawdź, czy możesz zaktualizować aplikację Zdjęcia ze Sklepu.
Krok 1 – Otwórz sklep Microsoft .
Krok 2 – Przejdź do „ Biblioteki ” z lewego panelu.
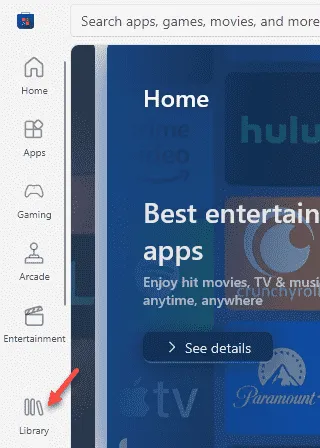
Krok 3 – Następnie poszukaj aplikacji „ Zdjęcia ” i sprawdź, czy oczekują na nią jakieś aktualizacje.
Krok 4 – Jeśli aktualizacje oczekują, dotknij „ Aktualizuj ”, aby zaktualizować aplikację.

Po zaktualizowaniu aplikacji spróbuj zaimportować/wyeksportować pliki z telefonu.
Poprawka 6 – Zaktualizuj dyski USB
Należy zaktualizować sterowniki USB do najnowszej wersji.
Krok 1 – Po prostu naciśnij przycisk Start i wpisz „ urządzenie ”.
Krok 2 – Następnie otwórz „ Menedżera urządzeń ”, aby go otworzyć.
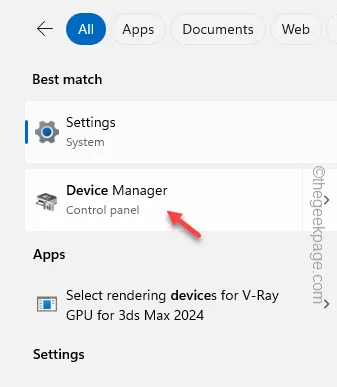
Krok 3 – Następnie kliknij sterowniki urządzeń „ Kontrolery uniwersalnej magistrali szeregowej ”.
Krok 4 – Później kliknij prawym przyciskiem myszy pierwszy sterownik urządzenia i wybierz „ Aktualizuj sterownik ”.
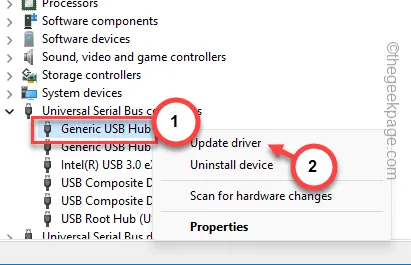
Krok 5 – Następnie wybierz „ Wyszukaj automatycznie sterowniki ”, aby pobrać i zaktualizować sterownik.
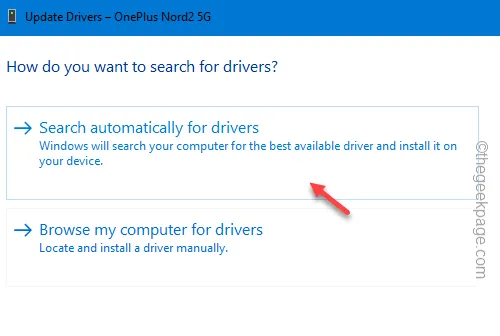
Krok 6 – Następnie powtórz te same kroki dla wszystkich pozostałych sterowników kontrolera BUS.
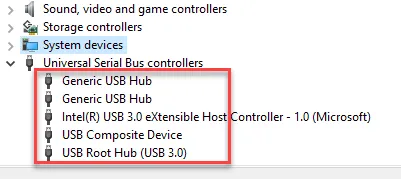
Po zakończeniu aktualizacji sterowników USB należy zamknąć Menedżera urządzeń.
Następnie uruchom ponownie komputer.
Później podłącz telefon do urządzenia i sprawdź, czy to działa!
Poprawka 7 – użyj udostępniania w pobliżu (szybkie udostępnianie)
Jeśli w dalszym ciągu nie możesz przesłać plików za pomocą kabla USB, użyj funkcji Udostępnianie w pobliżu (lub Szybkie udostępnianie), aby przesyłać pliki bezprzewodowo.
Krok 1 – Pobierz Quick Share dla Windows . Kliknij „ Rozpocznij ”, aby odebrać pakiet.
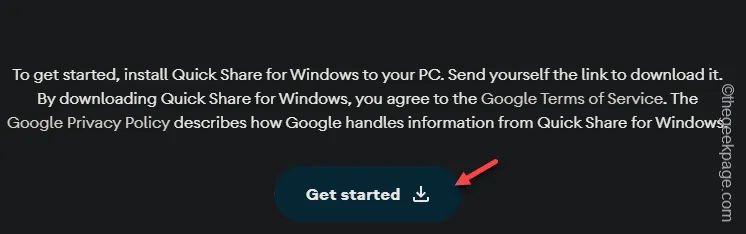
Krok 2 – Teraz uruchom pobrany program instalacyjny „ BetterTogether ” i zainstaluj go na swoim komputerze.
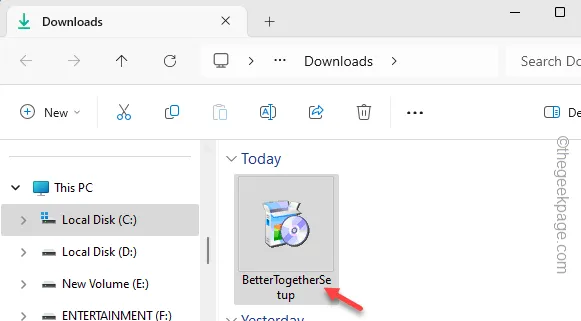
Krok 3 – Następnie otwórz Galerię na swoim telefonie i wybierz zdjęcia lub filmy, które chcesz udostępnić.
Krok 4 – Kliknij ikonę Udostępnij i wybierz stamtąd „ Udostępnij w pobliżu ”.
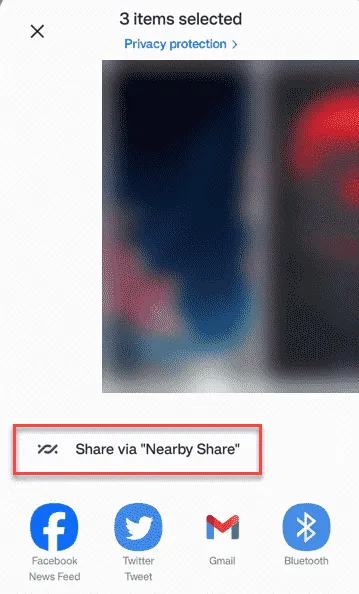
Krok 5 – Aby móc korzystać z tej funkcji , musisz włączyć Bluetooth i usługi lokalizacyjne w swoim telefonie.
Krok 6 – Później wróć do komputera i wyszukaj „ Szybkie udostępnianie ” w polu wyszukiwania.
Krok 7 – Otwórz aplikację „ Szybkie udostępnianie z Google ”.
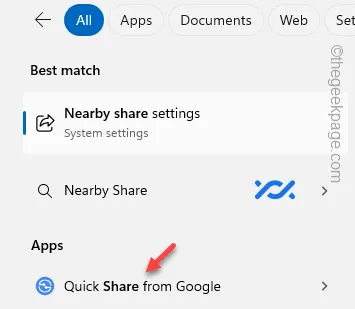
Krok 8 – Kliknij „ Zaloguj się ” na stronie Szybkie udostępnianie.
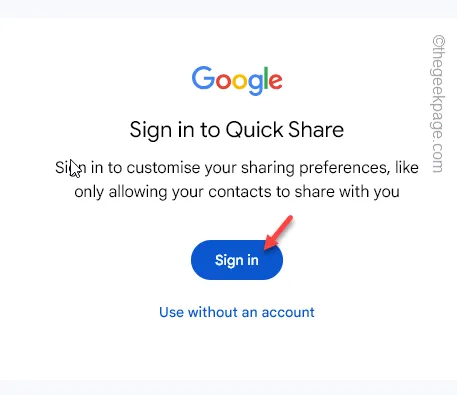
Krok 9 – Teraz wybierz konto Google , aby się przy jego użyciu zalogować.
Krok 10 – Wróć do strony Szybkie udostępnianie . Kliknij przycisk rozwijany i wybierz tryb „Odbierz od wszystkich”.
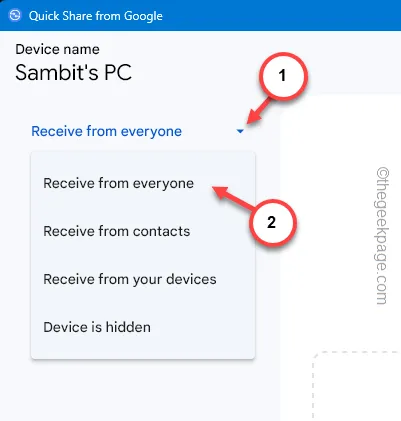
Następnie możesz przenieść pliki z komputera na telefon.
Krok 11 – Wybierz komputer, na którym chcesz udostępnić pliki.
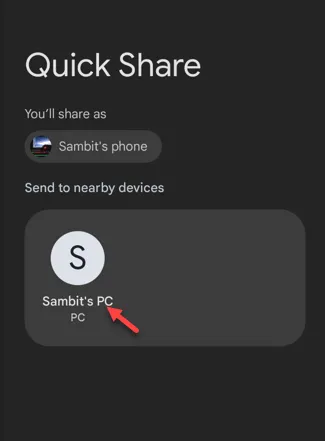
Możesz także przesyłać dowolne dokumenty, pliki lub inne elementy, które można udostępniać.
Jest to dobra alternatywa dla rozwiązania tego problemu.



Dodaj komentarz