Poprawka – aktualizacja systemu Windows kończy się niepowodzeniem w przypadku błędu instalacji 0x800706be
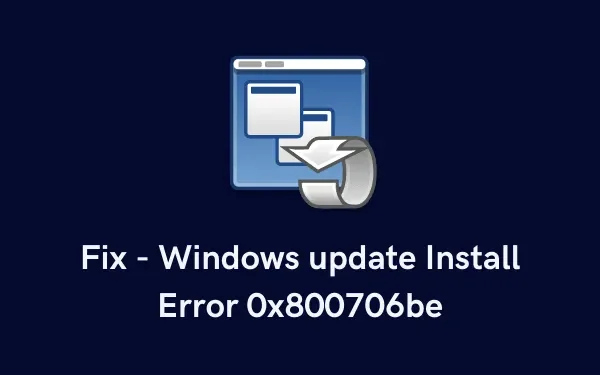
Kod błędu 0x800706be jest problemem związanym z aktualizacją i gdy wystąpi, nie będzie można pobrać ani zainstalować żadnych oczekujących aktualizacji. Aktualizacje systemu Windows mogą nawet ograniczać pobieranie wszelkich opcjonalnych aktualizacji. W takim przypadku należy wyczyścić foldery pamięci podręcznej systemu Windows, tj. foldery SoftwareDistribution i catroot2.
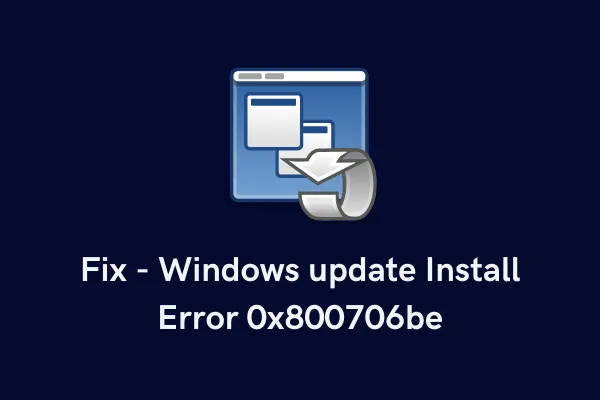
Co powoduje niepowodzenie aktualizacji systemu Windows na komputerach PC?
Aktualizacje systemu Windows mogą się nie powieść z różnych powodów, takich jak uszkodzone lub brakujące pliki systemowe, instalowanie aktualizacji zawierających błędy lub niepotrzebne przechowywanie pamięci podręcznej w folderach pamięci podręcznej systemu Windows. Teraz, gdy już wiesz, co mogło pójść nie tak, zobaczmy, jak rozwiązać ten problem na komputerze z systemem Windows 11 lub 10.
Jak rozwiązać błąd instalacji systemu Windows 0x800706be
Oto metody, które możesz zastosować na swoim komputerze i sprawdzić, czy rzeczywiście naprawią błąd instalacji 0x800706be –
1. Odinstaluj Ostatnio zainstalowane aktualizacje zbiorcze
Jeśli błąd 0x800706be zaczyna się pojawiać po ostatniej aktualizacji łatki, przyczyną musi być ostatnio zainstalowana aktualizacja zbiorcza. Nie ma się czym martwić, ponieważ zawsze możesz cofnąć ostatnie zmiany, korzystając z punktów przywracania systemu lub poprzez odinstalowanie aktualizacji zbiorczych zawierających błędy .
2. Spróbuj ponownie zaktualizować system Windows
Czasami aktualizacje systemu Windows po prostu kończą się niepowodzeniem z powodu słabej łączności sieciowej lub pewnych wewnętrznych usterek. Dlatego zanim przejdziesz do jakichkolwiek poprawek, przejdź do aktualizacji systemu Windows i naciśnij Sprawdź aktualizacje. Oto, jak możesz znaleźć tę opcję na swoim komputerze –
- Naciśnij Win + I , aby uruchomić aplikację Ustawienia.
- Kliknij opcję Aktualizacja systemu Windows (ostatnia opcja w lewym okienku).
- W prawym panelu możesz znaleźć przycisk „ Sprawdź dostępność aktualizacji ”.
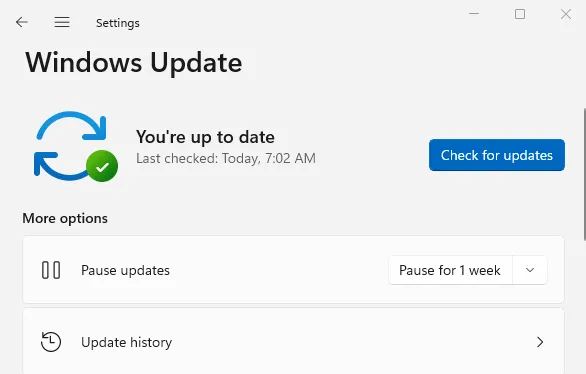
- Kliknij ten przycisk i pozwól, aby system pobrał/zainstalował oczekujące aktualizacje na Twoim komputerze.
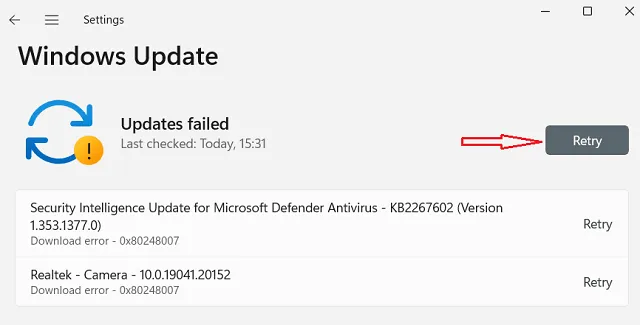
Podobnie, jeśli znajdziesz link do „Opcjonalnych aktualizacji”, kliknij go, zaznacz wszystkie pola wyboru i kliknij „ Pobierz i zainstaluj ”. Postępując w ten sposób, system pobierze wszystkie wybrane aktualizacje i zainstaluje je na Twoim komputerze.
3. Wyczyść foldery pamięci podręcznej systemu Windows
Firma Microsoft publikuje nowe aktualizacje zabezpieczeń w każdy drugi wtorek miesiąca. Od czasu do czasu udostępniają nawet aktualizacje niezwiązane z zabezpieczeniami, aktualizacje pozapasmowe lub aktualizacje opcjonalne. Po zainstalowaniu wielu aktualizacji zajmują one trochę miejsca na komputerze, a informacje są przechowywane w folderach pamięci podręcznej systemu Windows. Dwa główne foldery tego rodzaju to Catrrot2 i SoftwareDistribution.
Przy tak dużej liczbie instalacji poprawek konieczne jest od czasu do czasu czyszczenie obu tych folderów. Jednakże my, użytkownicy, nie robimy takich rzeczy, chyba że napotkamy błędy lub problemy. Teraz, gdy na komputerze występują już problemy związane z aktualizacjami, sugerujemy wyczyszczenie tych folderów. Wyżej wymienione foldery możesz znaleźć w poniższych lokalizacjach –
- Dystrybucja oprogramowania –> C:\Windows
- Catrrot2 –> C:\Windows\system32
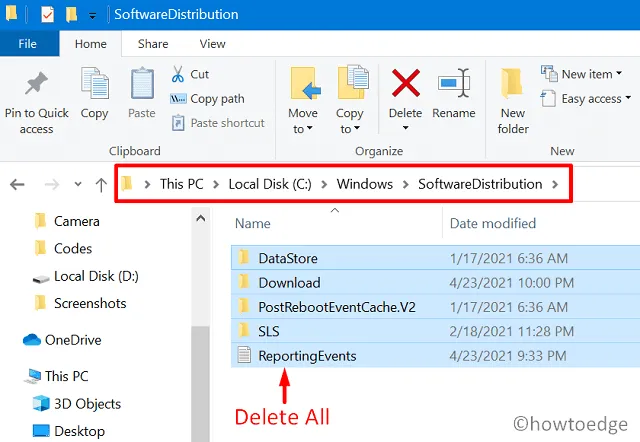
Usługi związane z aktualizacją, które muszą pozostać wyłączone podczas czyszczenia folderów SoftwareDistribution i catrrot2, są następujące:
- Aktualizacja systemu Windows
- Usługi kryptograficzne
- BITS – usługa inteligentnej inteligencji i transferu w tle
Jeśli nadal nie wiesz, co zrobić, aby wyczyścić foldery pamięci podręcznej systemu Windows, możesz skorzystać z tego samouczka dotyczącego resetowania składników aktualizacji systemu Windows .
4. Uruchom SFC/DISM
Obecność uszkodzonych lub nieaktualnych plików systemowych lub obrazu systemu Windows 11/10 może również powodować błędy, takie jak 0x800706be. Możesz ręcznie sprawdzić i naprawić zarówno pliki systemowe, jak i obraz systemu Windows za pomocą SFC/DISM. Oto jak uruchomić oba te narzędzia za pomocą Wiersza Poleceń (administrator) .
- Naciśnij Win + R, aby uruchomić okno dialogowe Uruchom.
- Wpisz „CMD” i naciśnij w całości klawisze Ctrl + Shift + Enter.
- Spowoduje to uruchomienie wiersza poleceń z uprawnieniami administratora.
- Następnie wpisz następujące polecenie w konsoli Windows z podwyższonym poziomem uprawnień i naciśnij Enter –
sfc /scannow
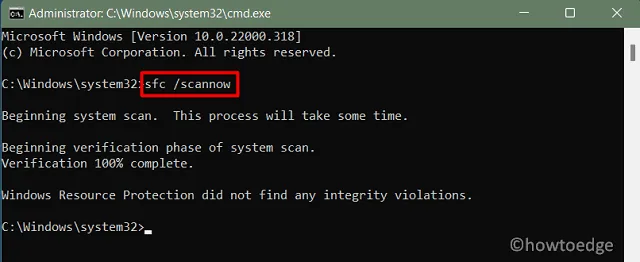
- Gdy skanowanie/naprawa plików systemowych osiągnie 100%, wykonaj polecenie DISM –
DISM /Online /Cleanup-Image /RestoreHealth
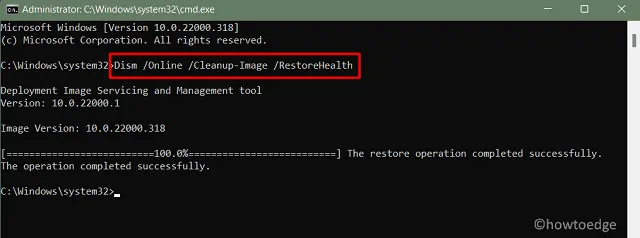
- Niech ten kod również uzupełni znak 100%. Po zakończeniu możesz ponownie uruchomić komputer i sprawdzić, czy możesz teraz zaktualizować komputer z systemem Windows 11 lub 10.
5. Uruchom narzędzie do rozwiązywania problemów z Windows Update
Narzędzie do rozwiązywania problemów z usługą Windows Update to kolejne świetne narzędzie, które można uruchomić, aby automatycznie znaleźć i naprawić podstawowe przyczyny problemów z instalacją. Aby rozwiązać problemy z aktualizacją systemu Windows, wykonaj następujące kroki:
- Przede wszystkim przejdź do następującej lokalizacji –
Win + I > System > Troubleshoot > Other troubleshooters
- Gdy dojdziesz do podanej powyżej łatki, wyszukaj aktualizację systemu Windows i naciśnij przycisk Uruchom .
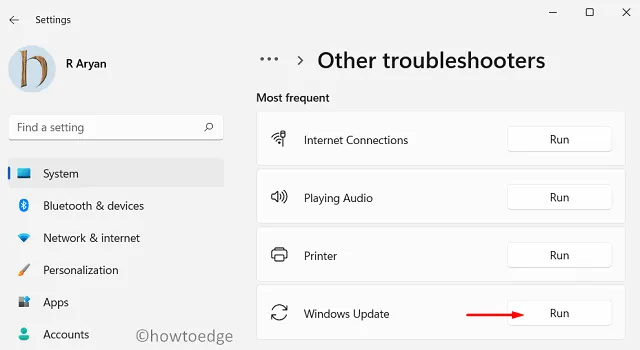
- Kliknij Dalej i postępuj zgodnie z instrukcjami wyświetlanymi na ekranie.
- Narzędzie do rozwiązywania problemów rozpocznie diagnozowanie dokładnej przyczyny błędu instalacji 0x800706be. Jeśli znajdzie jakieś rozwiązanie, zostanie ono zastosowane automatycznie lub zostaniesz poinformowany, co robić dalej.
6. Ręcznie zainstaluj oczekujące aktualizacje systemu Windows
Jeśli podczas instalowania dostępnych aktualizacji zabezpieczeń/niezwiązanych z zabezpieczeniami pojawia się błąd o kodzie 0x800706be, możesz je również znaleźć i zainstalować ponownie ręcznie.
7. Wyczyść instalację systemu Windows 11/Windows 10 21H2
Jeśli błąd 0x800706be nadal występuje nawet po zastosowaniu powyższych poprawek, oznacza to, że Twoja kopia systemu Windows osiągnęła etap, w którym nie można go rozwiązać. W takich przypadkach możesz najwyżej pobrać obraz ISO systemu Windows 11 /lub Windows 10 21H2 (w zależności od tego, który z nich najbardziej Ci odpowiada) i zainstalować go na komputerze na czysto .



Dodaj komentarz