Jak usunąć system Windows 11 ze śmieciowych aplikacji (najlepsza metoda)
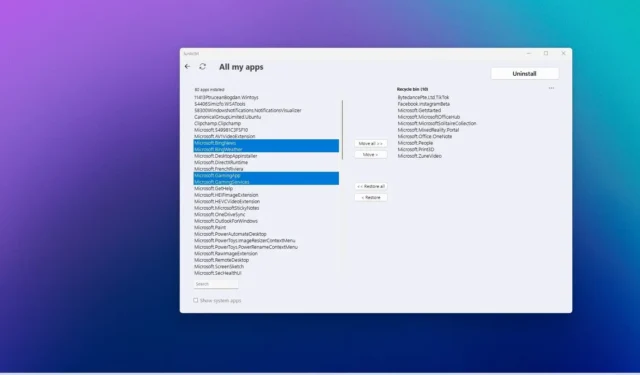
- Aby usunąć nadmiar systemu Windows 11, pobierz i uruchom „Junkctrl”, kliknij „Pomiń i używaj Copilot”, zaznacz „Pokaż aplikacje systemowe”, wybierz aplikacje do usunięcia i kliknij „Odinstaluj”.
- Zwykle można usunąć większość aplikacji, z wyjątkiem niektórych oczywistych, wymaganych przez system, takich jak Microsoft Edge, instalator aplikacji komputerowych, rozszerzenia, instancje wykonawcze, interfejs użytkownika XAML, udostępnianie w pobliżu itp.
- AKTUALIZACJA 2.06.2024: Wygląda na to, że programista porzucił projekt i aplikacja nie jest już dostępna do pobrania, ale zaktualizowałem ten przewodnik, dodając alternatywny link do pobrania.
- AKTUALIZACJA 22.02.2024: Możesz także użyć skryptu Win11Debloat, aby usunąć większość oprogramowania typu bloatware i irytujących funkcji z systemu Windows 11.
Termin „debloat” odnosi się do procesu usuwania niepotrzebnych aplikacji i usług z systemu Windows 11 (w tym przypadku), które mogą okazać się niepotrzebne, inwazyjne lub w inny sposób marnowałyby zasoby systemowe.
Niestety, nawet jeśli wykonasz czystą instalację , system Windows 11 nadal będzie zawierał mnóstwo oprogramowania i usług, które mogą stale działać w tle, marnując zasoby systemowe i żywotność baterii oraz zbierając dane o użytkowaniu (telemetrię) bez możliwości ich wyłączenia.
Chociaż możesz spędzić wiele godzin próbując dowiedzieć się, co możesz usunąć, a więcej czasu korzystając z poleceń PowerShell, narzędzie znane jako „JunkCtrl” ułatwia szybkie usuwanie wzdęć systemu Windows 11. Narzędzie jest dostępne do bezpłatnego pobrania za pośrednictwem GitHuba i jest prostym oprogramowaniem, które wymaga ciężkiej pracy w celu odinstalowania wielu programów typu bloatware, w tym tych niedostępnych na stronie ustawień „Zainstalowane aplikacje”.
W tym przewodniku dowiesz się, jak w prosty sposób maksymalnie uprościć system Windows 11, usuwając komponenty, których możesz nie potrzebować.
- Usuń aplikacje typu bloatware z systemu Windows 11 za pomocą JunkCtrl
- Usuń aplikacje typu bloatware z systemu Windows 11 za pomocą Win11Debloat
- Usuń aplikacje typu bloatware z systemu Windows 11, korzystając z obejścia instalacyjnego
Usuń aplikacje typu bloatware z systemu Windows 11 za pomocą JunkCtrl
Aby usunąć wszystkie aplikacje typu bloatware z instalacji systemu Windows 11, wykonaj następujące kroki:
-
Szybka uwaga: dodałem alternatywne źródło pobierania, aby pobrać aplikację. Oryginalna strona to: https://github.com/builtbybel/JunkCtrl/releases.
-
W sekcji „Zasoby” kliknij opcję Junkctrl.zip , aby zapisać plik.
Krótka uwaga: program antywirusowy Microsoft Defender może blokować pobieranie, dlatego może być konieczne ręczne zezwolenie na plik z aplikacji Zabezpieczenia systemu Windows . -
Otwórz pobrany plik.
-
Kliknij przycisk Wyodrębnij wszystko na pasku poleceń.
-
Kliknij przycisk Wyodrębnij .
-
Otwórz nieskompresowany folder Junkctrl .
-
Kliknij dwukrotnie pliki Junkctrl.exe , aby uruchomić aplikację.
-
Kliknij opcję Więcej informacji i przycisk Uruchom mimo to (jeśli ma to zastosowanie).
-
Kliknij opcję „Pomiń i użyj Copilot” .
 Krótka uwaga: możesz alternatywnie wybrać z listy elementy, które chcesz usunąć, i kliknąć przycisk „Nowe wyszukiwanie” , aby przeskanować i wybrać konkretne aplikacje do usunięcia.
Krótka uwaga: możesz alternatywnie wybrać z listy elementy, które chcesz usunąć, i kliknąć przycisk „Nowe wyszukiwanie” , aby przeskanować i wybrać konkretne aplikacje do usunięcia. -
(Opcjonalnie) Przytrzymaj klawisz „Ctrl” i wybierz każdą aplikację, którą chcesz usunąć.
-
Kliknij przycisk Przenieś .
-
(Opcjonalnie) Kliknij przycisk Przenieś wszystko , aby usunąć wszystkie aplikacje z systemu Windows 11.
-
(Opcjonalnie) Kliknij opcję „Pokaż aplikacje systemowe” , aby wyświetlić aplikacje systemowe, w tym aplikacje, których zwykle nie można odinstalować z systemu Windows 11, takie jak Widżety, Twój telefon, Xbox itp.
-
(Opcjonalnie) Przytrzymaj przycisk „Ctrl” i wybierz każdą aplikację, którą chcesz usunąć.
-
Kliknij przycisk Przenieś .
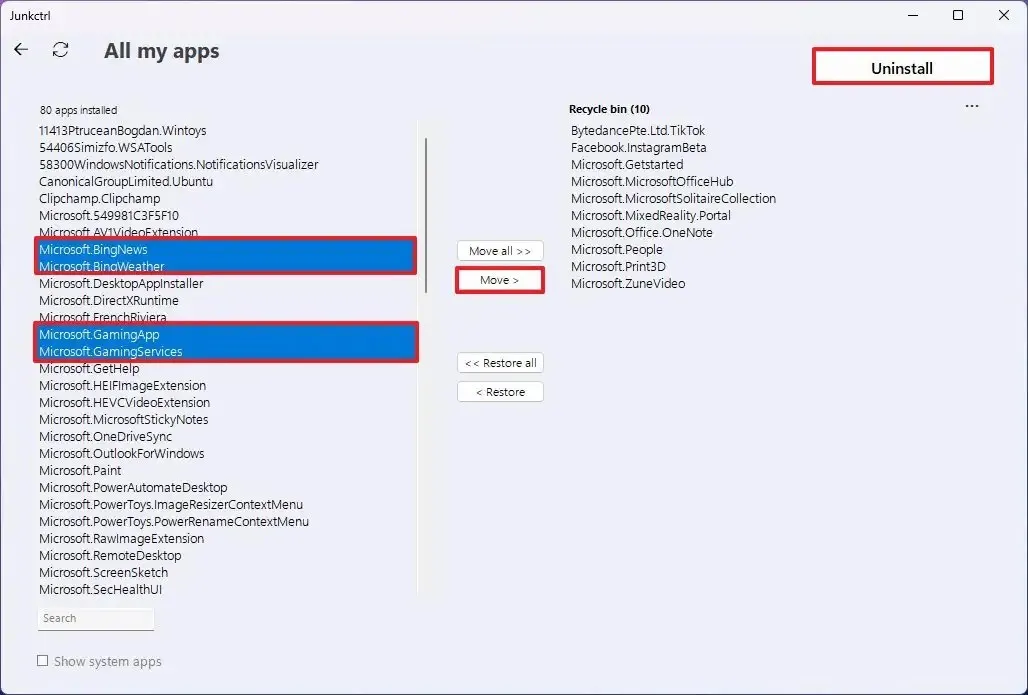
-
Kliknij przycisk Odinstaluj .
Po wykonaniu tych kroków narzędzie uruchomi niezbędne skrypty, aby usunąć wybrane aplikacje i usługi w celu odciążenia systemu.
Niektóre z aplikacji, które warto usunąć, to TikTok, Instagram, Office Hub, Solitare Collection, Mixed Reality Portal, People, Print 3D, Get Started i Media Player. Możesz także usunąć aplikację OneDrive, Pogoda, Wiadomości, Strona główna deweloperów, Aparat, Mapy, Twój telefon, aplikacje Xbox, Microsoft Teams, Outlook, Pulpit zdalny, Microsoft Store, Clipchamp i inne. Jednak aplikacje, które chcesz usunąć, aby opróżnić system Windows 11, będą zależeć od aplikacji potrzebnych do wykonywania pracy na komputerze.
W moim teście narzędzie działało dobrze, ale nie udało mi się usunąć wielu komponentów, takich jak Microsoft Edge, ponieważ są one niezbędne, a ich usunięcie spowoduje uszkodzenie innych funkcji zależnych od tych komponentów. Ponadto w chwili pisania tego tekstu funkcja „Copilot” nie jest wymieniona jako komponent, który można usunąć za pomocą tej aplikacji, ale napisałem inny dedykowany zestaw instrukcji, aby ją wyłączyć .
Narzędzie początkowo nosiło nazwę „ThisIsWin11” (TIW11), następnie nazwę zmieniono na „LoveWindowsAgain”, następnie zmieniono na „Debloos”, a obecnie, z powodu pewnych konfliktów ze sklepem Microsoft Store, zmieniono jego nazwę na „JunkCtrl”. Ten przewodnik został zaktualizowany, aby odzwierciedlić najnowszą nazwę i nowy proces.
Usuń aplikacje typu bloatware z systemu Windows 11 za pomocą Win11Debloat
Jedną z alternatyw dla JunkCtrl jest skrypt Win11Debloat , którego można użyć programu PowerShell do automatycznego usunięcia instalacji. Skrypt usuwa praktycznie każdą niepotrzebną aplikację z systemu Windows 11.
Aby usunąć nadmiar systemu Windows 11 za pomocą skryptu Win11Debloat, wykonaj następujące kroki:
-
Kliknij menu Kod i wybierz opcję Pobierz Zip .
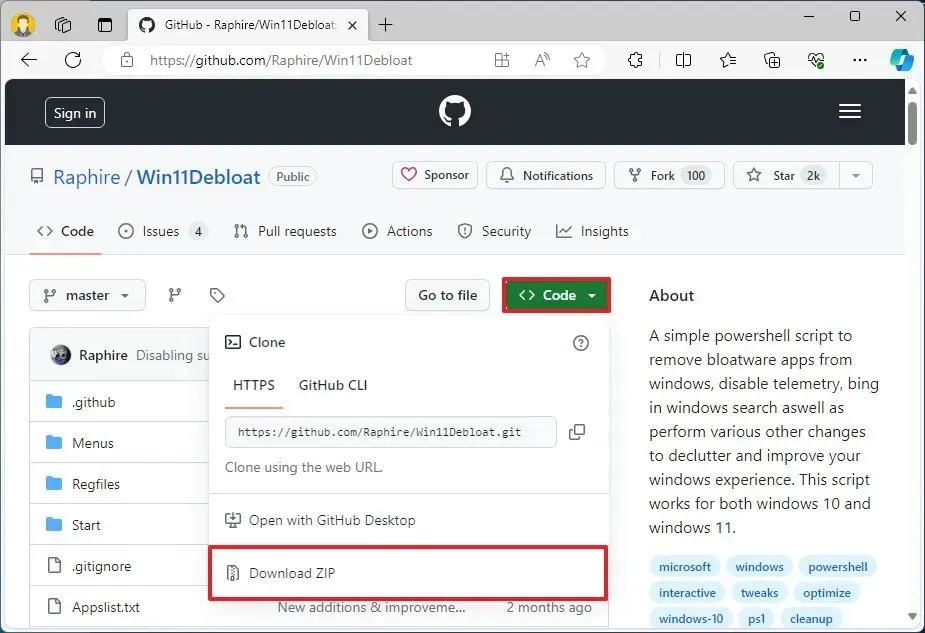
-
Wyodrębnij zawartość pliku „.zip” .
-
Otwórz folder Win11Debloat-master .
-
Przejrzyj aplikacje, które zostaną usunięte.
-
(Opcjonalnie) Dodaj znak # przed konkretną aplikacją na poniższej liście, aby zapobiec jej usunięciu.
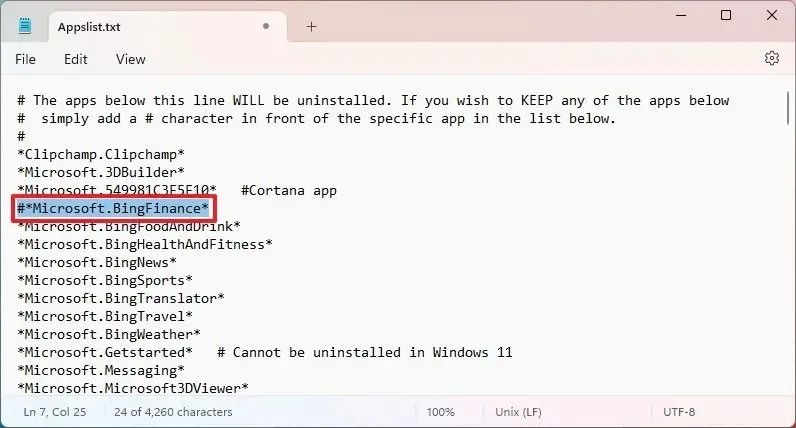
-
Kliknij Plik i wybierz opcję Zapisz .
-
Kliknij prawym przyciskiem myszy plik Run.bat i wybierz opcję Uruchom jako administrator .
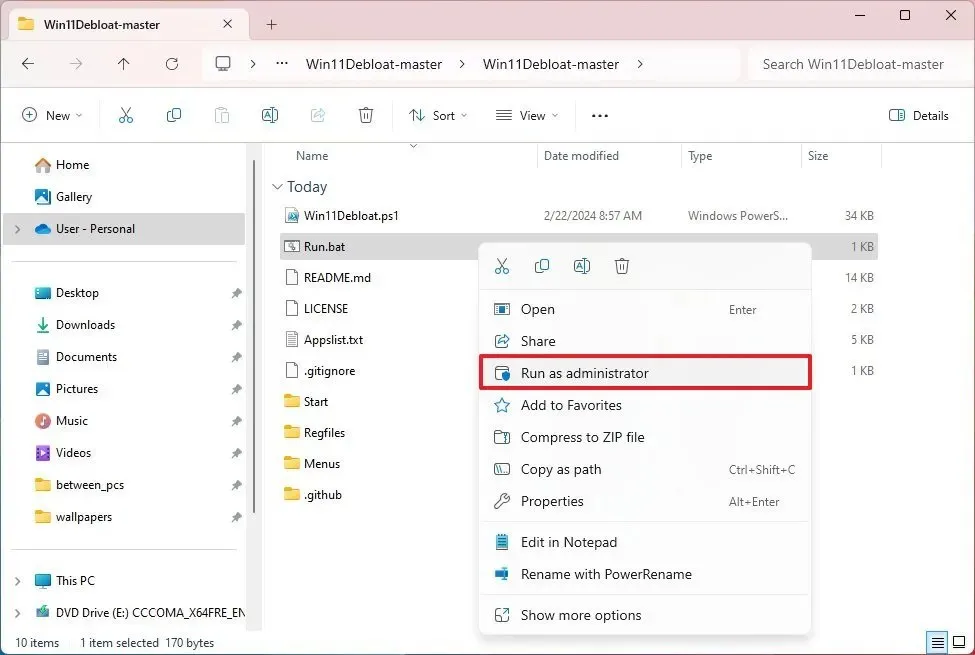
-
Kliknij Więcej opcji .
-
Kliknij opcję Uruchom mimo to .
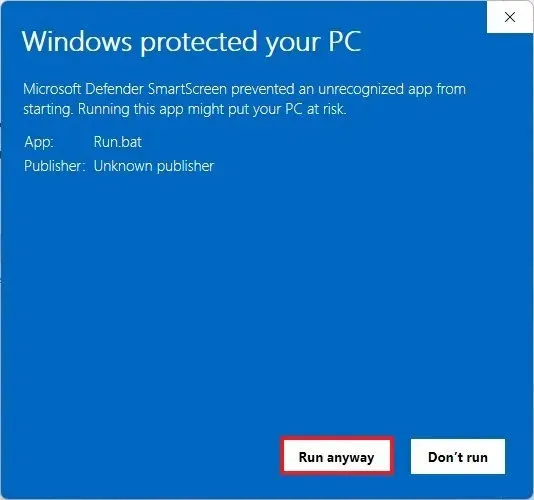
-
Kliknij przycisk Tak .
-
Naciśnij „1” , aby wybrać tryb domyślny , ponieważ edytowałeś już plik Applist .
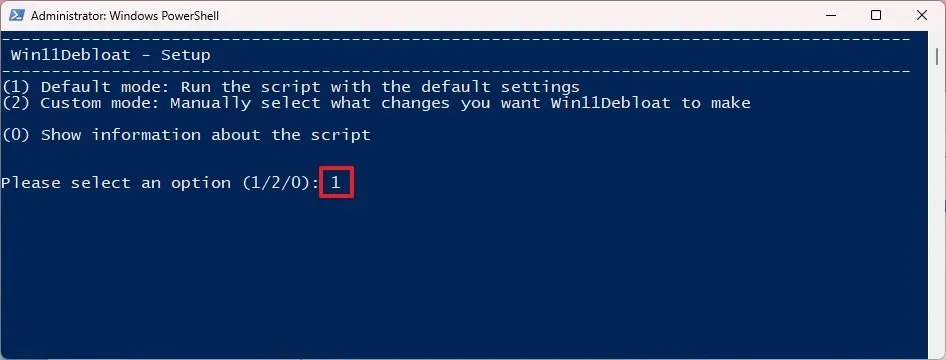
-
Potwierdź, że oprogramowanie typu bloatware zostanie usunięte z systemu Windows 11.
-
Naciśnij dowolny klawisz, aby kontynuować.
Po wykonaniu tych kroków skrypt opróżni system Windows 11 i usunie niepotrzebne funkcje z komputera, aby zapewnić większy porządek.
Usuń aplikacje typu bloatware z systemu Windows 11, korzystając z obejścia instalacyjnego
Alternatywnie możesz zainstalować system Windows 11 bez oprogramowania typu bloatware , co jest możliwe poprzez wybranie określonego ustawienia regionu podczas konfiguracji instalacji.
Proces ten jest bardzo prosty. Podczas pracy kreatora instalacji systemu Windows 11 na pierwszej stronie wybierz opcję „Angielski (świat)” lub „Angielski (Europa)” z ustawienia „Format czasu i waluty”.
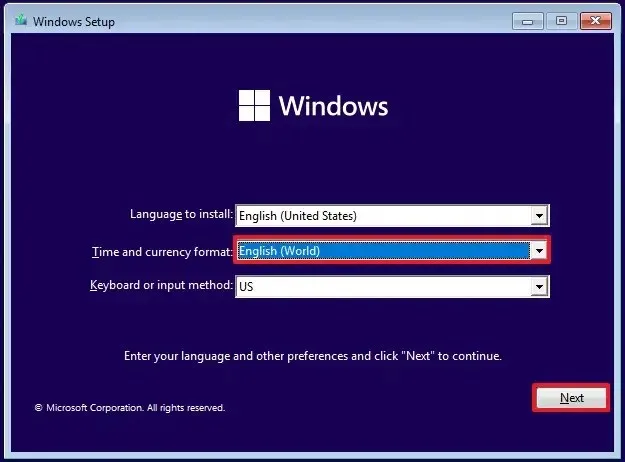
Jeśli masz inne wymagania dotyczące języka, wybierz odpowiednią opcję „(Świat)” dla swojej lokalizacji.
Następnie podczas działania Out-of-box zostanie wyświetlony błąd OOBEREGION , który wystarczy pominąć, aby kontynuować instalację.
Aktualizacja z 10 października 2023 r.: Ten przewodnik został zaktualizowany w celu uwzględnienia nowych zmian w aplikacji.
Aktualizacja 16 października 2023 r.: Dodałem kilka sugestii dotyczących aplikacji, które warto usunąć z systemu Windows 11. Dołączyłem także link do innego zestawu instrukcji dotyczących instalowania systemu operacyjnego bez oprogramowania typu bloatware.
Zaktualizowano 22 lutego 2024 r.: Ten przewodnik został zaktualizowany w celu zapewnienia dokładności i dodania dodatkowych szczegółów.



Dodaj komentarz