Brak pamięci lub zasobów systemowych programu Microsoft Outlook: Napraw

Komunikaty o błędach w programie Microsoft Outlook nie są niczym nowym. W jednym z takich przypadków istnieją raporty o wyświetleniu komunikatu „ Brak pamięci lub zasobów systemowych ” podczas korzystania z programu Outlook do pracy biurowej. Może to zakłócić normalne działanie programu MS Outlook, negatywnie wpływając na produktywność użytkownika. Dlatego przedstawiliśmy tę wyselekcjonowaną listę rozwiązań, które powinny pomóc pokonać to ograniczenie w MS Outlook.
Poprawka 1 – Zmniejsz rozmiar pamięci podręcznej
Powinieneś zmniejszyć rozmiar pamięci podręcznej plików danych programu Outlook w swoim systemie.
Krok 1 – Naciśnij jednocześnie przyciski Win + S.
Krok 2 – Gdy wyświetli się pole wyszukiwania, wpisz „ regedit ”.
Krok 3 – Następnie dotknij, aby otworzyć „ Edytor rejestru ”.
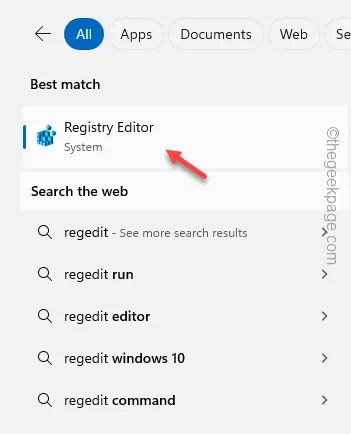
Krok 4 – Przejdź pod ten adres w Edytorze rejestru –
HKEY_CURRENT_USER\Software\Microsoft\Office.0\Outlook\PST
Krok 5 – Wybierz folder „ PST ” w lewym panelu. Następnie kliknij to prawym przyciskiem myszy i wybierz „ Nowy> ” i wybierz „ Wartość DWORD (32-bitowa) ”, aby to otworzyć.
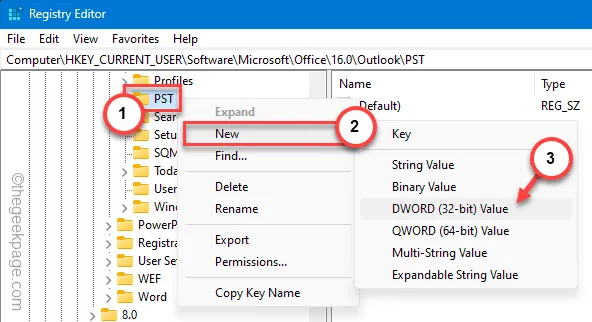
Krok 6 – Zostanie utworzona nowa 32-bitowa wartość DWORD. Zmień nazwę na „ UseLegacyCacheSize „.
Krok 7 – Teraz musisz dwukrotnie dotknąć tej wartości, aby to zmodyfikować.
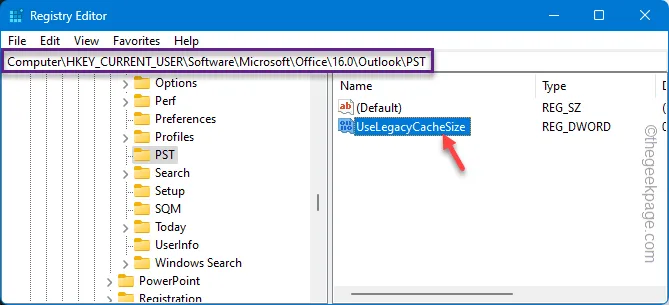
Krok 8 – Wpisz „ 1 ” w pustym polu „ Dane wartości: ”. Następnie dotknij „ OK ”, aby to zapisać.

Po wykonaniu tych kroków należy zamknąć stronę Edytora rejestru i ponownie uruchomić komputer.
Po ponownym uruchomieniu urządzenia otwórz ponownie Outlooka i sprawdź.
Poprawka 2 – Zakończ aplikacje wymagające dużej ilości zasobów
Ten komunikat pojawia się tylko wtedy, gdy program Outlook nie ma wystarczających zasobów (moc procesora, pamięci RAM), aby działać prawidłowo.
Krok 1 – Aby zakończyć działanie aplikacji działających w tle, szybko przytrzymaj klawisze Win+X na klawiaturze.
Krok 2 – Następnie wybierz opcję otwarcia „ Menedżera zadań ”.
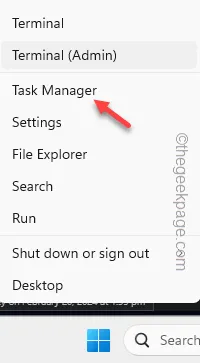
Krok 3 – Gdy pojawi się okno narzędzia Menedżer zadań, spróbuj znaleźć aplikacje, które zużywają więcej procesora, pamięci RAM lub dysku.
Krok 4 – Kliknij prawym przyciskiem myszy dowolną taką aplikację (z wyjątkiem Outlooka) i wybierz „ Zakończ zadanie ”, aby ją zakończyć.

W ten sposób zamknij wszystkie aplikacje działające w tle, które pobierają maksymalne zasoby energii.
Teraz wróć do strony programu Outlook. W razie potrzeby zamknij i uruchom ponownie aplikację.
Poprawka 3 – Zwiększ rozmiar sterty pamięci
Jeśli zmniejszenie rozmiaru pamięci podręcznej nie pomoże, wykonaj poniższe kroki, aby zwiększyć rozmiar sterty pamięci i sprawdź, czy to pomoże.
Krok 1 – Wystarczy raz dotknąć ikony Windows . Następnie wpisz „ regedit „.
Krok 2 – Następnie kliknij, aby otworzyć „ Edytor rejestru ”.
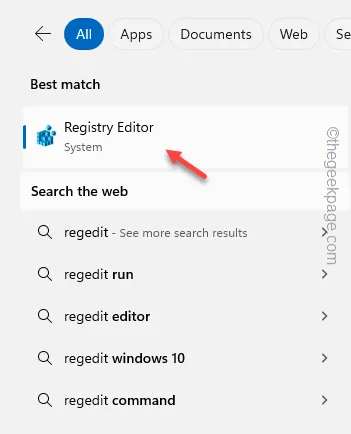
Krok 3 – Wklej ten adres rejestru w pasku adresu i naciśnij Enter .
HKEY_LOCAL_MACHINE\SOFTWARE\Microsoft\Windows Messaging Subsystem
Krok 4 – Po prostu dotknij prawym przyciskiem myszy „ Podsystem Windows Messaging ” w lewym okienku i wybierz „ Nowy> ”. Później kliknij „ Wartość DWORD (32-bitowa), aby utworzyć wartość.
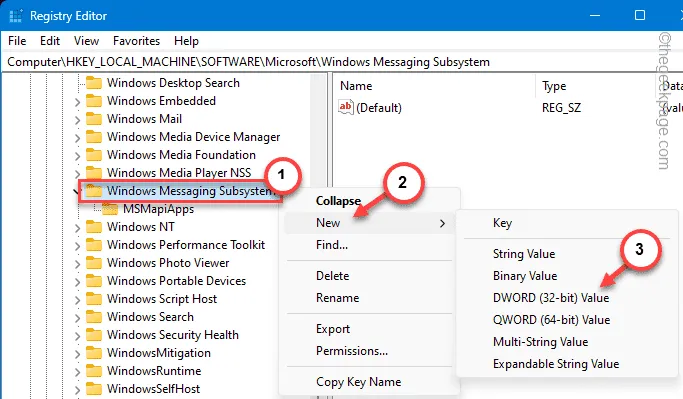
Krok 5 – Następnie musisz nazwać tę wartość „ SharedMemMaxSize „.
Krok 6 – Musisz zmodyfikować tę wartość. Kliknij to dwukrotnie .
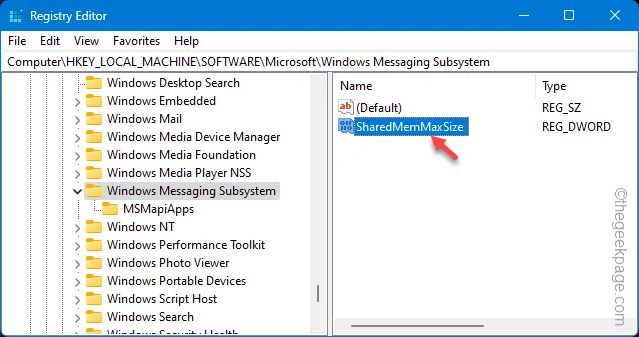
Krok 7 – Ustaw wartość na „ 300000 ”.
Krok 8 – Kliknij „ OK ”.
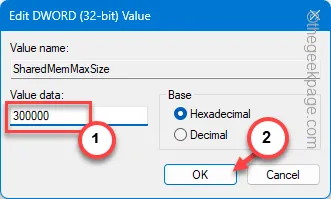
Krok 9 – Teraz kliknij prawym przyciskiem myszy klawisz „ Podsystem Windows Messaging ” jeszcze raz i kliknij „ Nowy> ” i „ Klucz ”, aby utworzyć nowy klucz.
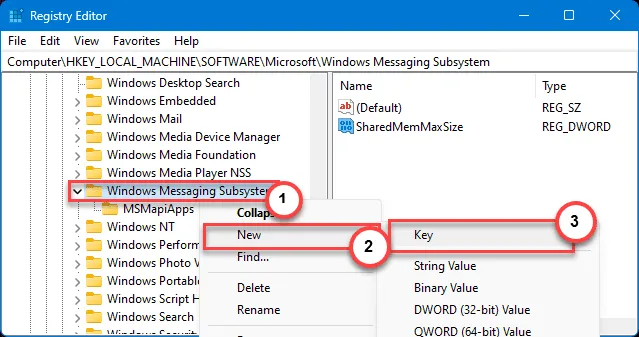
Krok 10 – Tym razem nazwij to „ Aplikacje ”.
Krok 11 – Pamiętaj, aby wybrać tę opcję. Teraz naciśnij prawym przyciskiem myszy klawisz „ Aplikacje ” i wybierz „ Nowy> ” i „ Klucz ”, aby utworzyć nowy podklucz.
Krok 12 – Nazwij ten nowy klucz „ Outlook ”.
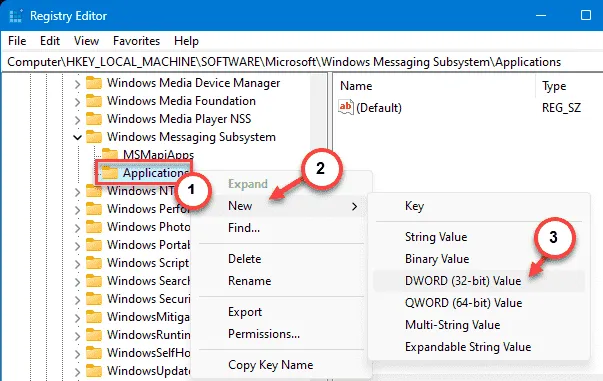
Krok 13 – Następnie kliknij prawym przyciskiem myszy klawisz „ Outlook ”, kliknij „ Nowy ”, a następnie kliknij „ Wartość DWORD (32-bitowa) ”.
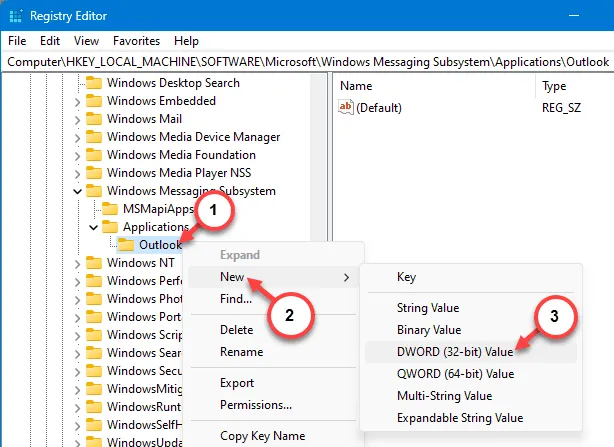
Krok 14 – Po utworzeniu tej wartości nadaj jej nazwę „ SharedMemMaxSize „.
Krok 15 – Później kliknij tę wartość prawym przyciskiem myszy i kliknij „ Modyfikuj ”, aby to zmienić.
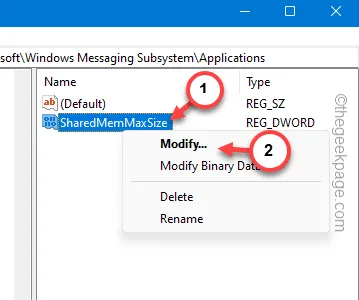
Krok 14 – Na koniec umieść to w pustym polu i naciśnij klawisz Enter .
300000
Ta edycja rejestru wymaga ponownego uruchomienia systemu, aby ta zmiana zadziałała.
Po zwiększeniu wielkości sterty pamięci Outlook nie będzie ograniczany brakiem zasobów systemowych.
Poprawka 4 – Napraw skrzynkę odbiorczą programu Outlook
Istnieje dedykowane narzędzie do naprawy skrzynki odbiorczej programu Outlook, którego należy używać do testowania i naprawiania wszelkich problemów związanych ze skrzynką odbiorczą.
Krok 1 – Użyj jednocześnie przycisków Win + E i otwórz Eksplorator plików.
Krok 2 – Później dotrzyj do tego miejsca –
C:\Program Files\Microsoft Office\root\Office16
Lub,
C:\Program Files (x86)\Microsoft Office\root\Office16
Krok 3 – Użyj pola wyszukiwania w prawym górnym rogu lub po prostu przewiń w dół do pliku „ SCANPST.EXE ”.
Krok 4 – Następnie dwukrotnie dotknij narzędzia, aby je uruchomić.
Krok 5 – W oknie Przybornika naprawy skrzynki odbiorczej programu Microsoft Outlook dotknij „ Start ”, aby zainicjować narzędzie.
Krok 6 – Po zakończeniu procesu skanowania zaznacz pole „ Utwórz kopię zapasową zeskanowanego pliku przed naprawą ”.
Krok 7 – Naciśnij przycisk „ Napraw ”, aby rozpocząć operację naprawy.
Po zakończeniu procesu naprawy uruchom aplikację MS Outlook i sprawdź sam.
Poprawka 4 – Usuń niechciane. plik pst
Z każdym kontem e-mail w programie Microsoft Outlook jest powiązany oddzielny plik danych. Te ogromne, niechciane pliki danych programu Outlook mogą zawiesić program Outlook.
Krok 1 – Aby to zrobić, rozpocznij wyszukiwanie „ kontroli ”.
Krok 2 – Otwórz stamtąd „ Panel sterowania ”.
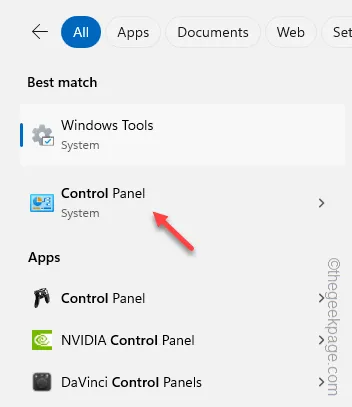
Krok 3 – Z menu rozwijanego wybierz opcję „Widok według:” na „ Małe ikony ”.
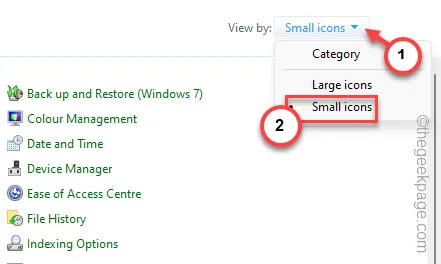
Krok 4 – Teraz kliknij, aby otworzyć „ Poczta (Microsoft Outlook) ”, aby ją otworzyć.
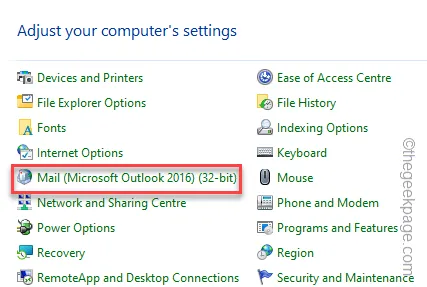
Krok 5 – Następnie dotknij „ Pliki danych… ”, aby je otworzyć.
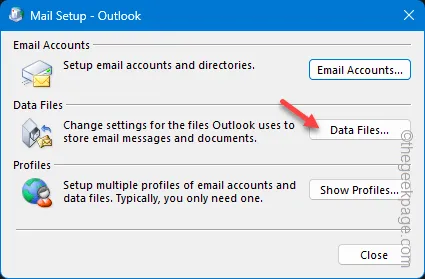
Krok 6 – Teraz uzyskasz kompleksowy widok wszystkich wymienionych tam plików danych.
Krok 7 – Możesz rozróżnić pliki danych po ich nazwie. Wybierz tam plik danych i dotknij „ Usuń ”, aby usunąć plik danych.
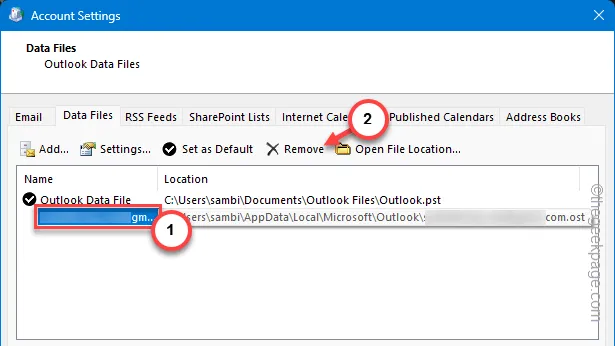
Krok 8 – Zignoruj następny komunikat ostrzegawczy i kliknij „ Tak ”, aby potwierdzić usunięcie pliku danych.
Zamknij stronę Konfiguracja poczty. Uruchom program Outlook i użyj podstawowego identyfikatora/profilu poczty, aby się do niego zalogować.
Dzięki temu nie będziesz już otrzymywać żadnych komunikatów o błędach w Outlooku.
Poprawka 5 – Skorzystaj z narzędzia do naprawy pakietu Office
Narzędzia naprawcze pakietu Office służą do rozwiązywania tych problemów. Więc uruchom go w swoim systemie.
Krok 1 – Po otwarciu pola wyszukiwania wpisz „ appwiz.cpl ” i naciśnij Enter .
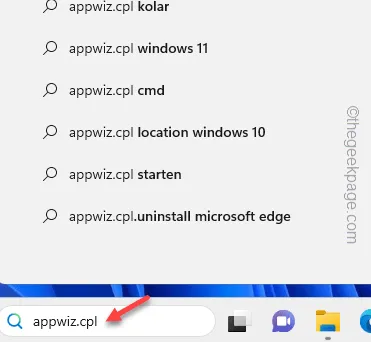
Krok 2 – Poczekaj, aż programy i funkcje się otworzą.
Krok 3 – Następnie wybierz aplikację Microsoft Office (lub wybierz samodzielny pakiet Office). Następnie dotknij prawym przyciskiem myszy i kliknij „ Zmień „.
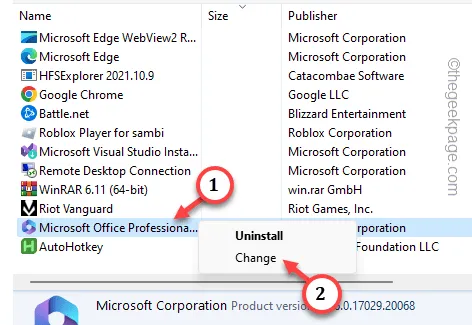
Krok 4 – Uruchom stąd operację „ Szybka naprawa ”.
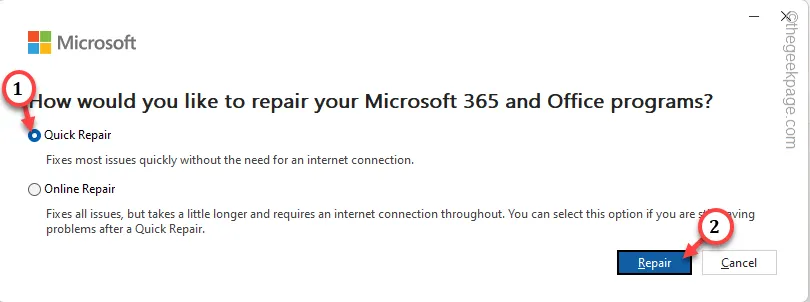
Nie rób nic, dopóki nie zobaczysz tego komunikatu –
Done Repairing!
Następnie zamknij wszystkie pozostałe instancje, a następnie otwórz aplikację MS Outlook i wyślij e-mail demonstracyjny.
Czy zarządzasz wieloma głównymi kontami z programu Outlook na starszym komputerze/laptopie o słabszych parametrach? Aktualizacja pamięci systemowej (RAM) w komputerze powinna pomóc w zarządzaniu narzędziem MS Outlook bez takich błędów.



Dodaj komentarz