Jak włączyć kopiowanie i wklejanie dla maszyny wirtualnej VMware
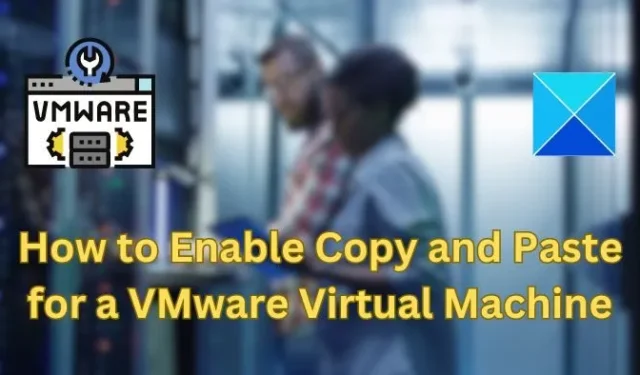
Możliwe jest kopiowanie i wklejanie tekstu i plików z maszyny wirtualnej VMware (VM) do systemu fizycznego i odwrotnie . Obejmuje to kopiowanie obrazów, sformatowanego i niesformatowanego tekstu oraz załączników do wiadomości e-mail między systemem gościa i hosta. W tym artykule wyjaśniono, jak włączyć tę funkcję i zademonstrowano, jak kopiować dane, pliki i foldery.
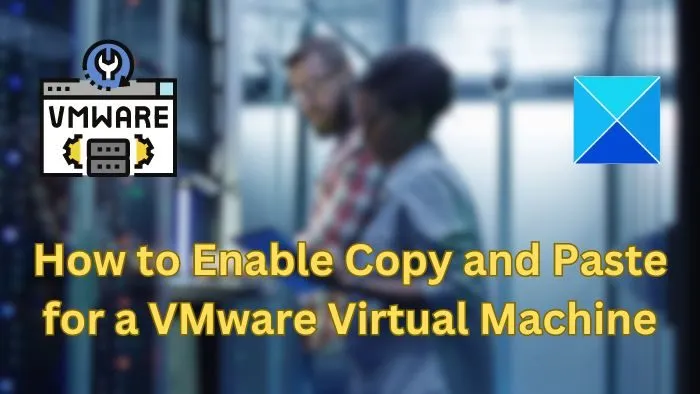
Jak włączyć opcję Kopiuj/Wklej w VMware
VMware udostępnia trzy różne sposoby kopiowania danych, plików lub folderów z maszyny wirtualnej na maszynę fizyczną i odwrotnie, jak wspomniano poniżej:
- Funkcja kopiowania i wklejania
- Funkcja przeciągnij i upuść
- Udostępnianie folderu
1] Włącz opcję Kopiuj-Wklej za pomocą narzędzi VMware
Jeśli Twoja instalacja VMWare i system gościa spełniają wymagania, możesz włączyć funkcję kopiowania i wklejania, która działa za pomocą skrótów klawiaturowych Ctrl + C i Ctrl + V.
Pierwszym krokiem lub wymogiem korzystania z funkcji kopiowania i wklejania jest instalacja narzędzi VMware, bez których funkcja nie będzie działać. Jeśli aplikacja nie jest jeszcze dostępna na maszynie wirtualnej, oto jak włączyć:
- Otwórz stację roboczą VMware .
- Kliknij Odtwarzacz > Zarządzaj > Zainstaluj narzędzia VMware .
- Kliknij opcję Uruchom exe .
- Postępuj zgodnie z instrukcjami wyświetlanymi na ekranie, aby zakończyć proces instalacji, a po zakończeniu procesu uruchom ponownie VMware.
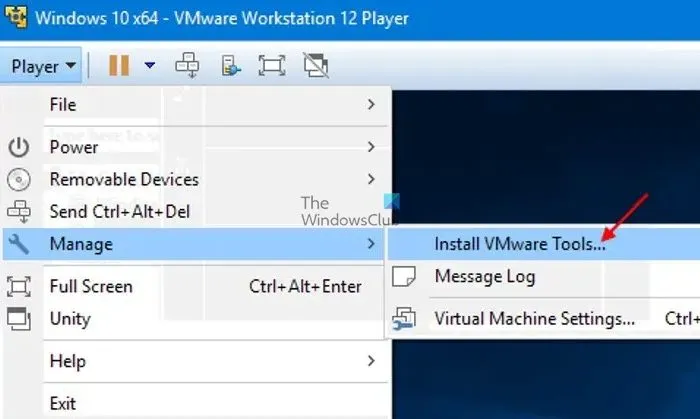
Teraz możesz użyć izolacji gościa do konfiguracji. W opcji izolacji możesz ograniczyć operacje na plikach pomiędzy maszyną wirtualną a systemem hosta oraz pomiędzy maszyną wirtualną a innymi maszynami wirtualnymi.
- Kliknij Gracz > Zarządzaj > Ustawienia maszyny wirtualnej .
- Na stronie Ustawienia kliknij kartę Opcje i wybierz pod nią opcję Izolacja gościa .
- W prawym panelu zaznacz opcję Włącz kopiowanie i wklejanie .
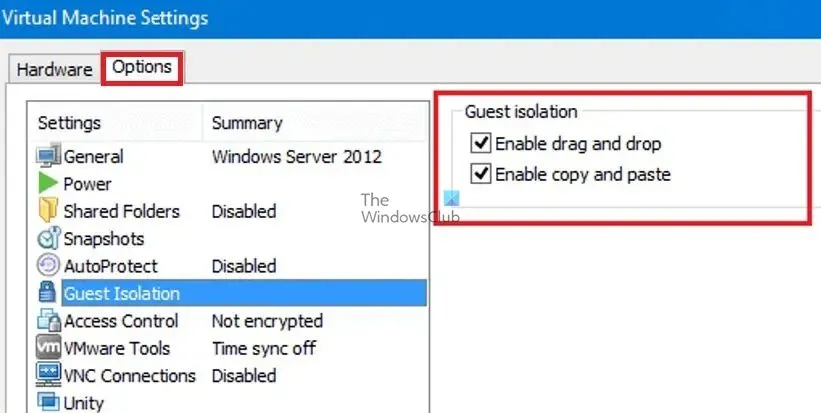
- Kliknij OK , aby zapisać zmiany i uruchomić maszynę wirtualną.
Aby zmiany zaczęły obowiązywać, należy ponownie uruchomić aplikację VMware. Po zakończeniu możesz szybko przesyłać tekst i pliki między systemem hosta a systemem operacyjnym gościa Linux lub Windows, kopiując i wklejając.
Jeśli opcja instalacji narzędzi VMware jest wyłączona, przeczytaj, jak to naprawić.
2] Włącz opcję Kopiuj-Wklej za pomocą klienta internetowego HTML5 vCenter Server
Jeśli używasz HTML5 Webclicnet do uzyskiwania dostępu do maszyn VMware, wykonaj następujące kroki:
- Wyłącz maszynę wirtualną.
- Otwórz aplikację kliencką VMware HTML5.
- Wybierz maszynę wirtualną, na której chcesz włączyć ustawienia kopiowania i wklejania
- Kliknij, aby rozwinąć sekcję Zaawansowane w prawym panelu i kliknij Edytuj konfigurację .
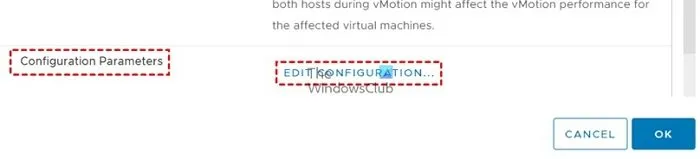
- W oknie Edytuj konfigurację kliknij trzy razy przycisk Dodaj parametry konfiguracji , aby dodać trzy nowe parametry konfiguracyjne.
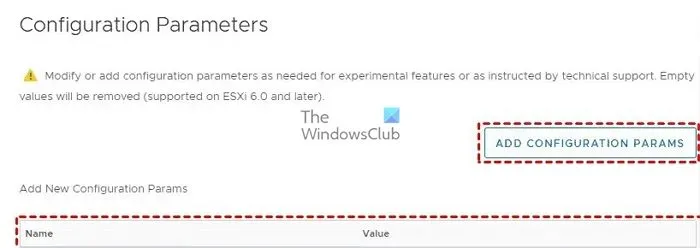
- Wprowadź poniższe polecenia w polach Nazwa i Wartość:
Name: Value:
isolation.tools.copy.disable FALSE
isolation.tools.paste.disable FALSE
isolation.tools.setGUIOptions.enable TRUE
izolacji.tools.copy.disable: FALSE : Ten konkretny parametr określa, czy operacja COPY z maszyny wirtualnej do systemu hosta jest dozwolona, czy nie. Ustaw wartość FALSE, aby umożliwić kopiowanie i wklejanie.
izolacji.tools.paste.disable: FALSE: Opcja wklejania jest włączana poprzez ustawienie wartości FALSE za pomocą tego parametru.
izolacji.tools.setGUIOptions.enable: TRUE: Parametr dodaje opcje menu kontekstowego między maszyną wirtualną a hostem.
- Kliknij OK, aby zapisać zmiany i wyjść z okna ustawień konfiguracyjnych.
- Włącz maszynę wirtualną, aby skorzystać z funkcji kopiowania/wklejania.
3] Włącz funkcję przeciągnij i upuść
Funkcja przeciągnij i upuść umożliwia kopiowanie plików, katalogów, sformatowanego i zwykłego tekstu, obrazów i załączników do wiadomości e-mail. Gdy używana jest funkcja „przeciągnij i upuść”, stacja robocza VMware kopiuje oryginalny plik i wkleja jego dokładny obraz w lokalizacji docelowej. To powiedziawszy, koniecznie przeczytaj o wymaganiach i ograniczeniach .
Podobnie jak w przypadku funkcji kopiowania i wklejania, należy włączyć narzędzia VMware, aby umożliwić przeciąganie i upuszczanie.
- Kliknij Gracz > Zarządzaj > Ustawienia maszyny wirtualnej .
- Na stronie Ustawienia kliknij kartę Opcje i wybierz pod nią opcję Izolacja gościa .
- W prawym panelu zaznacz opcję Włącz przeciąganie i upuszczanie.
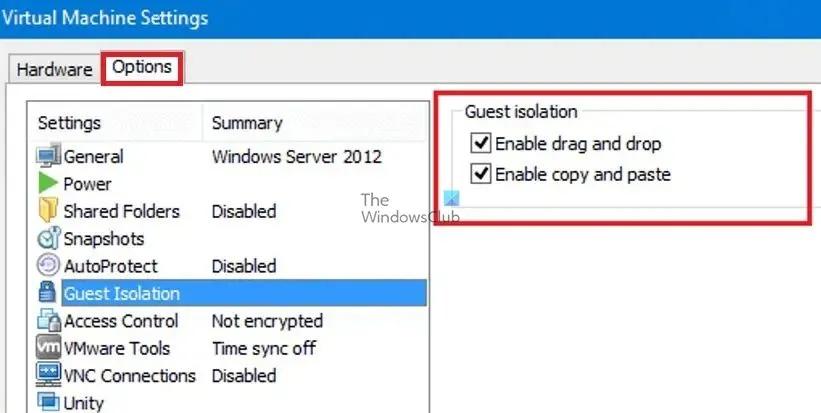
- Kliknij OK , aby zapisać zmiany i uruchomić maszynę wirtualną.
Po zakończeniu powyższej konfiguracji odpowiednie pliki lub foldery można przeciągać i upuszczać ze źródła do miejsca docelowego za pomocą przycisków myszy.
4] Jak włączyć kopiowanie/udostępnianie folderów w VMware
VMware umożliwia także udostępnianie folderów pomiędzy hostem a gościem . Jednak funkcja może działać tylko w następujących systemach gościa: Windows Server 2016/2012 R2/2008/2003, Windows 11/10/8/7/Vista, Linux z jądrem w wersji 2.6 i nowszej, Solaris x86 10 Update 1 lub później.
- Utwórz folder, który chcesz udostępnić na hoście Windows.
- Wyłącz maszynę wirtualną.
- Na stacji roboczej VMware wybierz maszynę wirtualną, której folder ma zostać udostępniony, i kliknij opcję Edytuj ustawienia maszyny wirtualnej.
- Na stronie Ustawienia kliknij kartę Opcje i wybierz pod nią opcję Foldery udostępnione .
- Wybierz opcję Zawsze włączone i kliknij przycisk Dodaj na dole, aby otworzyć Kreatora dodawania folderu współdzielonego.
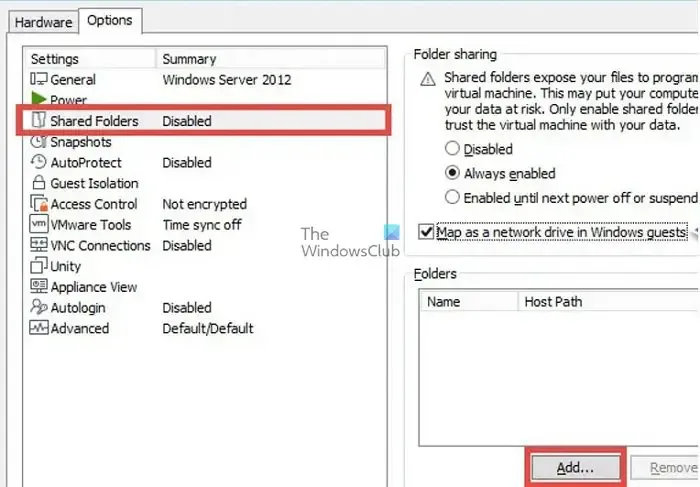
- Następnie możesz użyć Kreatora dodawania folderu współdzielonego , aby dodać ścieżkę folderu współdzielonego na komputerze-hoście. Kliknij Przeglądaj , aby wybrać ścieżkę folderu, który chcesz udostępnić, a następnie kliknij Dalej.
- Na następnym ekranie wybierz dodatkowe atrybuty udziału, takie jak Włącz ten udział lub Tylko do odczytu, odpowiednio, i kliknij Zakończ .
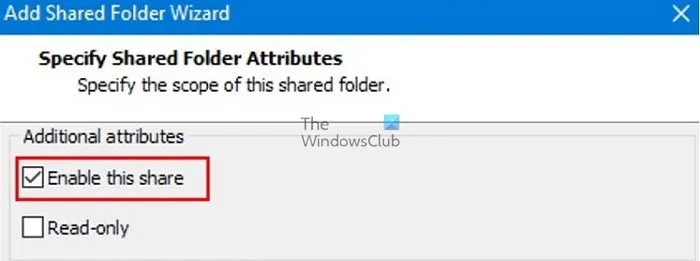
- Teraz uruchom maszynę wirtualną i sprawdź folder współdzielony pod następującą ścieżką lub możesz użyć Eksploratora plików, aby sprawdzić foldery sieciowe.
/mnt/hgfs/[shared folder name]--- For Linux guests,
/hgfs/[nazwa folderu współdzielonego] – dla gości systemu Solaris i
\\vmware-host\Shared Folders\[nazwa folderu współdzielonego] – dla gości systemu Windows
Opublikuj to; możesz kopiować i wklejać pliki za pomocą interfejsu użytkownika systemu operacyjnego gościa lub narzędzi wiersza poleceń.
Mam nadzieję, że przewodnik był dla Ciebie pomocny i możesz z łatwością korzystać z funkcji kopiowania i wklejania w maszynie wirtualnej VMware.
Jak otworzyć ustawienia VMware?
Aby uruchomić Workstation Player, możesz dwukrotnie kliknąć ikonę VMware Player lub wybrać Start > Wszystkie programy > VMware Player. Po otwarciu okna VMware Playera kliknij „Otwórz maszynę wirtualną”. Następnie wyszukaj i wybierz plik konfiguracyjny maszyny wirtualnej (vmx) dla maszyny wirtualnej, którą chcesz otworzyć, i kliknij „Otwórz”.
Czym jest plik VMDK?
Format pliku VMDK jest używany w przypadku plików obrazów dysków maszyn wirtualnych (VM). Pliki VMDK zawierają kompletną i niezależną maszynę wirtualną i są powszechnie używane w urządzeniach wirtualnych VMware.



Dodaj komentarz