Jak zautomatyzować zadania za pomocą PowerShell
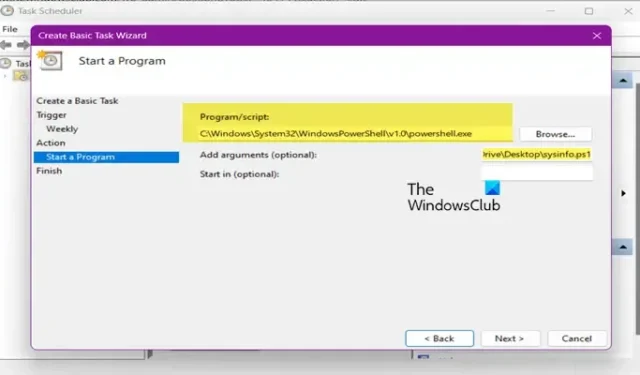
Jeśli jesteś administratorem IT lub maniakiem technologii, wiesz, jak ważna jest automatyzacja. Jednym z najlepszych narzędzi do automatyzacji dla użytkowników systemu Windows jest Microsoft PowerShell. Co więcej, Microsoft udostępnia różne narzędzia pomagające w automatyzacji, więc nie ma potrzeby instalowania żadnej aplikacji innej firmy. W tym przewodniku pokażemy, jak zautomatyzować zadania za pomocą programu PowerShell.
Co to jest skrypt PowerShell?
Jeśli masz doświadczenie w korzystaniu z programu PowerShell, prawdopodobnie korzystałeś już z poleceń do konfiguracji systemu operacyjnego. Skrypt to zbiór tych poleceń w pliku .ps1 . O. Plik ps1 zawiera skrypt wykonywany przez PowerShell, taki jak podstawowe polecenie Get-Help. Chociaż proste polecenia, takie jak Get-Help, mogą nie być warte zapisywania w pliku a. ps1, bardziej złożone polecenia, takie jak Get-Date -DisplayHint Date, należy zapisać w pliku skryptu, aby zaoszczędzić czas. Bardziej złożone polecenia, które warto zapisać w plikach ps1, omówimy później.
Jak zautomatyzować zadania za pomocą PowerShell
PowerShell to nie tylko aplikacja, to zbudowany na niej język skryptowy. Net CLR automatyzujący zadania IT. Ma wsteczną kompatybilność z CMD i może automatyzować proste lub złożone zadania. Ze względu na swój uniwersalny charakter jest dostępny na klientach i serwerach Windows, a także w środowiskach macOS, Linux i Cloud, PowerShell jest atrakcyjnym narzędziem używanym przez większość informatyków do automatyzacji codziennych zadań.
Aby zautomatyzować zadania w PowerShellu, wystarczy wykonać poniższą procedurę.
- Skonfiguruj zasady wykonywania w programie PowerShell, aby umożliwić uruchamianie skryptów
- Utwórz skrypt PowerShell
- Uruchom i przetestuj skrypt PowerShell
- Zaplanuj skrypt za pomocą Harmonogramu zadań
Porozmawiajmy o nich szczegółowo.
1] Skonfiguruj zasady wykonywania w PowerShell, aby umożliwić uruchamianie skryptów
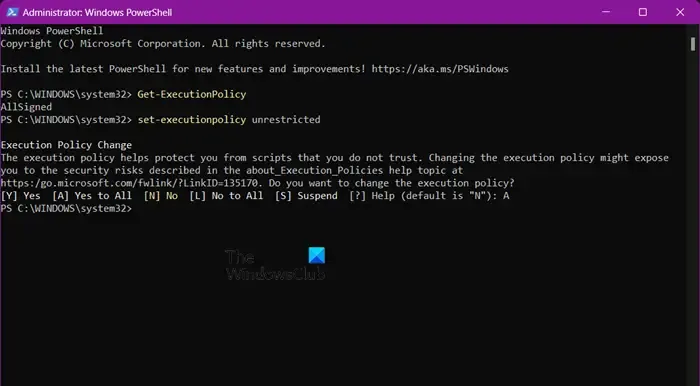
Domyślnie system Windows ogranicza użytkownikowi możliwość uruchamiania skryptu w PowerShell za pomocą zasad wykonywania. Można jednak dość łatwo zmienić, uruchamiając polecenie.
Aby sprawdzić zasady wykonywania, uruchom następujące polecenie w trybie podwyższonego poziomu programu PowerShell.
Get-ExecutionPolicy
Jeśli jest napisane „AllSigned”, wszystkie skrypty i pliki konfiguracyjne są podpisane przez zaufanego wydawcę, łącznie ze skryptami zapisanymi na komputerze lokalnym.
Aby zmienić zasady wykonywania, uruchom następujące polecenie.
set-executionpolicy unrestricted
LUB
set-executionpolicy remotesigned
Umożliwi to uruchamianie skryptów PowerShell.
2] Utwórz skrypt PowerShell
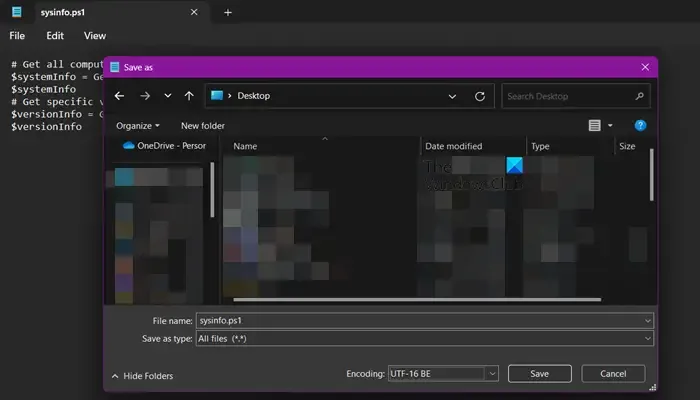
Poznanie dziedziny skryptów PowerShell wymaga osobnego artykułu, ale tutaj nauczymy Cię, jak utworzyć podstawowy skrypt PowerShell i go uruchomić.
# Get all computer properties
$systemInfo = Get-ComputerInfo
$systemInfo
# Uzyskaj określone właściwości wersji
$versionInfo = Get-ComputerInfo -Property „*version”
$versionInfo
Ten skrypt pobiera wszystkie właściwości systemu i systemu operacyjnego, w tym właściwości związane z wersją, takie jak wersja systemu Windows i wersja systemu BIOS.
Chociaż istnieją różne narzędzia do pisania skryptów PowerShell, my będziemy używać Notatnika, który jest preinstalowany na Twoim komputerze.
Zatem otwórz Notatnik, wklej podany wcześniej skrypt, przejdź do Plik > Zapisz jako, podaj nazwę. ps1, zmień opcję Zapisz jako typ na Wszystkie pliki i naciśnij Enter. Jeśli plik się nie zapisuje, zmień lokalizację na Pulpit i spróbuj.
Uwaga: zalecamy używanie kodu Visual Studio Code do pisania skryptu PowerShell, ponieważ Notatnik nie ma różnych funkcji, co sprawia, że nie jest idealnym narzędziem do tworzenia skryptów.
3] Uruchom i przetestuj skrypt PowerShell
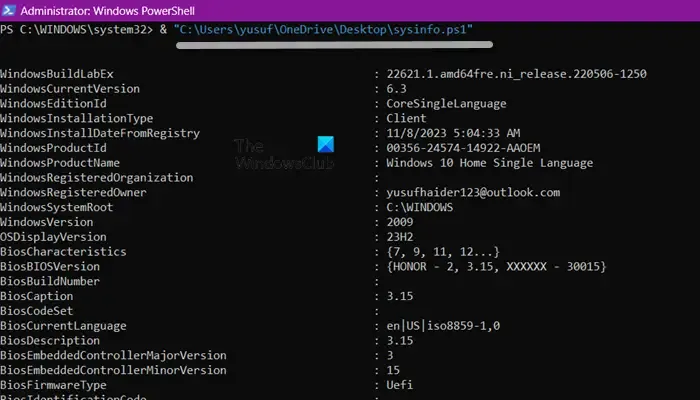
Zobaczmy teraz, jak uruchomić skrypt PowerShell. Ponieważ stworzyliśmy skrypt PowerShell za pomocą Notatnika, aby go uruchomić, musimy skorzystać z PowerShell. Otwórz więc PowerShell jako administrator, a następnie uruchom następujące polecenie.
& "script-location/script-name.ps1"
Jeśli nie jesteś pewien, jaka jest dokładna lokalizacja Twojego skryptu, kliknij go prawym przyciskiem myszy, przejdź do Właściwości i z pola Lokalizacja skopiuj dokładną lokalizację. Po prostu umieść lokalizację i nazwę skryptu w podanej wcześniej składni i gotowe.
4] Zaplanuj skrypt za pomocą Harmonogramu zadań

Jeśli skrypt działa prawidłowo, zaplanowanie skryptu nie zaszkodzi. Aby zrobić to samo, użyjemy Harmonogramu zadań , wbudowanej aplikacji Windows, która może robić, jak sugeruje jej nazwa. Wykonaj kroki wymienione poniżej, aby zaplanować skrypt PowerShell.
- Uruchom Harmonogram zadań.
- Kliknij prawym przyciskiem myszy Bibliotekę harmonogramu zadań i kliknij Utwórz zadanie podstawowe.
- Wprowadź nazwę i opis (jeśli chcesz) i kliknij Dalej.
- Teraz wybierz, kiedy chcesz wykonać skrypt i kliknij Dalej.
- W następnym oknie wybierz poprawną datę i godzinę i kliknij Dalej.
- W oknie Akcja wybierz Uruchom program i kliknij Dalej.
- Następnie w opcji Program/Skrypty kliknij Przeglądaj.
- Przejdź do C:\Windows\System32\WindowsPowerShell\v1.0 i wybierz plik powershell.exe.
- Następnie w polu Dodaj argumenty wprowadź nazwę skryptu wraz z lokalizacją i kliknij Dalej > Zakończ.
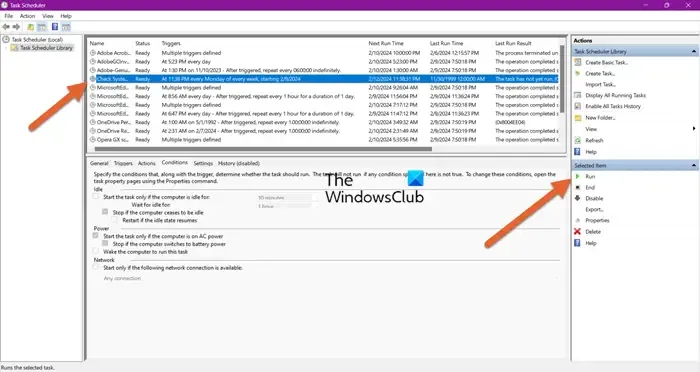
Możesz wybrać zadanie i kliknąć Uruchom , aby potwierdzić, czy działa, czy nie.
Mamy nadzieję, że teraz wiesz, jak utworzyć i uruchomić skrypt PowerShell na komputerze z systemem Windows.
Czy mogę używać programu PowerShell do automatyzacji zadań?
Tak, za pomocą języka skryptowego PowerShell możesz pisać skrypty, które po uruchomieniu będą mogły automatycznie wykonywać zadania za Ciebie. Ten skrypt można zaplanować za pomocą wbudowanego narzędzia Harmonogram zadań i gotowe.
Jak zaplanować automatyczne uruchamianie skryptu PowerShell?
Narzędzie Harmonogram zadań umożliwia automatyczne uruchomienie skryptu PowerShell. Możesz zaplanować jego uruchomienie w określonym czasie i bez wątpienia zrobi to za Ciebie.



Dodaj komentarz