Jak wyczyścić pamięć podręczną w nowych Microsoft Teams
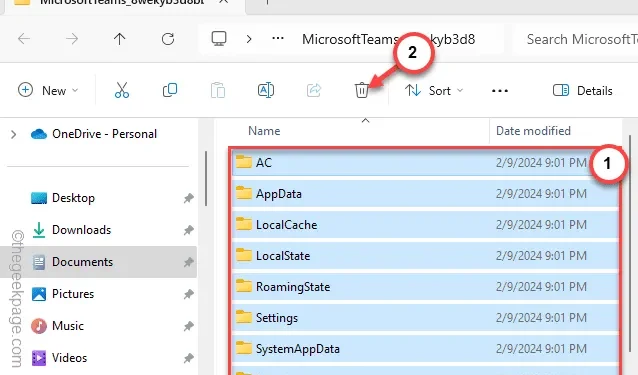
Wyczyszczenie lokalnie przechowywanej pamięci podręcznej aplikacji Microsoft Teams jest kluczowym krokiem w rozwiązywaniu problemów w MS Teams. Jednak kroki czyszczenia pamięci podręcznej w nowej aplikacji Microsoft Teams różnią się od starszej lub klasycznej wersji aplikacji Teams. Omówiliśmy więc kroki zarówno dla wersji Teams w systemie Windows 11 lub 10, jak i dowolnej innej iteracji systemu Windows.
Jak wyczyścić pamięć podręczną w nowych Microsoft Teams
Lokalizacja przechowywanej pamięci podręcznej Teams uległa zmianie w najnowszej wersji aplikacji Teams.
Krok 1 – Zamknij bieżącą instancję aplikacji Microsoft Teams .
Krok 2 – Zamknięcie MS Teams minimalizuje go do obszaru przepełnienia narożnika paska zadań. Kliknij ten przycisk raz, aby zobaczyć wszystkie ikony.
Krok 3 – Będzie tam logo Microsoft Teams. Kliknij to prawym przyciskiem myszy i wybierz „ Zakończ ”, aby zamknąć aplikację Teams.
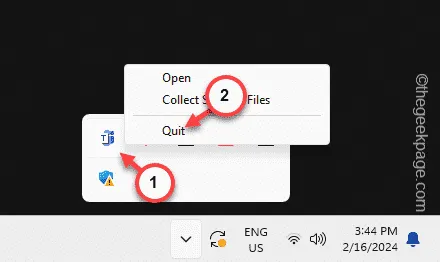
Krok 4 – Teraz przytrzymaj krótko klawisze Windows i R.
Krok 5 – Później wklej ten adres w polu i naciśnij Enter .
C:\Users\%username%\AppData\Local\Packages\MicrosoftTeams_8wekyb3d8bbwe
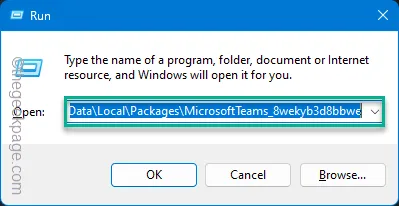
Krok 6 – Teams przechowuje tutaj lokalną pamięć podręczną na Twoim komputerze.
Krok 7 – Wybierz wszystkie pliki i foldery, które tam znajdziesz. Naciśnij klawisz Delete na klawiaturze i opróżnij cały folder.
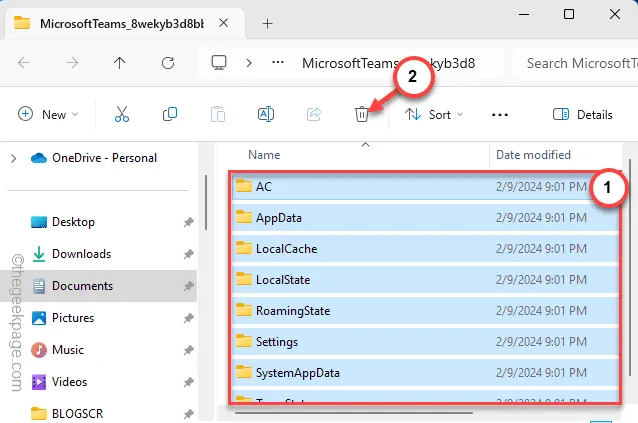
Teraz musisz ponownie otworzyć MS Teams i przetestować. Przy następnym uruchomieniu aplikacji Teams automatycznie utworzy się nowy profil. Sprawdź, czy to działa!
Jak wyczyścić pamięć podręczną w klasycznym Microsoft Teams
Wyczyszczenie pamięci podręcznej w starszych/klasycznych aplikacjach Teams jest dość łatwe.
Krok 1 – Zakończ bieżącą instancję MS Teams .
Krok 2 – Zakończ aplikację MS Teams działającą w tle. Zrób to za pomocą przycisku przepełnienia rogu paska zadań.
Krok 3 – Następnie otwórz okno Uruchom .
Krok 4 – Tam wpisz ten adres i kliknij przycisk „ OK ”.
%appdata%\Microsoft\Teams

Krok 5 – Następnie wybierz całą zawartość folderu Teams i opróżnij ją.
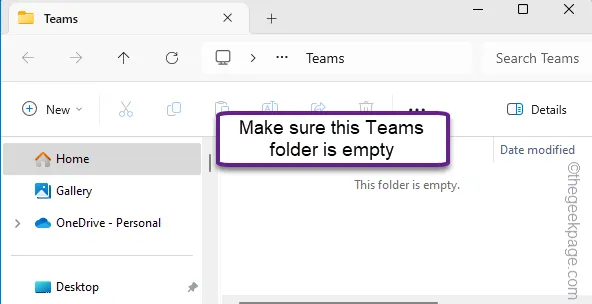
W ten sposób możesz wyczyścić pamięć podręczną klasycznej wersji aplikacji Microsoft Teams.



Dodaj komentarz