Jak zainstalować aktualizację Moment 5 w systemie Windows 11 (wersja zapoznawcza)
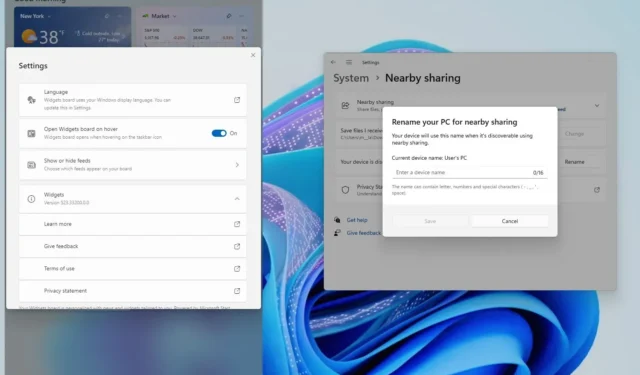
- Aby uzyskać aktualizację Windows 11 Moment 5 (KB5034848), otwórz Ustawienia > Windows Update > Windows Insider Program , zarejestruj komputer w kanale Release Preview, a następnie w ustawieniach „Windows Update” włącz opcję „Pobierz najnowsze aktualizacje jako jak tylko będą dostępne” i kliknij „Sprawdź dostępność aktualizacji”.
W systemie Windows 11 wkrótce pojawi się aktualizacja „Moment 5” lub „Aktualizacja z lutego 2024 r.”, ale możesz ją zainstalować już teraz na swoim komputerze z wersją 23H2 lub 22H2, a w tym przewodniku pokażę Ci, jak to zrobić.
Oficjalne udostępnienie aktualizacji Moment 5 zaplanowano na 27 lutego 2024 r., ale można ją pobrać nieco wcześniej, instalując aktualizację KB5034848 na swoim komputerze.
Jeśli zdecydujesz się zarejestrować swój komputer w kanale podglądu wersji, musisz także włączyć opcję możliwie najszybszego pobierania aktualizacji, co spowoduje najpierw uruchomienie lutowej aktualizacji konfiguracji systemu Windows (KB5035349), a następnie aktualizacja KB5034848 zostanie zainstalowana na Twój komputer. Nie zobaczysz pobierania aktualizacji KB5035349, ale zostanie ona pobrana automatycznie, aby umożliwić korzystanie z nowych funkcji i ulepszeń .
Jeśli nie chcesz rejestrować się w programie Windows Insider, firma Microsoft udostępni aktualizację zawierającą nowe funkcje jako aktualizację opcjonalną 27 lutego.
W tym przewodniku opiszę kroki instalacji ostatniej aktualizacji „Moment” w systemie Windows 11.
- Zainstaluj aktualizację systemu Windows 11 Moment 5 (wersja zapoznawcza)
- Zainstaluj aktualizację systemu Windows 11 Moment 5 (wersja ostateczna)
Zainstaluj aktualizację systemu Windows 11 Moment 5 (wersja zapoznawcza)
Aby wcześniej uzyskać aktualizację systemu Windows 11 Moment 5, wykonaj następujące kroki:
-
Otwórz ustawienia .
-
Kliknij opcję Windows Update .
-
Kliknij stronę programu Windows Insider .
-
Kliknij przycisk Rozpocznij .
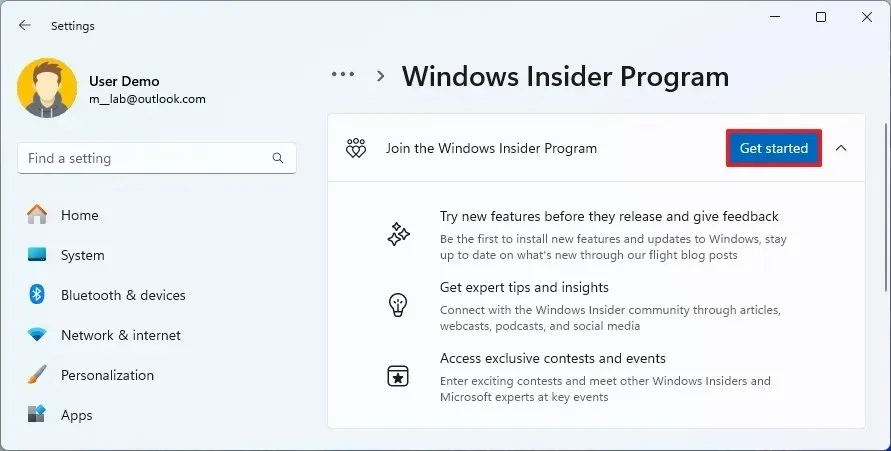
-
Kliknij przycisk „Połącz konto” .
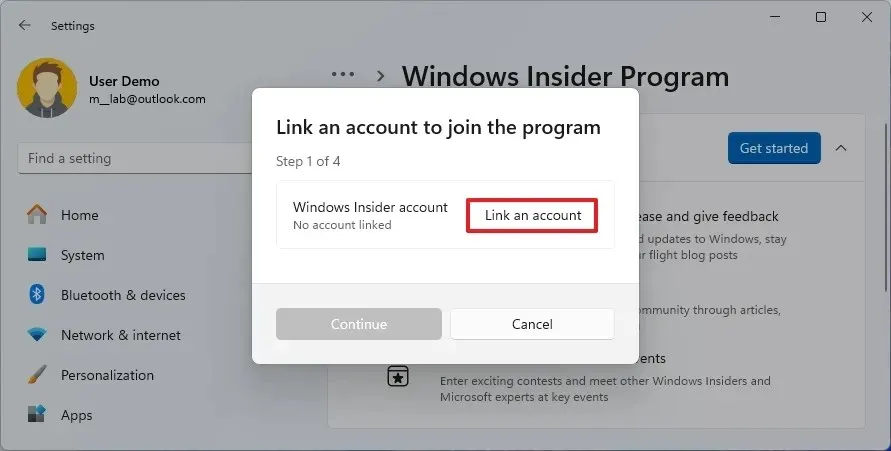
-
Zaloguj się przy użyciu swojego konta Microsoft.
-
Wybierz opcję „Podgląd wydania” .

-
Kliknij przycisk Kontynuuj .
-
Kliknij ponownie przycisk Kontynuuj .
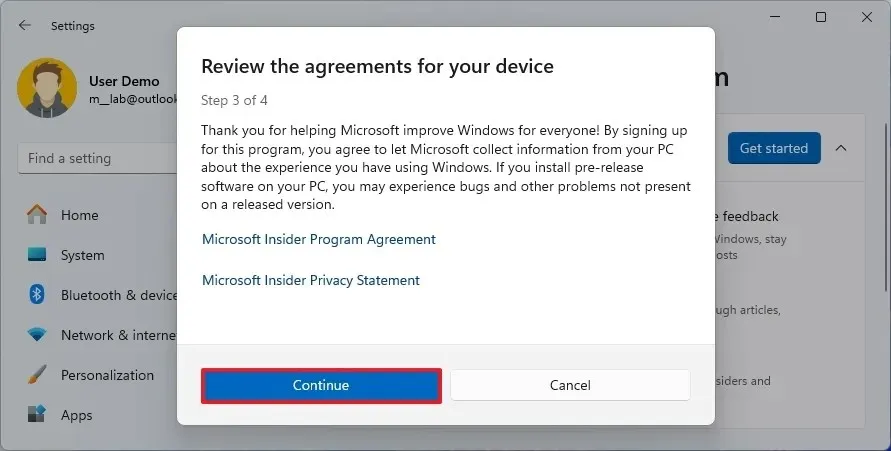
-
Kliknij przycisk Uruchom ponownie .
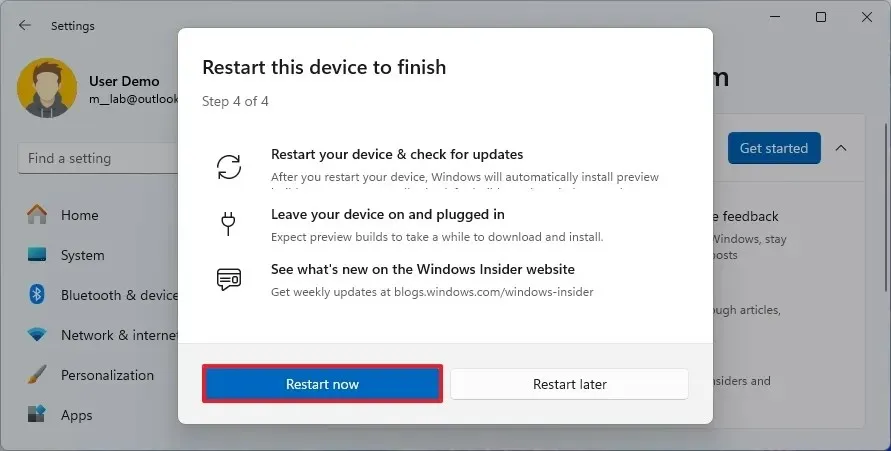
-
Otwórz Ustawienia po ponownym uruchomieniu.
-
Kliknij opcję Windows Update .
-
Włącz przełącznik „Otrzymuj najnowsze aktualizacje, gdy tylko będą dostępne” .
-
Kliknij przycisk „Sprawdź aktualizacje” .
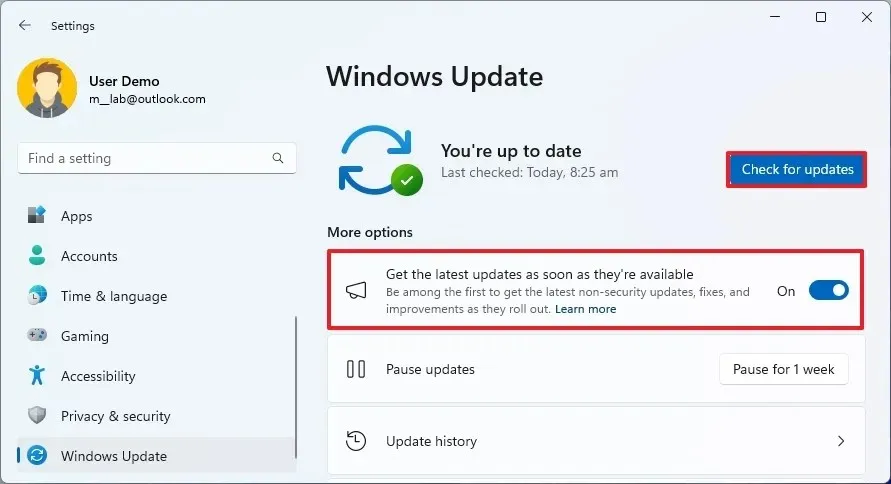
-
Kliknij przycisk Uruchom ponownie .
Po wykonaniu tych kroków na komputerze zostanie zainstalowana przedpremierowa aktualizacja systemu Windows 11, która umożliwi dostęp do nadchodzących funkcji.
Po zainstalowaniu aktualizacji możesz zrezygnować z programu, wybierając Ustawienia > Windows Update > Niejawny program testów systemu Windows i włączyć przełącznik „Wyrejestruj to urządzenie po wydaniu następnej wersji systemu Windows” z ustawienia „Przestań otrzymywać kompilacje podglądu”.
Zainstaluj aktualizację systemu Windows 11 Moment 5 (wersja ostateczna)
Aby zainstalować aktualizację Moment 5 po jej oficjalnym udostępnieniu, wykonaj następujące kroki:
-
Otwórz ustawienia .
-
Kliknij opcję Windows Update .
-
Włącz przełącznik „Otrzymuj najnowsze aktualizacje, gdy tylko będą dostępne” .
-
Kliknij przycisk „Sprawdź aktualizacje” .

-
Kliknij przycisk Uruchom ponownie .
Po wykonaniu tych kroków komputer pobierze i zainstaluje aktualizację systemu Windows 11 Moment 5, odblokowującą nowe funkcje, ulepszenia i poprawki.
Należy pamiętać, że ponieważ firma Microsoft stosuje kontrolowane wdrażanie, nawet po zainstalowaniu aktualizacji wszystkie ulepszenia mogą być widoczne natychmiast lub nie.
Zawsze możesz sprawdzić, czy aktualizacja została zainstalowana poprawnie, ponieważ na stronie ustawień „Informacje” w informacjach „Kompilacja systemu operacyjnego” powinna znajdować się informacja „22631.3xxx” , a w Ustawieniach > Windows Update > Historia aktualizacji instalacja pakietu KB5034848 powinna pojawić się jako „Zainstalowano pomyślnie.”



Dodaj komentarz