Korzystaj z komputera bez myszy lub używając wyłącznie mowy; Używaj myszki bez klikania

W tym poście pokażemy Ci, jak korzystać z komputera bez myszy lub za pomocą samej mowy lub używać myszy bez klikania, jedynie ją poruszając. System Windows oferuje wbudowane sposoby poruszania się po ekranie bez użycia myszy lub klawiatury . Możesz włączyć Klawiaturę ekranową, jeśli klawiatura nie działa, włączyć funkcję Klawisze myszy , aby sterować kursorem za pomocą klawiatury numerycznej w przypadku awarii myszy lub używać pisania głosowego jako alternatywy dla wprowadzania danych za pomocą myszy i klawiatury.

Jednak narzędzia innych firm mogą czasami oferować przewagę nad wbudowanymi w systemie Windows alternatywami do wprowadzania danych za pomocą klawiatury lub myszy. W tym poście omówimy trzy narzędzia zaprojektowane specjalnie w celu poprawy dostępności dla użytkowników niepełnosprawnych lub o wyjątkowych potrzebach wejściowych.
Korzystaj z komputera bez myszy lub za pomocą samej mowy w systemie Windows 11/10
Aby pomóc Ci korzystać z komputera bez myszy lub za pomocą samej mowy lub używać myszy bez klikania, przygotowaliśmy następującą listę narzędzi innych firm:
- Mysz bez kliknięcia
- Pracuj za pomocą mowy
- Aspirująca klawiatura
Wszystkie powyższe narzędzia są projektami open source dystrybuowanymi na licencji MIT, dzięki czemu można je pobrać bezpłatnie do użytku osobistego. Przyjrzyjmy się im szczegółowo.
Używaj myszy bez klikania na komputerze z systemem Windows
1] Mysz bez kliknięcia
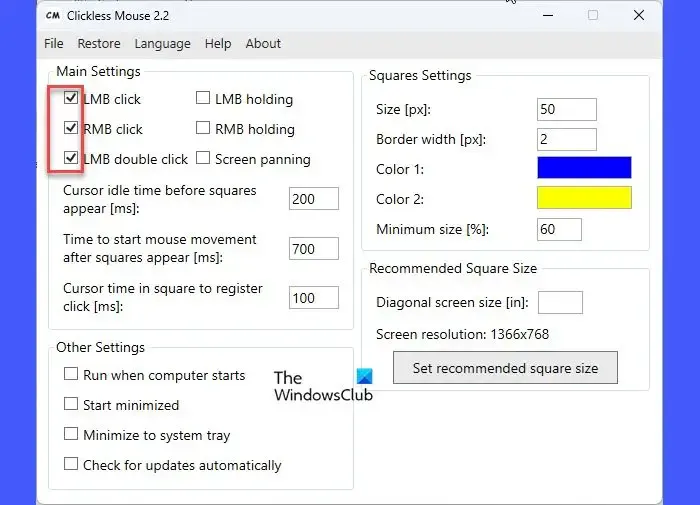
Clickless Mouse jest przeznaczony przede wszystkim dla osób niepełnosprawnych (powtarzające się przeciążenia, zespół cieśni nadgarstka, niepełnosprawność ruchowa itp.), ale może z niej korzystać każdy w przypadku awarii przycisku myszy. Działa poprzez symulację kliknięć lewym/prawym przyciskiem myszy, przytrzymania lewego/prawego przycisku myszy i podwójnego kliknięcia lewym przyciskiem myszy w przypadku określonych wcześniej ruchów myszy.
Możesz pobrać Clickless Mouse z GitHub . Narzędzie wymaga uprawnień administratora i może działać tylko z programami i grami uruchomionymi w trybie bez obramowania lub w trybie okienkowym. Po uruchomieniu Clickless Mouse możesz zminimalizować ją do obszaru paska zadań i kontynuować pracę nad główną aplikacją. Następnie, jeśli chcesz wykonać kliknięcie myszą, musisz zatrzymać ruch myszy na sekundę i poczekać, aż pojawią się kwadraty (każdy kwadrat będzie miał podwójną ramkę w kolorze żółtym i niebieskim). Następnie musisz przesunąć kursor do określonego kwadratu, jak opisano poniżej, aby wykonać żądaną akcję:
- Aby kliknąć dwukrotnie lewym przyciskiem myszy , przesuń kursor do górnego kwadratu (w środku).
- Aby kliknąć lewym przyciskiem myszy , przesuń kursor na kwadrat znajdujący się na lewo od górnego kwadratu (lewy górny kwadrat)
- Aby kliknąć prawym przyciskiem myszy , przesuń kursor do kwadratu znajdującego się na prawo od górnego kwadratu (prawy górny kwadrat)
- Aby przytrzymać lewy przycisk myszy , przesuń kursor do kwadratu w lewym dolnym rogu. Użyj tego jako przełącznika włączania/wyłączania.
- Aby przytrzymać prawy przycisk myszy , przesuń kursor do kwadratu w prawym dolnym rogu. Użyj tego jako przełącznika włączania/wyłączania.
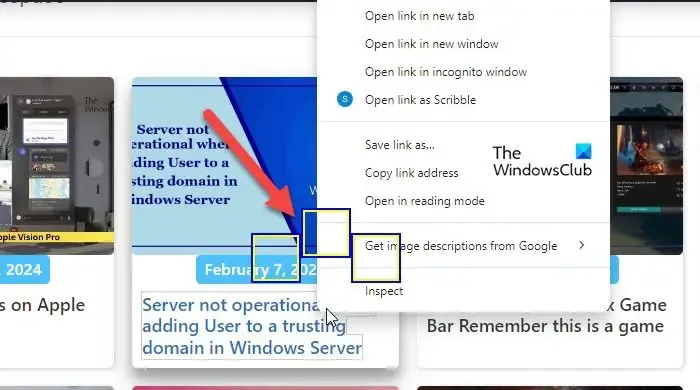
W ten sposób Clickless Mouse pomaga klikać/przytrzymywać przycisk myszy, po prostu poruszając myszą. Należy pamiętać, że domyślnie włączone jest tylko kliknięcie lewym przyciskiem myszy, dlatego aby podjąć odpowiednie działania, należy włączyć wszystkie pozostałe opcje w Ustawieniach głównych aplikacji. Aby zminimalizować aplikację do bezpańskiego systemu, możesz skorzystać z opcji dostępnej w obszarze Inne ustawienia .
2] Pracuj mową
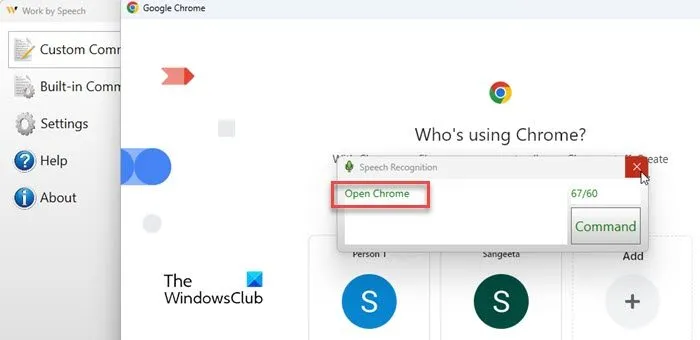
Work by Speech umożliwia korzystanie z komputera bez myszy i klawiatury. Wykorzystuje silnik rozpoznawania mowy systemu Windows do konwertowania głosu użytkownika na polecenia, których można używać zamiast wprowadzania danych za pomocą myszy lub klawiatury. Narzędzie działa dobrze przy zaledwie dwóch szkoleniach głosowych , których ukończenie zajmuje około 7 minut.
Możesz pobrać Work by Speech z GitHuba, klikając to łącze . Pobrany plik jest instalowany i do jego uruchomienia wymagane są uprawnienia administratora. Zanim będziesz mógł skorzystać z tego narzędzia, musisz przeszkolić swój komputer w zakresie rozpoznawania Twojego głosu. Do tego potrzebny jest mikrofon nagłowny lub mikrofon o dobrej czułości (około -40 dB przy wysokim współczynniku SNR). Należy także ustawić język angielski (Stany Zjednoczone/Indie/Wielka Brytania/Australia/Kanada) jako domyślny język wyświetlania i język rozpoznawania mowy w systemie Windows.
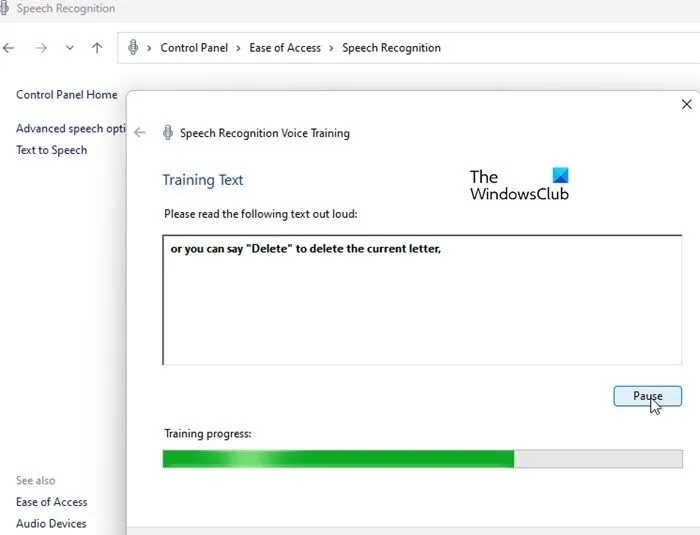
Możesz zacząć od przejścia do sekcji Ułatwienia dostępu w Panelu sterowania i przeszkolenia komputera, aby rozumiał wzorce Twojego głosu (upewnij się, że mikrofon jest podłączony i działa). Po ukończeniu dwóch szkoleń głosowych możesz uruchomić Work by Speech i rozpocząć korzystanie z aplikacji.
Praca metodą mowy działa w 3 różnych trybach:
- Wyłączony: jest to domyślny tryb aplikacji i jest reprezentowany przez czerwoną ikonę mikrofonu. Jedyną komendą akceptowaną w tym trybie jest „rozpocznij rozpoznawanie mowy”.
- Polecenie: Ten tryb, reprezentowany przez zieloną ikonę mikrofonu, wykorzystuje polecenia głosowe do wprowadzania danych za pomocą klawiatury/myszy.
- Dyktowanie: ten tryb jest reprezentowany przez niebieską ikonę mikrofonu i konwertuje mowę na tekst za pomocą narzędzia dyktowania systemu Windows.
Po uruchomieniu aplikacja wyświetla mały monit wraz z głównym oknem programu. Monit umożliwia zmianę trybu programu zgodnie z własnymi wymaganiami. Aby przyspieszyć powtarzalne zadania, możesz także tworzyć w aplikacji niestandardowe polecenia .
W przypadku ruchów myszą aplikacja wyświetla siatkę myszy , która dzieli ekran na maksymalnie 2550 cyfr. Każda figurka zawiera maksymalnie 2 znaki. Aby je przeczytać, konieczna jest znajomość alfabetu Mousegrid opisanego w dokumencie Mousegrid Alphabet (link do niego znajdziesz w dziale Pomoc w głównym oknie programu). Wczytanie ciągu wewnątrz figury przesuwa kursor myszy na środek tego ciągu i wykonuje akcję myszy wybraną wcześniej komendą głosową.
3] Aspirująca klawiatura
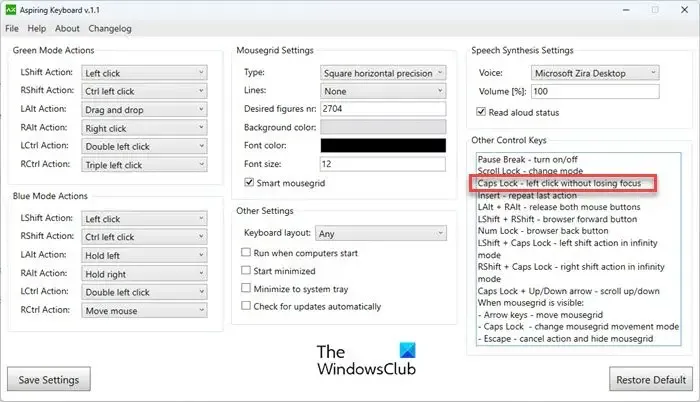
Ostatnia na liście jest Aspiring Keyboard , kolejna podobna aplikacja, która umożliwia korzystanie z komputera z systemem Windows 11/10 bez myszy. Możesz myśleć o tym jako o podzbiorze aplikacji Work by Speech. Aby pobrać Aspiring Keyboard z oficjalnego źródła w GitHub, możesz kliknąć ten link . Aplikacja jest dostępna w wersji przenośnej i instalacyjnej i można ją uruchomić z uprawnieniami administratora.
Aspiring Keyboard działa również w oparciu o koncepcję siatki myszy , która dzieli ekran na maksymalnie 2704 cyfry dla dowolnego układu klawiatury i do 3364 cyfry dla układu klawiatury w języku angielskim/amerykańskim międzynarodowym. Każda figurka w siatce myszy składa się z 2 znaków . Wpisanie ciągu znaków wewnątrz siatki myszy przesuwa kursor do środka tego ciągu i wykonuje akcję myszy wybraną wcześniej poprzez naciśnięcie klawisza.
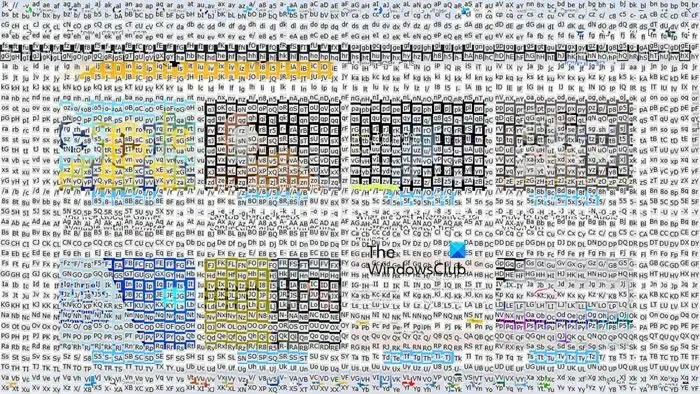
Na przykład po uruchomieniu narzędzia możesz wywołać siatkę myszy, naciskając klawisz Caps Lock . Twój ekran natychmiast zamieni się w siatkę cyfr, z których każda zawiera 2 znaki. Następnie możesz wpisać znaki odpowiadające lokalizacji, w którą chcesz przesunąć kursor. Następnie kursor automatycznie przesunie się w wybrane miejsce (bez użycia myszy) i wykona akcję przypisaną klawiszowi Caps Lock (domyślnie jest to kliknięcie lewym przyciskiem myszy).
Narzędzie oferuje predefiniowany zestaw poleceń w dwóch różnych trybach: zielonym i niebieskim.
Poznanie powyższych narzędzi wymaga odrobiny eksperymentowania i odpowiedniego zrozumienia ich bazy wiedzy.
Jak kliknąć prawym przyciskiem myszy na komputerze bez myszy?
Klawiatury ekranowej systemu Windows można używać do emulowania działań myszy, w tym klikania prawym przyciskiem myszy. Kliknij ikonę przycisku Start i wybierz Ustawienia . Przejdź do opcji Dostępność > Klawiatura . Włącz klawisz przełączający obok klawiatury ekranowej . Pojawi się klawiatura ekranowa systemu Windows. Umieść kursor w miejscu, w którym chcesz kliknąć prawym przyciskiem myszy, a następnie kliknij ikonę menu na klawiaturze ekranowej (ikona po prawej stronie klawisza strzałki w prawo).
Czy mogę wyłączyć kliknięcie myszką?
Chociaż nie można wyłączyć klikania lewym przyciskiem myszy, można zmienić konfigurację przycisku i ustawić prawy przycisk myszy na ten, którego będziesz używać do podstawowych funkcji. Otwórz Panel sterowania i zmień opcję Widok według na Duże ikony . Kliknij Mysz . Otworzy się okno Właściwości myszy . Kliknij pole wyboru Przełącz przycisk główny i dodatkowy w lewym górnym rogu. Kliknij Zastosuj > OK, aby zapisać zmiany.



Dodaj komentarz